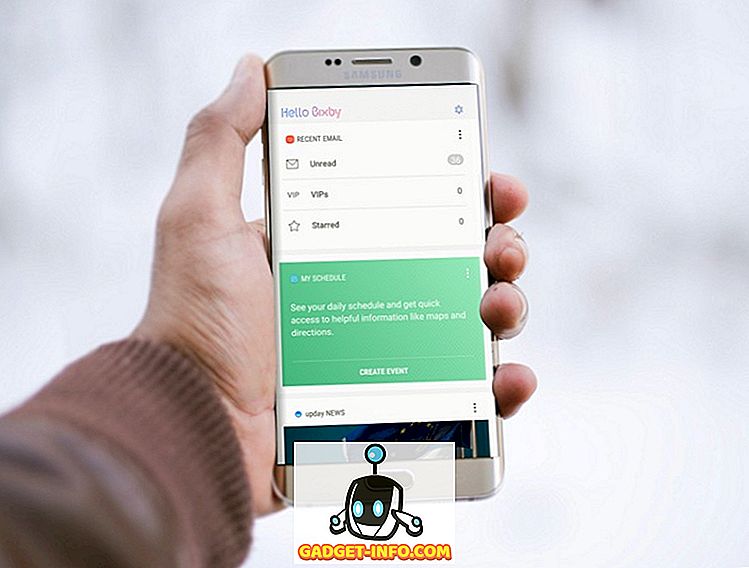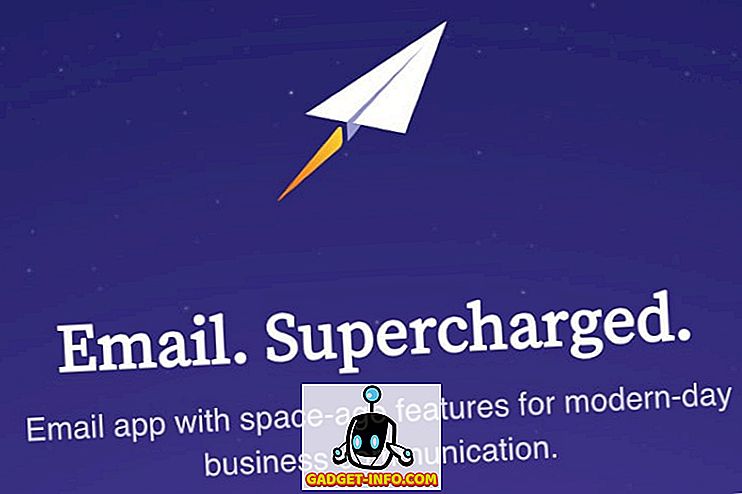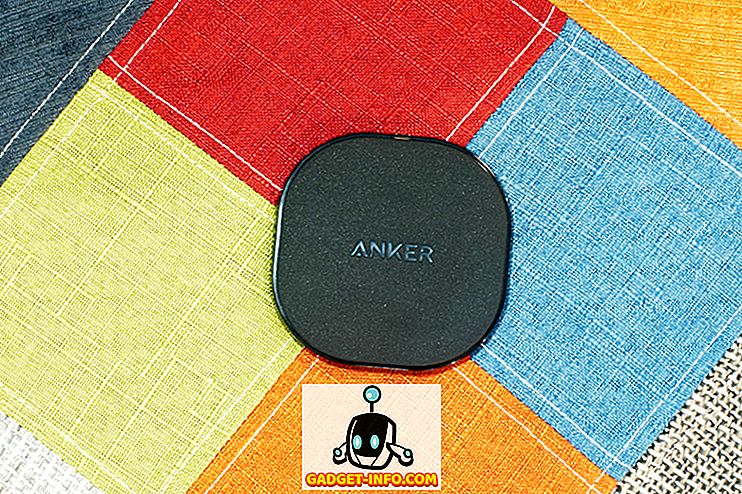En af de store ting om online-e-mail-tjenester som Gmail er, at du aldrig behøver at bekymre sig om ting som autofuldførelse, fordi alle dine kontakter gemmes i skyen, og Gmail opbygger automatisk et kæmpe indeks for alle, der har sendt dig eller alle du har sendt email. Når du begynder at skrive et navn eller en e-mail-adresse, opfanger det magisk alle matchende kontakter!
Ikke så med Outlook 2016 eller en tidligere version af Outlook. Intet gemmes i skyen, og alt er derfor baseret på lokale filer. Det gælder også for autofuldføringsforslaget. Hver gang du skriver et navn eller en e-mail-adresse i Outlook gemmes det i en fil, og næste gang du skriver det navn eller e-mail, vil det automatisk udfylde det for dig.
Bemærk: Hvis du er i et erhvervsklima, bliver dine kontakter teknisk gemt i skyen (Exchange-server).
Hvis du har brugt Outlook i årevis, så kan din autofuldførende database være enorm, og hvis den pludselig holder op med at virke, bliver det en reel smerte at sende en e-mail til dig! Nogle gange standser autofuldførelsen på grund af problemer med PST-filen, og andre gange er det på grund af opgradering til en nyere version af Outlook fra tidligere versioner. Jeg har også kørt ind i problemet, hvor autofuldførelsen vil fungere inden for en session i Outlook, men den anden du lukker den og åbner den igen, er posterne alle væk.
I denne artikel vil jeg gennemgå et par metoder, jeg har lært gennem årene for at løse problemet med autokomplettering i Outlook, og hvordan du overfører autofuldførende forslag fra en Outlook til en anden.
Reparer PST-fil
Det sædvanlige problem, når autofuldførelse stopper med at arbejde, har noget at gøre med din PST-fil. Den første ting at prøve er at reparere PST-filen og se, om de autofuldførende poster kommer tilbage eller stopper nulstillingen. Du kan gøre dette ved at gå til følgende placering på Windows 64-bit
C: \ Programmer (x86) \ Microsoft Office \ Office14

og kører scanpst.exe filen. Bemærk, at stien kan være anderledes afhængigt af din version af Office. Hvis du for eksempel kører en 64-bit version af Office og en nyere version, kan stien være C: \ Program Files \ Microsoft Office \ Office15 . Nyere versioner af Office kan også gemme filen på følgende sted:
C: \ Programmer \ Microsoft Office \ root \ Office16
Klik på Gennemse og naviger til din PST-fil. Hvis det er i standardplaceringen, skal du søge efter C: \ Users \ Brugernavn \ AppData \ Local \ Microsoft \ Outlook . Som standard skal det kaldes Outlook.pst.

Hvis du ser, at reparationsværktøjet har rettet nogle problemer med PST-filen, så vil du sandsynligvis være heldig, og autofuldførelsen skal fungere normalt igen, især hvis det blev nulstillet hver gang du lukkede og åbnet Outlook.
Metode 2 - Import NK2-filer
Alle versioner af Outlook før 2010 lagrede dette navn / e-mail-oplysninger i en fil med en NK2-udvidelse. Outlook 2010 gemmer det anderledes, og derfor skal du importere denne fil, hvis du forsøger at få forslagsdata fra en ældre version af Outlook til Outlook 2010.
//support.microsoft.com/kb/980542
Se ovenstående Microsoft KB-artikel om, hvordan du gør dette. Du kan downloade deres FixIT-program og bare vælge NK2-filen, og det vil gøre resten for dig. Hvis du vil gøre det selv, kan du finde filen på følgende sted til Outlook 2003/2007, der kører Windows 2000 eller XP:
C: \ Documents and Settings \ Brugernavn \ Application Data \ Microsoft \ Outlook
For Outlook 2003/2007, der kører Windows Vista eller 7:
C: \ Brugere \ brugernavn \ AppData \ Roaming \ Microsoft \ Outlook
For at importere det til Outlook 2010 skal du sørge for, at NK2-filen er placeret i denne mappe:
C: \ Brugere \ brugernavn \ AppData \ Roaming
Endelig skal du klikke på Start, skrive løb og skrive følgende kommando i dialogboksen Åbn:
outlook.exe / importnk2

Det skal importere navnet cache fra en ældre version af Outlook til Outlook 2010.
Metode 3 - Tøm Autocomplet Cache
I nogle tilfælde for at få det til at fungere igen i Outlook, skal du muligvis slette Autocomplet-cachen. Hvis alt er væk allerede, så er det ikke noget, men det skal hjælpe med problemet med cache-nulstillingen igen og igen.
Hvis du vil tømme cachen, skal du gå til Filer og klikke på Indstillinger . Klik derefter på Mail og rul ned til afsnittet Send mail .

Klik på knappen Empty Auto-Complete List . Det er også en god ide at fjerne markeringen fra listen Autofuldførelse for at foreslå navne, når du indtaster feltet Til, CC og Bcc . Afslut ud af Outlook, og kryds derefter afkrydsningsfeltet igen. Prøv at skrive nogle få e-mail-adresser og derefter lukke Outlook og åbne det igen og se, om navnene stadig er der.
Metode 4 - Omdøb RoamCache
Du kan også helt slippe af med din nuværende cache og starte fra bunden, hvilket kan være den eneste måde at få problemet til at gå væk. Du skal blot omdøbe RoamCache-mappen til noget andet, og Outlook vil oprette en ny, når du starter programmet igen.
Til Windows Vista og 7:
C: \ Brugere \ brugernavn \ AppData \ Local \ Microsoft \ Outlook \ RoamCache
Til Windows 2000 og XP:
C: \ Dokumenter og indstillinger \ Brugernavn \ Lokale indstillinger \ Programdata \ Microsoft \ Outlook \ RoamCache
Metode 5 - Rediger NK2-fil
Selvom Outlook 2010/2013/2016 ikke har en NK2-fil specifikt, gemmer de stadig informationen i en fil, men med et andet navn. Navnet på filen er:
Stream_Autocomplete_X_AAAAAAAAAAAAAAAAAAAAAAAAAAAAAAAA.dat
Og det er placeret herinde:
C: \ Brugere \ brugernavn \ AppData \ Local \ Microsoft \ Outlook \ RoamCache
Hvis du er på Windows XP med Outlook, så er det her:
C: \ Dokumenter og indstillinger \ Brugernavn \ Lokale indstillinger \ Programdata \ Microsoft \ Outlook \ RoamCache
I metode 4 omdøbte vi denne RoamCache-mappe, men det sletter alt og får dig til at starte fra bunden. Hvis du lige begyndte at have dette problem, kan du muligvis gendanne nogle af navneforslagene ved at åbne denne Stream.dat-fil i et program kaldet NK2Edit:
//www.nirsoft.net/utils/outlook_nk2_edit.html
Den første ting du kan prøve er at bare åbne .dat-filen med NK2Edit og derefter lukke den. Sørg for, at Outlook er lukket, når du gør dette. Derefter åbner Outlook og ser, om der er rettet problemet. Bemærk, at dette program automatisk registrerer, hvis du har installeret Outlook, og vil oplade cachefilen for dig, hvis den er gemt i standardplaceringen. Du skal øjeblikkeligt se autofuldførelseslisten:

Hvis det ikke blev åbnet, eller du ikke kan åbne det manuelt, skal du oprette en ny cache-fil og erstatte den aktuelle stream.dat-fil. Du kan gøre dette ved at åbne NK2Edit og gå til Fil - Ny .NK2-fil .

Gå derefter til Handlinger, og vælg Tilføj poster fra Adressebog .

Vælg nu den kontakt, du vil bruge til at oprette den nye NK2-fil. Du behøver ikke at vælge alle kontakter, hvis du ikke vil. Du kan også klikke på rullemenuen og klikke på foreslåede kontakter og se om der er noget der. Hvis ikke, skal du bare vælge Kontakter og derefter Kontroller + Klik for at vælge individuelle kontakter.

Gør nu en fil - Gem som og bliv til placeringen af den aktuelle cache-fil (stream_autocomplete) og skift Gem som type til .dat i stedet for NK2.

For filnavnet, vælg bare den aktuelle fil, som du vil erstatte. Det er det! En slags lang proces, men det virker! Og nu ved du, hvordan du helt selv kan rette og redigere autofuldførelseslisten selv, hvis du nogensinde har ønsket det!
Du kan også få meget mere information om Outlook Autocomplete fra Microsofts supportwebsted. Hvis du stadig har problemer eller noget ikke er klart, skriv en kommentar her, og jeg vil forsøge at hjælpe! God fornøjelse!