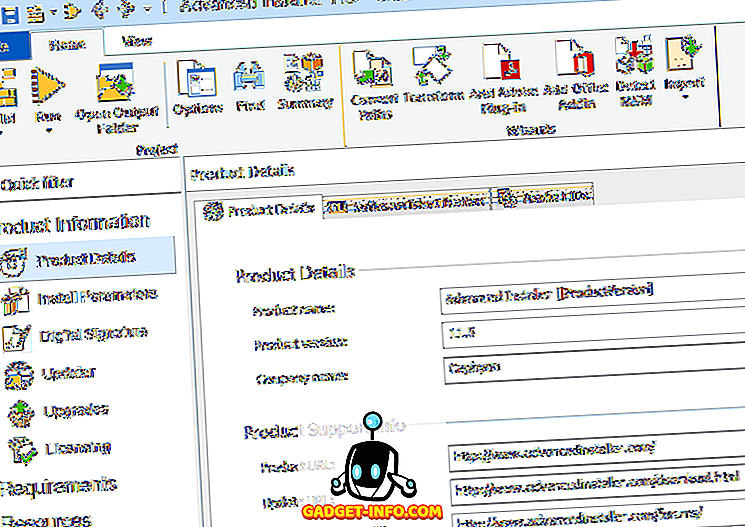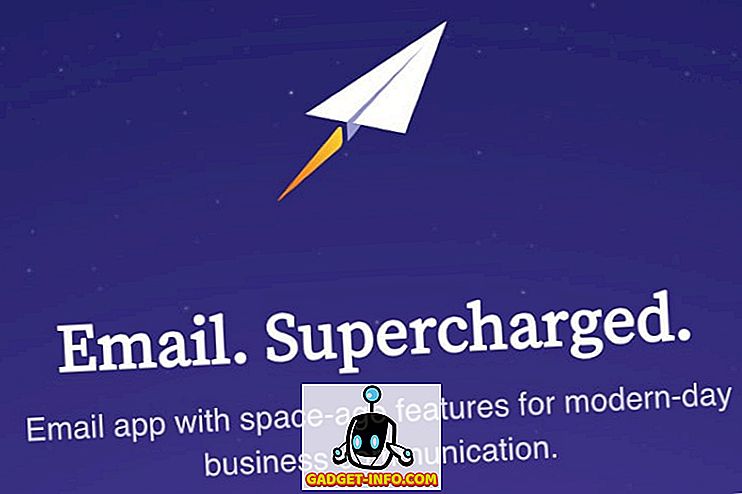Selv om Microsoft er flittig til at sikre, at Windows fungerer godt, har ikke alle hardwareproducenter og softwareudgivere ressourcer eller motivation til at levere produkter, der fungerer fejlfrit.
Hvis hardwaren og softwaren på din pc ikke fungerer korrekt, har du brug for en måde at starte Windows op, så du kan finde ud af, hvilken komponent der forårsager problemet. Lær, hvordan du udfører en ren opstart i Windows 7/8/10 til fejlfinding af fejlfunktion af hardware og software.
Safe Mode vs Clean Boot
En populær metode til fejlfinding og diagnosticering af en pc er at starte i Safe Mode. Sikker tilstand indlæser Windows med et minimalt sæt af drivere. For eksempel, når du starter op i fejlsikret tilstand, indlæser Windows kun en standard VGA-videodriver. Derfor er din pc sat til en meget lav opløsning, når du starter i Safe Mode.
En ren boot er en smule forskellig fra sikker tilstand. Med en ren opstart starter Windows i normal tilstand, men uden nogen baggrundsapplikationer og -tjenester fra Microsoft. Disse baggrundsapplikationer og -tjenester er, hvad der gør, at Windows opfører sig som den gør. De fleste mennesker er ikke klar over, at disse elementer i Windows endda kører.
Start Windows med en ren boot er let. Du afbryder simpelthen midlertidigt alle ikke-Microsoft-tjenester og genstarter din pc. Når det starter op, kører kun Microsoft-tjenester, så du kan gå igennem at tænde for forskellige tjenester, indtil du finder problemet.
Udfører en ren boot i Windows
Log ind på Windows ved hjælp af en konto, der har administrative rettigheder Klik på Start> Kør . Hvis du ikke har kommandoen Kør på din Start- menu, kan du alternativt holde Windows- tasten nede på tastaturet og trykke på R- tasten. Indtast msconfig med dialogboksen Kør dialogboksen, og klik på OK- knappen.

Du skal nu se på systemkonfigurationsvinduet . Klik på fanen Tjenester .

På fanen Tjenester vises en lang liste over tjenester, der er tilgængelige på din pc. Nogle har checks ud for dem, og nogle gør det ikke. De, der gør, er planlagt til at indlæse automatisk næste gang Windows starter op. Dette næste trin er ekstremt vigtigt, så tag det ikke over.

Først skal du markere afkrydsningsfeltet mærket Skjul alle Microsoft-tjenester . Som navnet antyder vil dette skjule alle Microsoft-tjenester på listen. De fleste om ikke alle disse tjenester er nødvendige for Windows til at fungere korrekt.
Klik derefter på knappen Deaktiver alle . Ved at udføre disse to trin har du effektivt slukket alle tjenester fra tredjeparts softwareudviklere. Alle Microsoft-tjenester forbliver intakte og klar til at indlæse, når du genstarter Windows.
Desuden skal du også klikke på fanen Start og deaktivere alle startprogrammer. Bemærk, at denne fane er lidt mere vanskelig, fordi der ikke er nogen måde at adskille systemstartprogrammerne fra tredjepartens. Så deaktivering af dem alle kunne deaktivere dit trådløse kort, Windows Defender osv. Du kan dog nemt genaktivere alt på et senere tidspunkt, så det er værd at prøve en gang.
I Windows 7 kan opstartspunkterne deaktiveres fra msconfig:

I Windows 10 skal du åbne Task Manager og klikke på fanen Startup der.

Endelig skal du klikke på OK- knappen i MSCONFIG-dialogboksen og genstarte Windows. Når du genstarter, kan du få beskeder om, at visse hardware og software ikke er tilgængelige. Dette er normalt. Faktisk kan du ved at deaktivere disse komponenter i din pc gå tilbage til fanen Tjenester i vinduet Systemkonfiguration og tænde kun de tjenester, der vides at fungere korrekt. Resten kan du tænde en ad gangen for at fejle de fejl, du fik i Windows.
En ren boot kan afvige fra sikker tilstand, så du kan deaktivere alle ikke-Microsoft-baggrundsapplikationer og -tjenester til fejlfinding af en pc, der kører Windows. Når først deaktiveret, kan du begynde at aktivere tredjepartstjenester igen for at diagnosticere din computer.
Bare vær sikker på at skjule alle Microsoft-tjenester, før du bruger knappen Deaktiver alle . Ellers kan du støde på opstartsfejl, når du genstarter din pc. God fornøjelse!