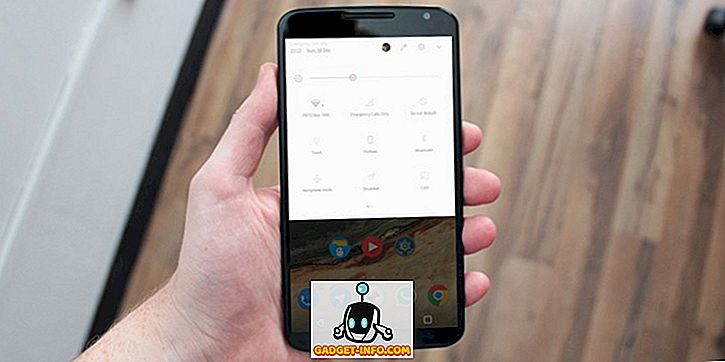Du kan nemt ændre formatet på en celle i et Excel-regneark for at lade programmet vide, hvilken type data der skal forventes. To ofte anvendte formater er dato og klokkeslæt.
Faktisk er indsættelse af dato og klokkeslæt i Excel så almindeligt, at Microsoft har bygget nogle få genveje og funktioner til at hjælpe dig med at tilføje disse typer data i dit regneark. Lær at tilføje både faste og dynamiske dato og tidsstempler hurtigt til Excel.
Faste datoer og tid
Mange bruger ofte Excel til at holde styr på lager, fakturaer, indkomst / udgifter og en række andre anvendelser, der kræver statisk registrering af dato og klokkeslæt. Excel har nogle bygget i genveje for at gøre den aktuelle dato og tid til en hurtig opgave.
Antag, at du har et nyt Excel-regneark åbent, og du vil begynde at tilføje nogle data, der er bundet til dagens dato. I stedet for at indtaste det, kan du bruge disse genveje. For at tilføje den aktuelle dato til en celle, skal du begynde med at klikke på den celle, hvor du vil dato, være i dit regneark. Hold nede Ctrl- tasten og tryk på ; (semikolon) nøgle. Det vil placere den aktuelle dato i en aktiv celle.

For at indsætte den aktuelle tid, skal du klikke på cellen, hvor du vil gemme den aktuelle tid. Hold begge Ctrl- og Shift- tasterne nede, og tryk på ; (semikolon) nøgle. Det vil placere den aktuelle tid i cellen.

For at indsætte både den aktuelle dato og den aktuelle tid i samme celle, skal du klikke på cellen, hvor du vil have datoen og klokkeslættet i dit regneark. Hold Ctrl- tasten nede og tryk på ; nøgle. Klik nu på mellemrumstasten og hold Ctrl- og Shift- tasterne nede og tryk på ; nøgle.

Bemærk, at selv om du indsatte både den aktuelle dato og klokkeslæt i cellerne, ændres disse værdier aldrig. For at indsætte dynamiske datoer skal du bruge Excel's indbyggede funktioner.
Dynamisk dato og klokkeslæt
Dynamiske datoer og tider kan synes at være statiske, men ændrer sig faktisk til den aktuelle dato og tid, når Excel-filen enten åbnes eller når formler i regnearket beregnes. Der er flere grunde til, at du måske har brug for en dynamisk snarere end en statisk dato eller tid.
Først, hvis nogen af dine formler er afhængige af den aktuelle dato eller klokkeslæt, kan du ved hjælp af en dynamisk funktion undgå at indsætte opdaterede oplysninger hver gang du åbner filen eller kører en ny beregning. For det andet ved at placere en dynamisk dato eller klokkeslæt ved siden af en anden celle, der indeholder en beregning, kan du straks kende sidste gang beregningen blev foretaget.
Hvis du vil indsætte et dynamisk datostempel i Excel, skal du indtaste følgende formel i en celle:
= TODAY ()
Excel vil øjeblikkeligt sætte den aktuelle dato i den celle. Hver gang du åbner projektmappen eller foretager en ny beregning, opdaterer Excel cellen til den aktuelle dato.

Hvis du vil indsætte en dynamisk dato og et tidsstempel i Excel, skal du indtaste følgende formel i en celle:
= NU ()
Excel sætter øjeblikkeligt den aktuelle dato og klokkeslæt i den pågældende celle. Hver gang du åbner arbejdsbogen, eller der laves en ny beregning i regnearket, opdaterer Excel cellen med den aktuelle dato og klokkeslæt.

Desværre er der ingen funktion til kun at indsætte et dynamisk tidsstempel i Excel. Du kan dog ændre formatering af cellen for at gøre NU-funktionsdisplayet kun tidspunktet. Klik på fanen Startside på båndet, og find sektionen Mærket Nummer . Klik på rullemenuen, og vælg Time fra menupunkterne.

Afhængigt af dine behov kan du indsætte enten statiske eller dynamiske dato- og tidsstempler i Excel for at hjælpe dig med at foretage beregninger eller holde øje med sidste gang, hvor en beregning blev foretaget. Sørg for at vælge den rigtige, så du ikke utilsigtet foretager ukorrekte beregninger med Excel's indbyggede og brugerdefinerede formler. God fornøjelse!