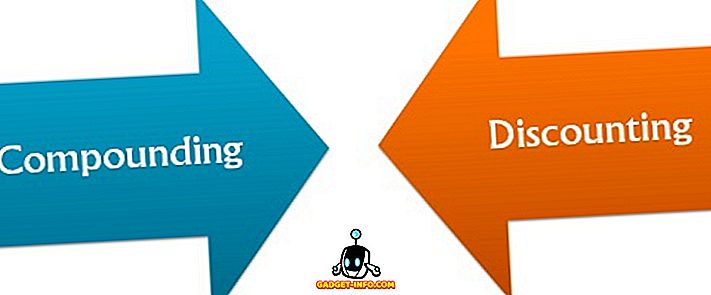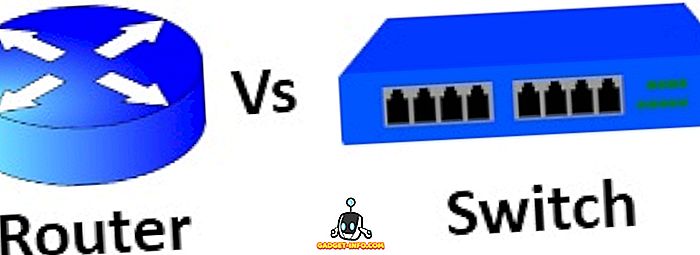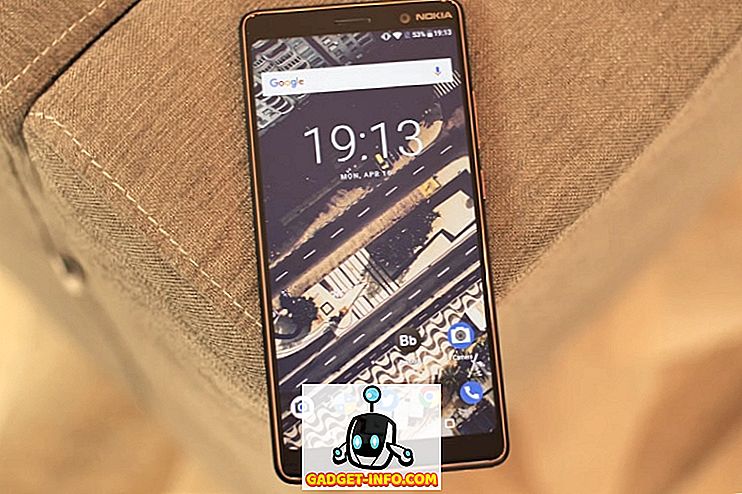Har du oplevet en situation, hvor du skal tilføje en computer til dit trådløse netværk, og du kan ikke finde netværkssikkerhedsnøglen? Windows 7, ligesom tidligere versioner af Windows, husker (med din tilladelse) netværkssikkerhedsnøglen, når du først opretter forbindelse til et sikret trådløst (Wi-Fi) netværk, der er beskyttet af WEP, WPA eller WPA2. Dette gør det muligt for Windows at logge ind automatisk på Wi-Fi-netværket, når det starter.
Hvis du vil bruge denne procedure til at gendanne din netsikkerhedsnøgle, skal du have en computer, der allerede er tilsluttet dit Wi-Fi-netværk. Windows 7, i modsætning til tidligere versioner af Windows, giver en ret nem måde at se din netværkssikkerhedsnøgle på skærmen i almindelig tekst.
BEMÆRK: Da netværkssikkerhedsnøglen skal vises i almindelig tekst, skal du være meget forsigtig, når og hvor du bruger denne procedure. Sørg for, at ingen er ved at peering over din skulder eller glancing på skærmen.
Se Trådløs netværksnøgle
For at begynde skal du vælge Kontrolpanel i menuen Start.

Hvis du har valgt Kategori som kontrolpanelvisning, skal du klikke på Netværk og Internet.

Klik på Netværk og internetcenter i vinduet Netværk og deling.

Hvis du har valgt Små ikoner (eller Store ikoner) som kontrolpanelvisning, er alle tilgængelige elementer i Kontrolpanel tilgængelige. Klik på Netværks- og delingscenter.

Klik på linket Administrer trådløse netværk i venstre rude i netværk og delingscenter.

Dine trådløse netværk vises i Administrer trådløse netværk, der bruger vinduet. Højreklik på det trådløse netværk, som du vil se netværkssikkerhedsnøglen for, og vælg Egenskaber i pop op-menuen.

Dialogboksen Wireless Network Properties vises for det valgte netværk. Som standard vises nøglen i redigeringsfeltet Netværkssikkerhedsnøgle som punkter i stedet for almindelig tekst. Hvis du vil se din netværkssikkerhedsnøgle, skal du markere afkrydsningsfeltet Vis tegn, så der er et afkrydsningsfelt i feltet.
BEMÆRK: For at beskytte sikkerheden for dit netværk, skal du markere afkrydsningsfeltet Vis tegn igen, så snart du har din sikkerhedsnøgle, så der ikke er nogen afkrydsningsfelt i feltet, og din sikkerhedsnøgle vises igen som prikker.
Klik på OK for at lukke dialogboksen.

Igen skal du være meget forsigtig, hvor du får vist din netværkssikkerhedsnøgle i almindelig tekst for at bevare sikkerheden for dit netværk. Brug kun denne procedure, hvis du virkelig har brug for det. Hvis du bruger Windows 8 eller Windows 10, er processen lidt anderledes. Læs mit indlæg om, hvordan du får vist dit gemte WiFi-kodeord i Windows 10. Nyd!