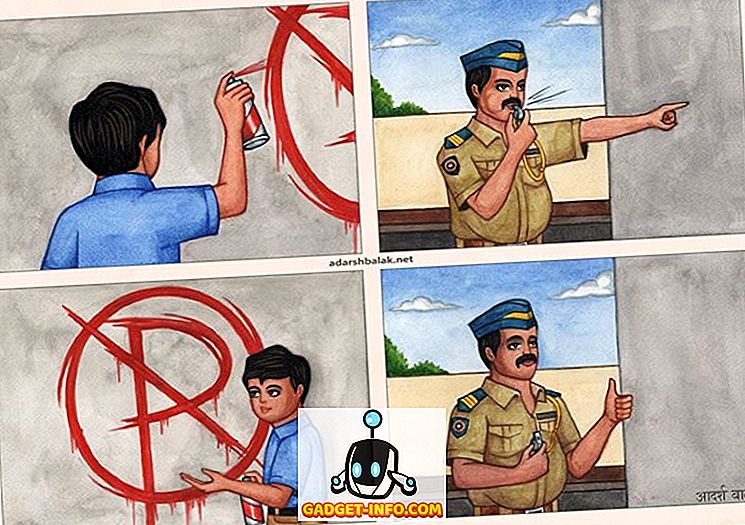Windows associerer næsten alle filer på din computer med et bestemt program. For eksempel er Word-filer med filtypen * .docx naturligt forbundet med Word-applikationen. Du kan dog manuelt ændre standardprogrammet, med hvilket forskellige filer åbnes. Læs videre for at lære at indstille standardprogrammer i Windows 7 og Windows 10.
Hvad er standardprogrammer?
De fleste filer på din computer har en filtype, der normalt er en tre- eller firebogstavsbetegnelse efter den sidste prik i filnavnet. Filudvidelser hjælper Windows med at associere filerne med det relevante program eller program.
Men nogle filer kan åbnes med flere programmer. For eksempel kan Rich Text Format (* .rtf) filer læses med næsten hvert tekstbehandlingsprogram. For at gøre livet lettere for dig, forbinder Microsoft automatisk filer med programmer til dig.
Faktisk vil Windows faktisk advare dig, hvis du forsøger at ændre en fils udvidelse. Heldigvis kan du manuelt ændre standardprogrammer og applikationer med hvilke filer der er tilknyttet.

Skift programstandard i Windows
Hvis du vil ændre standardindstillingerne i Windows 7, skal du begynde med at klikke på Start> Alle programmer og derefter finde og klikke på ikonet Standardprogrammer øverst på listen. Hvis du ikke kan finde dette ikon, kan du søge efter Standardprogrammer i søgefeltet Søg programmer og filer i startmenuen.

I vinduet, der åbnes, skal du klikke på Indstil dine standardprogrammer for at åbne programmets standardindstillinger.

I dette vindue vil du bemærke på venstre side er der en liste over de programmer, du har installeret på din computer. Klik på et af programmerne, og bemærk at du øjeblikkeligt får to muligheder.
Den første mulighed giver dig mulighed for automatisk at gøre dette program til standardprogrammet for filer, der normalt er forbundet med det. Webbrowsere har normalt filer med * .htm, * .html, * .xhml osv. Udvidelser tilknyttet dem.
Ved at klikke på Firefox-programmet til venstre og derefter klikke på Set This Program As Default vil associeres alle webtype-filer med Firefox. Selvfølgelig, hvilke programmer der vises på venstre side af dit vindue, afhænger af hvilke applikationer du har installeret på din computer.

Der er en anden mulighed til rådighed for dig, der er meget mere konfigurerbar. Du kan faktisk forbinde nogle filudvidelser med et program og andre filudvidelser med en anden.
Klik på WordPad på venstre side af vinduet og klik derefter på Vælg standardindstillinger for dette program . I det vindue, der åbnes, bemærke, at du kan opdele de normale filforlængelsesforeninger mellem eller blandt flere programmer.

For eksempel er * .docx og * .rtf filer begge normalt forbundet med Word. Du kan dog bruge dette vindue til kun at associere * .rtf med WordPad, mens du forlader * .docx-filer, der er forbundet med Word. På denne måde kan du helt tilpasse hvilke filer der åbnes med hvilke programmer som standard.
Desuden kan du på den første skærm, hvor vi klikede på Indstil dine standardprogrammer, klikke på den anden mulighed, Associer en filtype eller protokol med et program, for at vælge en bestemt filtype først og derefter vælge standardprogrammet for den fil type.
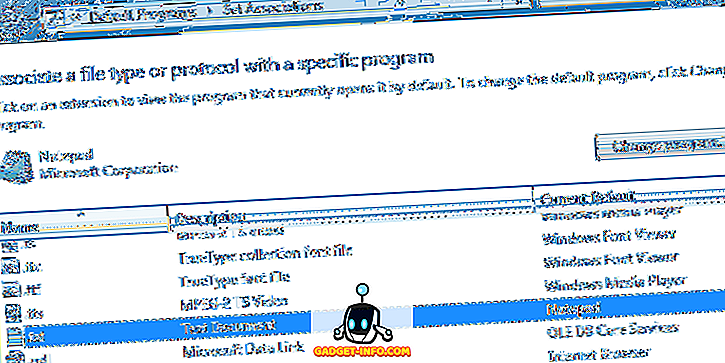
Selv om Windows 7 gør et godt stykke arbejde med at associere filer med programmer, kan du tilpasse hvilke filer der åbnes med hvilke programmer på en filtypenavn som filtype. Dette giver dig mulighed for at oprette din computer på en måde, der er mest effektiv for dig.
Windows 10 Standardprogrammer
I Windows 10 er hele standardprogramdialogen flyttet fra Kontrolpanel til Indstillinger- dialogboksen. For at få adgang til det skal du blot klikke på Start og skrive ind i standard appindstillinger .

Som standard har den nogle hovedkategorier som e-mail, kort, musikafspiller, videospiller og webbrowser. Klik på programmet, og du får en liste over kompatible apps, der kan fungere for den pågældende kategori. Hvis intet andet er angivet, kan du søge efter en app i App Store.
Nederst kan du klikke på Vælg standard apps efter filtype, Vælg standard apps pr. Protokol eller Indstil standard for app, som alle svarer til de muligheder, jeg nævnte til Windows 7.

Det handler om det! Windows gør et godt stykke arbejde generelt for at give brugerne meget tilpassede muligheder for at kontrollere hvilke programmer der åbner hvilke filer på pc'en. Selvom de fleste sjældent ændrer disse indstillinger, eksisterer de og kan virkelig finjusteres. God fornøjelse!