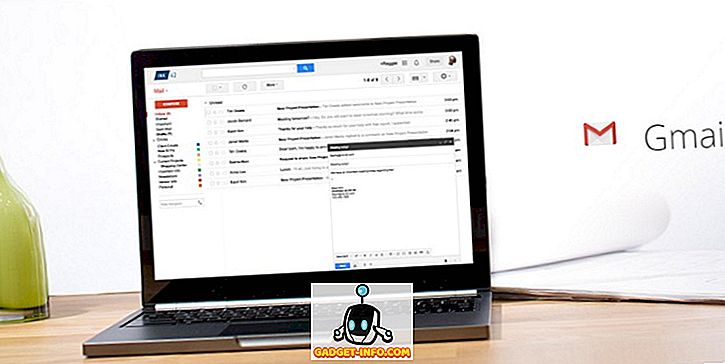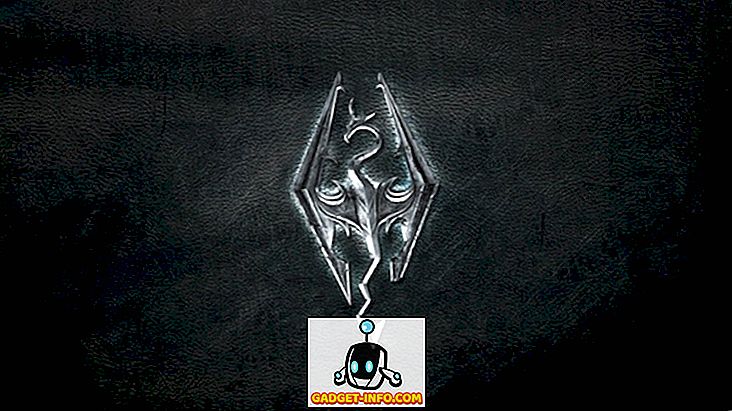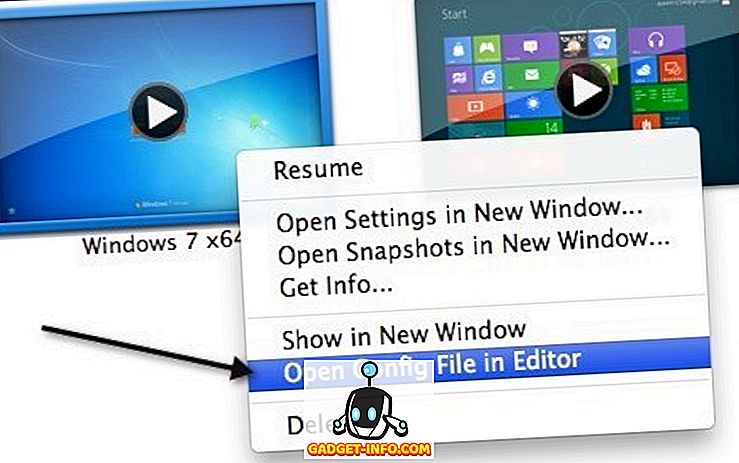Der er nogle Windows fejl, der er mesterværker, hvilket betyder at de har eksisteret siden begyndelsen af tiden og aldrig undlader at gå væk. En der kommer ind i mit sind er "Windows har genoprettet sig fra en alvorlig fejl". Hvis du søger på Google for det, finder du tusindvis af poster! En anden sådan er "Windows Explorer har stoppet med at arbejde".

Og sikkert nok fik jeg en af disse fejlmeddelelser på min Windows 7-pc i sidste uge. Problemet med disse fejl og grunden til at de er så populære er, fordi de har alle slags årsager. Det er ikke kun et problem, der forårsager fejlen, ellers ville det være let at rette. I denne artikel forsøger jeg at gennemgå alle de forskellige metoder, du kan bruge til at rette fejlen.
Metode 1 - Udfør en ren boot
Den jager det på! Dette problem skyldes normalt noget på din computer, bortset fra OS. Windows selv kolliderer sjældent på egen hånd med denne fejl. Så det første du skal gøre er at forsøge at isolere, hvilket service, program eller startelement der forårsager problemet, hvis det er en af dem.
Du kan gøre dette ved at udføre det, der kaldes en ren opstart. Det beskrives her i detaljer på Microsofts hjemmeside:
//support.microsoft.com//kb/929135
I grund og grund bruger vi MSCONFIG til at deaktivere alle tredjepartstjenester og opstartsposter og se om problemet går væk. Hvis det gør, så ved du, at det er en af disse tjenester eller startupartikler, og du skal starte en cyklus for at aktivere halvdelen af genstande, så genstart, kontrol osv. Det er lidt tidskrævende, men det er værd at få din computer til at køre korrekt .

Metode 2 - Deaktiver Shell Extensions
Hvis du udfører en ren opstart, og problemet stadig forekommer, kan du forsøge at deaktivere alle ikke-Microsoft-shelludvidelser. Du kan gøre dette ved at downloade et gratis program fra Nirsoft kaldet ShellExView.

Du vil køre programmet og derefter sortere alle varer af producenten. Alt, der ikke er fra Microsoft, skal deaktiveres. Igen, hvis problemet løber væk, så ved du, at det er en af disse shell extensions, og du kan aktivere dem en efter en. For at deaktivere, vælg kun elementet og klik derefter på den røde cirkelknap.
Metode 3 - Opdater Video Driver
Det er mærkeligt nok, at en gammel eller beskadiget videodriver kan forårsage dette problem. Gå til producentens hjemmeside og download den nyeste version til din version af Windows, og sørg for at få 32 eller 64-bit afhængigt af dit system.
Metode 4 - Vis altid ikoner
En anden mærkelig løsning er at gå til Explorer, Værktøjer, Mappeindstillinger og derefter fanen Vis for Windows XP. For Windows Vista og 7, skal du klikke på knappen Organiser, derefter Mappe og Søgeindstillinger, og derefter Vis faneblad.


På fanen Vis skal du markere afkrydsningsfeltet, der siger: Vis altid ikoner, aldrig miniaturer .

Hvad gør dette? Nå, i stedet for at forsøge at vise et lille miniaturebillede af et billede eller en video, vises det bare et ikon. Det kan ikke være ideelt, men hvis det løser problemet med at explorer ikke reagerer, så kan det være det værd.
Metode 5 - Systemgendannelse
Hvis du installerede noget som en opdatering eller en ny driver, og nu pludselig har du explorerproblemet, kan det være en god ide at genoprette din computer til en tidligere tilstand. Du kan bruge Systemgendannelse til at gå tilbage til et tidspunkt, før den opdatering eller installation, som du mener, forårsager problemet. Klik på Start og skriv Systemgendannelse.

Metode 6 - Kør System File Checker
Hvis dette problem skyldes en beskadiget fil i Windows, hvilket er ret sjældent, kan du rette det ved hjælp af et par forskellige værktøjer. Den første kører kommandoen System File Checker på kommandoprompten. Du kan gøre dette ved at åbne en forhøjet kommandoprompt (Klik på Start, skriv kommando og derefter højreklik og vælg Kør som administrator).

Ved kommandoprompten skal du blot skrive følgende kommando:
sfc / scannow

Dette vil kontrollere alle system og beskyttede filer og erstatte dem, hvis nogen af dem er fundet beskadiget. Hvis dette ikke virker, kan du prøve en reparationsinstallation.
Metode 7 - Reparation Installer Windows

Du kan komme til at starte reparation fra dialogboksen Systemgendannelsesindstillinger vist ovenfor, når computeren først indlæses. Dybest set skal du trykke og holde på F8, mens din computer starter. Derefter får du listen over avancerede opstartsindstillinger, hvor du vælger at reparere din computer .

Klik på Start reparation og lad det gøre det er ting. Også, mens du er i systemgendannelsesindstillingerne, får du vist en mulighed for kommandoprompt. Derefter kan du prøve at køre følgende kommando:
chkdsk c: / r
Metode 8 - Fjernelse af virus eller malware
Hvis der slet ikke virker noget andet for dig, kan du være offer for en virus eller malware. Hvis du mener, at du måske har en virus, bør du prøve at installere noget anti-virus og anti-spyware software for at se, om du kan finde nogen problemer. Hvis du har en virkelig dårlig virusinfektion eller masser af malware, kan dit eneste valg være at lave en frisk installation af operativsystemet.
Hvis du stadig har dette problem, skriv dine specifikationer her, alt hvad du havde gjort for nylig på din computer, og vi vil forsøge at hjælpe! God fornøjelse!