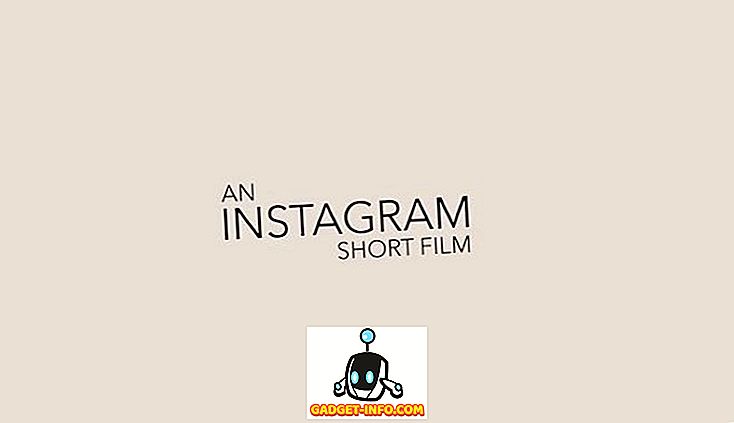Jeg købte for nylig en 2TB Western Digital My Book og tilsluttede den til min Windows PC hjemme. Alt fungerede godt, indtil jeg besluttede at genstarte computeren. I stedet for Windows opstart, fik jeg simpelthen en sort skærm og intet andet. Jeg kunne ikke starte op i Windows!
Først troede jeg, at noget var gået galt med Windows, og at jeg skulle udføre en systemreparation eller sådan noget. Men fordi min eksterne harddisk tilfældigvis sad foran mit dvd-drev, tog jeg stikket ud, så jeg kunne sætte ind i Windows DVD'en. Da jeg gjorde det, startede PC'en pludselig op!
Jeg testede det igen og indså, at det var den eksterne harddisk, der forhindrede Windows i at indlæse korrekt. Efter at have spillet med mange indstillinger og lavet en del forskning, lykkedes det mig at løse problemet. I denne artikel vil jeg gå gennem de forskellige metoder, jeg forsøgte, og forhåbentlig vil en af dem arbejde for dig og passe til dine behov.
Metode 1 - Installer eventuelle drivere
I forbindelse med Western Digital My Book måtte jeg downloade og installere Windows SES-driveren for at Windows skulle starte op korrekt. Denne driver muliggør særlig kommunikation mellem din pc og Windows og muliggør nogle ekstra funktioner på harddisken. Det ser også ud til at løse problemet med at hænge Windows, når du starter op!

Du kan downloade 32 eller 64-bit WD SES driveren her. Gå videre og installer det og se om det løser dit problem.
Metode 2 - Legacy USB Support i BIOS
En anden mulig måde at løse problemet på er at gå ind i BIOS og justere indstillingerne for Legacy USB Support eller USB Device Legacy Support . Nogle mennesker har foreslået at deaktivere det, men det betyder også, at du ikke kan bruge et USB-tastatur eller en mus, når computeren starter op, hvilket kan være et problem, hvis Windows holder op med at indlæse en dag, og du skal navigere i DOS-prompt .

Den anden ting du kan prøve i stedet for at deaktivere, er at indstille den til Auto . Hvis Auto ikke virker, kan du prøve Deaktiver, men vær opmærksom på, at du ikke kan bruge din mus / tastatur før Windows belastninger.
Metode 3 - Bootsekvens
Mens du er i BIOS, bør du også kontrollere boot-ordren. Hvis USB på en eller anden måde blev flyttet i opstartssekvensen, så løber du også ind i dette problem, når du tilslutter en USB-harddisk til din pc.

Opstartsskærmen er normalt et sted på en af de avancerede valgsider, så du skal gennemse lidt for at finde den. Sørg for at flytte USB-HDD eller USB helt ned til bunden. Giv systemet en genstart og se om du sidder fast på den sorte skærm eller ej. Læs mit indlæg om hvordan du ændrer opstartsrækkefølgen i Windows.
Metode 4 - Slet skjulte filer
Du skal også åbne din eksterne harddisk i Windows Stifinder og kontrollere, om hvilke skjulte filer der er gemt i rodmappen. Hvis der tilfældigt forekommer en boot.ini eller andre sådanne filer, skal du prøve at slette dem og derefter genstarte din computer. Nogle gange, når du kopierer filer mellem computere osv., Kan nogle systemfiler kopieres til det eksterne drev, og derfor mener Windows, at din USB-enhed er en opstartsenhed.

Hvis det ikke virker, kan du prøve noget lidt mere aggressivt, hvilket er metode 5.
Metode 5 - Formater ekstern HD
Hvis du kun har boot-hængen, når du bruger en ekstern USB-harddisk og ingen anden USB-enhed, så er det helt sikkert et problem med harddisken. I dette tilfælde kan du kopiere alle dataene og udføre et komplet format på den eksterne harddisk ved hjælp af Windows-formatværktøjet. Hvis du har tilsluttet din USB HD til et andet operativsystem som OS X eller Linux, eller hvis det bare sker formateret ved hjælp af et andet filsystem, der forårsager problemer med Windows, kan du formatere det fuldt ud og se om det løser problemet.

Jeg vil foreslå at prøve FAT32, da det er en ekstern harddisk og ikke kontrollerer boksen Hurtigformat. Dette sikrer, at alt er slettet. Læs mit indlæg om, hvordan du formaterer en ekstern harddisk i FAT32-format. Hvis du vil være hardcore, kan du altid bruge et program som dban til at tørre drevet helt.
Metode 6 - Forskellig USB-port
Da vi løber tør for muligheder nu, kan du også prøve at bare fjerne HD'en og tilslutte den til en anden USB-port. Chancerne er slanke, at det vil fungere, men du kan være et af de heldige få, hvor det rent faktisk virker. I teorien er det ikke rigtig noget, hvilken port du forbinder det med, men for nogle mærkelige grunde har det arbejdet for nogle mennesker.
Forhåbentlig vil en af ovennævnte metoder føre dig til en tilstand, hvor du ikke behøver at afbryde din USB-harddisk for at starte Windows korrekt. Hvis du har rettet problemet ved hjælp af en anden metode, skal du skrive det i kommentarerne og lade os vide. God fornøjelse!