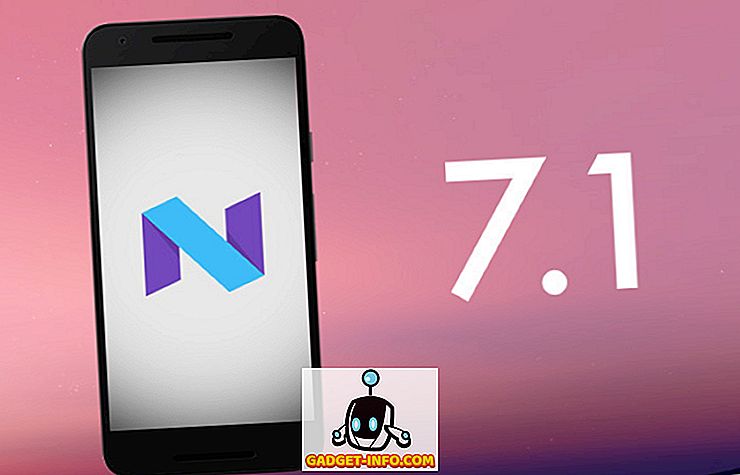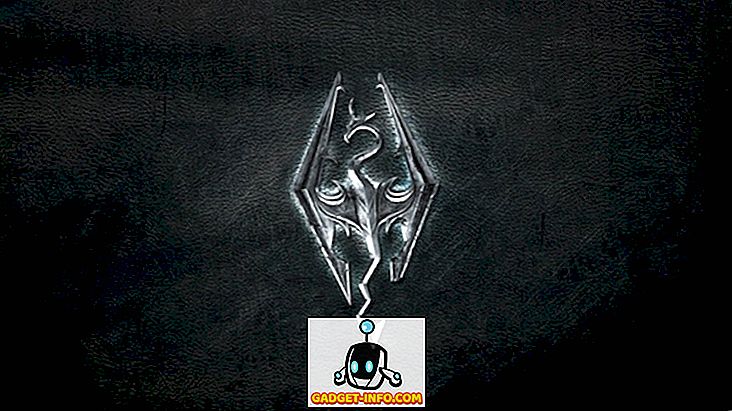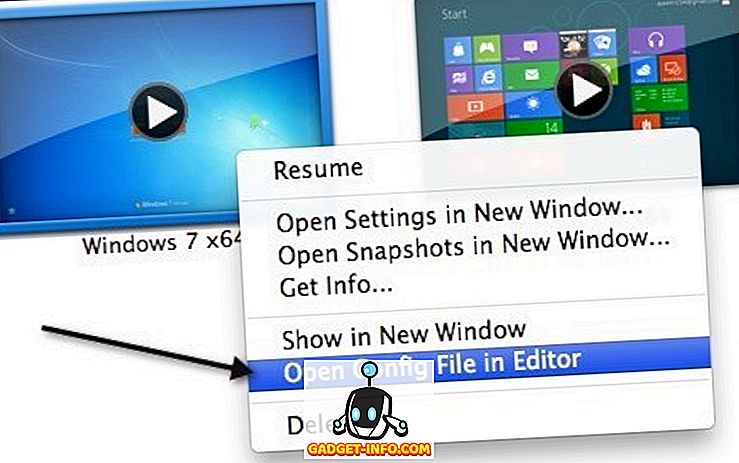Jeg er en stor fan af HP-printere, og jeg tror generelt, at de er de bedste printere til virksomheder såvel som forbrugere. De kommer imidlertid sammen med den værst mulige software, som ikke kun blokerer og sænker dit system, men hjælper ikke så meget med at forbinde din computer til din printer, hvilket er hovedformålet med enhver printer.
I dag er mange printere trådløse eller i det mindste i stand til netværk, hvilket betyder at du kan tilslutte et netværkskabel og udskrive uden at skulle forbinde printeren til din computer via USB. Det er helt latterligt, hvis du køber en ny printer i dag, og det tvinger dig til at oprette forbindelse til din computer til installation.
Desværre er opsætning af et netværk eller en trådløs printer langt mere kompliceret, bare fordi du nu skal håndtere alle former for udstyr mellem de to enheder. Selvom du kan udskrive til din trådløse printer i dag, kan du muligvis ikke være i en måned fra nu, hvis uheldet i IP-adressen ændres, eller hvis nogen tænder for en sikkerhedsfunktion på din router, der forhindrer kommunikation mellem enheder på netværket. Der er bogstaveligt talt hundredvis af ting, der kan gå galt.
Faktisk har jeg tidligere skrevet om fejlfinding af WiFi-printere og gav seks mulige løsninger til løsning af de fleste WiFi-udskrivningsproblemer. Der er dog nogle problemer, der kun er producentspecifikke, og på det tidspunkt er det en god idé at bare bruge de diagnostiske værktøjer, de har leveret.
HP Print and Scan Doctor er et gratis softwareværktøj, der hjælper dig med hurtigt at løse de fleste problemer med udskrivning og scanning med HP-printere. Dette værktøj virker på alt fra Windows XP til Windows 10. Desværre er der ingen Mac-version af dette værktøj endnu.
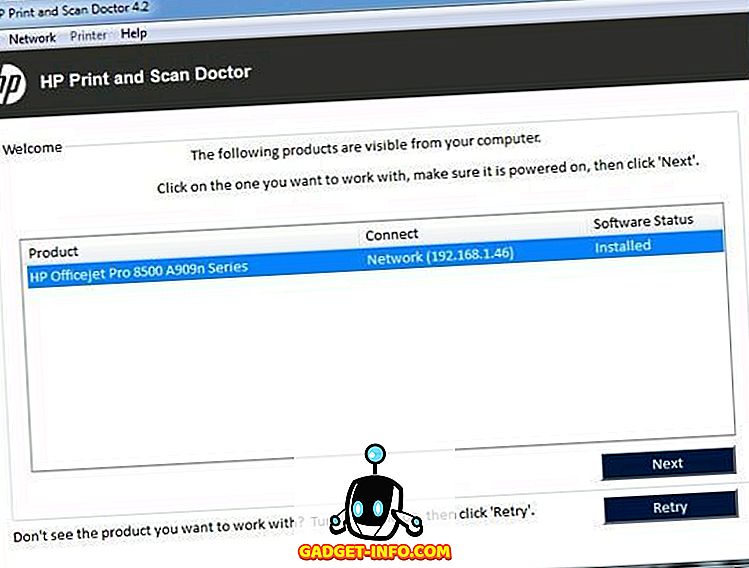
Programmet kontrollerer en masse ting og erstatter faktisk fire separate værktøjer, som HP plejede at have til at diagnosticere problemer med printere. Her er en hurtig liste over elementer, der er tjekket:
Forbindelse - Hvis den tilsluttes via USB, sørger den for, at printeren er tilsluttet korrekt, og hvis den er tilsluttet via netværket, sørger den for, at computeren rent faktisk er forbundet til netværket.
Enhedsstatus - Kontroller, at der ikke er nogen printerfejl som ude af blæk, papirstop, foderproblemer osv.
Driver Check - Kontrollerer, at driveren ikke er korrupt eller mangler.
Enhedshåndtering - Kontrollerer problemer i Enhedshåndtering, der kan forårsage problemer.
Print Queue - Rydder udskriftskøen, hvis der er faste job.
Port Match / Device Conflicts - Kontrollerer portindstillingerne for printeren og sørger for, at der ikke er nogen enhed i konflikt med printeren som andre drivere eller printermærker.
Når du starter programmet op, vil det fortsætte og udføre en søgning efter enhver HP-printer, der er tilsluttet via USB, Ethernet eller trådløst. Når det viser sig, kan du derefter klikke på Næste og fortsæt med at skærm, hvor du kan diagnosticere problemer med printeren.
Hvad nu hvis du har problemer med at få printeren til at blive vist korrekt? I så fald vil programmet ikke kunne finde din printer, og du får vist denne skærm:

Afhængigt af, hvordan du vil tilslutte printeren, giver programmet dig tips til at få printeren tilsluttet. Desværre, indtil du får printeren online i det mindste, kan programmet ikke hjælpe dig meget. Hvis du har en trådløs eller netværksprinter og ikke har nogen idé om, hvorfor den ikke får en IP-adresse, skal du først slutte den til computeren ved hjælp af et USB-kabel.
Programmet har også en menupunkt kaldet Netværk, hvor du kan se avanceret information om dit netværk, og du kan deaktivere firewall'en ( Fejlfinding Firewalls ). Det ser ud til at være en stor årsag til kommunikationsfejl, så de har den mulighed, der er bygget lige ind i programmet.

Nu når din printer dukker op på listen som i det første skærmbillede, skal du gå videre og klikke på Næste . Her opdages det, om din printer er standardprinteren eller ej, og giver dig mulighed for at gøre det som standard ved at klikke på en knap.

For at diagnosticere og løse eventuelle problemer, skal du klikke på Fix Printing eller Fix Scanning . Hvis du har en HP All-in-One printer, som kan udskrive og scanne, kan du vælge præcis hvilket problem der forårsager problemer.

Programmet vil fortsætte og begynde at analysere printeren og dit system for at se, hvilke problemer der forhindrer printeren i at udskrive eller scanne. Hvis det finder problemer, vil det liste dem ud og hjælpe dig med at løse dem. Hvis alting er ok, skal du se en flok grønne markeringer og muligheden for at udskrive en testside.

Endelig har programmet nogle muligheder for sidste udvej, hvis udskrivningsproblemerne ikke er blevet løst. Du kan fejlsøge firewall'en, afinstallere og geninstallere printersoftwaren og få supportoplysninger til dit specifikke produkt.

Alt i alt er det et glimrende værktøj, og jeg ønsker, at HP skabte driverpakker til deres printere, ligesom de skabte dette værktøj: enkel, slank uden ekstra fluff. Hvis du har problemer med at udskrive med HP-printeren, skal du sørge for at downloade og køre Print and Scan Doctor. Har du spørgsmål? Skriv en kommentar. God fornøjelse!