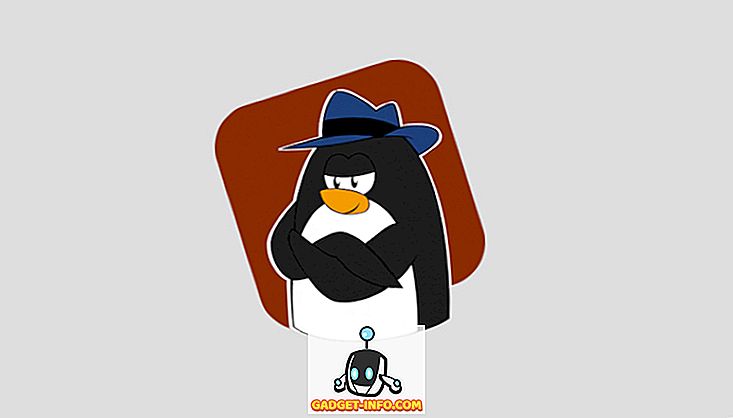At være i IT i næsten 8 år, lærte jeg hurtigt, at netstat-kommandoen i Windows kan være til stor gavn, hvis du ved hvordan du bruger det! Selvom jeg ikke længere arbejder i IT, kommer denne kommando stadig til nytte mange gange. For eksempel kørte min internetforbindelse meget langsomt, og jeg kunne ikke finde ud af hvorfor. Jeg genstartede routeren, og det løser normalt noget problem, men internettet vil sænke igen hver gang.
Endelig kørte jeg netstat-kommandoen bare for det, og så en proces ved at bruge nogle få TCP-porte. Jeg checkede det ud og så, at der var noget mærkeligt program, jeg aldrig havde hørt om at køre på min computer i baggrunden. Jeg googled processen og det var en virus !! Godhed ved, hvilken slags data den overførte, men jeg dræbte processen, genstartte computeren og scannede den ved hjælp af et scanningværktøj til offline virus. Efter viruset var væk, var alt tilbage til det normale.
Jeg har aldrig haft det før mig, men hvis jeg ikke brugte netstat-kommandoen til at se, hvilke porte der blev brugt af hvilken Windows-proces, ville jeg aldrig have kendt, at jeg havde en virus, da den hemmeligt kørte i baggrunden. I denne artikel vil jeg vise dig en praktisk brug af netstat-kommandoen i stedet for at fortælle dig 10 forskellige kommandoer, der gør tingene forvirrende.
Netstat Command
For at komme i gang skal du åbne kommandoprompten ved at klikke på Start og derefter skrive cmd . I kommandovinduet skal du gå videre og skrive følgende kommando:
netstat -a -n -o
I kommandoen ovenfor er -o parameteren hvad der vil tilføje PID til slutningen af tabellen. Tryk på enter, og du skal se noget sådan her:

Du kan se porten der bruges i den anden kolonne kaldet Lokal adresse. Du vil se portnummeret efter tyktarmen. Du vil også se nogle porte og nogle PID'er, der er angivet mere end én gang. Det skyldes, at en proces kan bruge det samme portnummer på forskellige protokoller som TCP, UDP osv.
Nu for at se navnet på processen, der bruger den pågældende port, skal du gå til Task Manager ved at trykke på CTRL + SHIFT + ESC og derefter klikke på fanen Process . I Windows 10 skal du klikke på fanen Detaljer .
Som standard viser proceslederen ikke proces-id'et, så du skal klikke på Vis og derefter vælge kolonner . I Windows 10 er proces-id'en allerede opført, så du kan springe over trinene herunder.

Gå videre og markér feltet for PID (Processidentifier), og klik derefter på OK.

Nu skal du også se PID sammen med procesnavnet i task manager. Du kan klikke på kolonneoverskriften for hurtigt at sortere listen med PID, hvilket gør det nemt at finde den proces, du leder efter.

Og det handler om det! Forhåbentlig vil dette hjælpe dig med at finde ud af, hvilken proces der lyttes på hvilke porte i Windows. Hvis du har spørgsmål, skriv en kommentar! God fornøjelse!