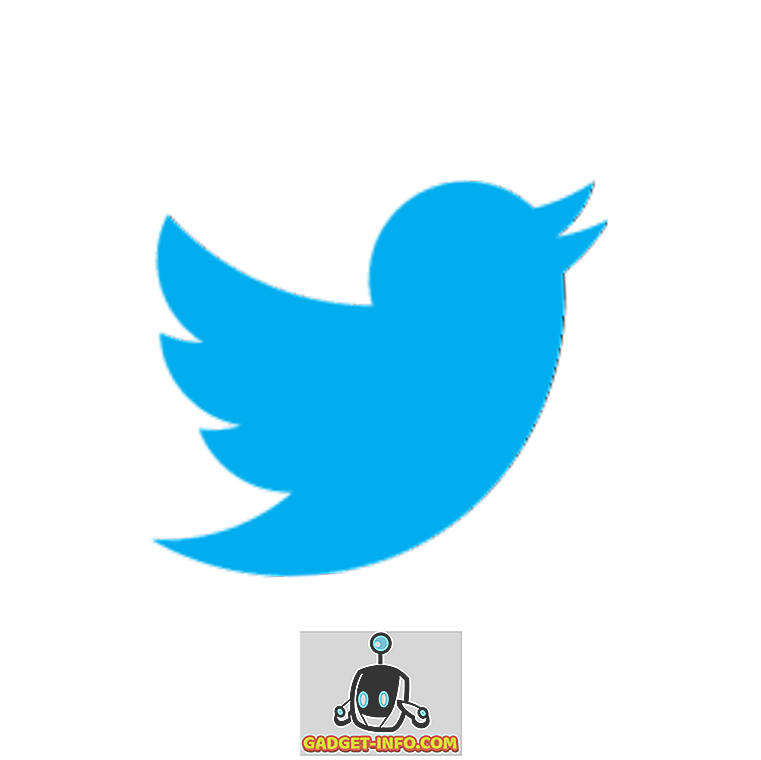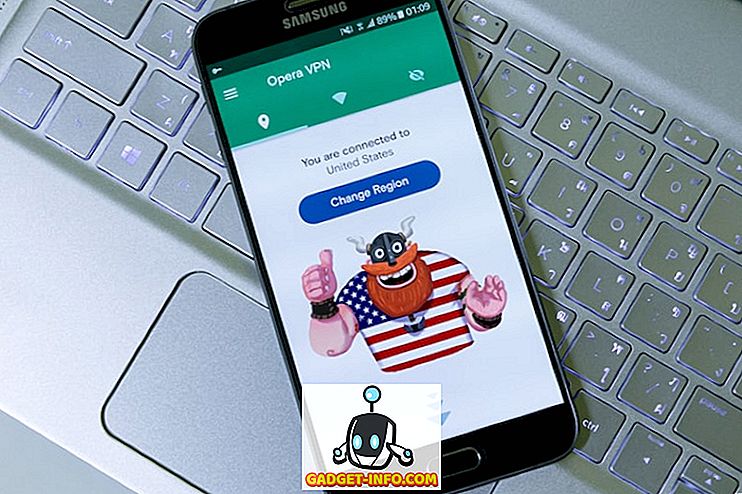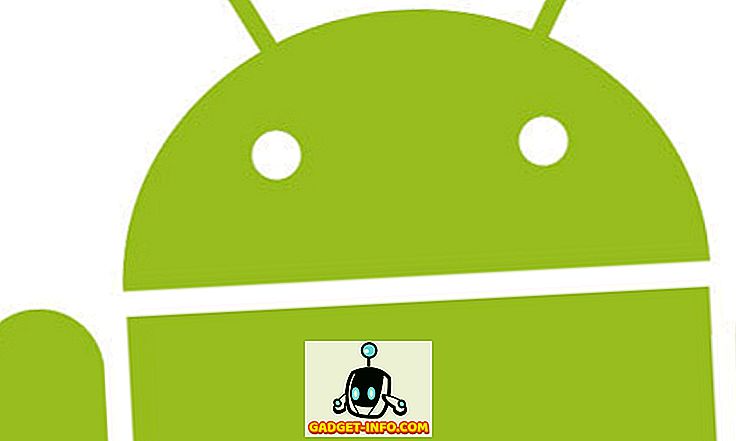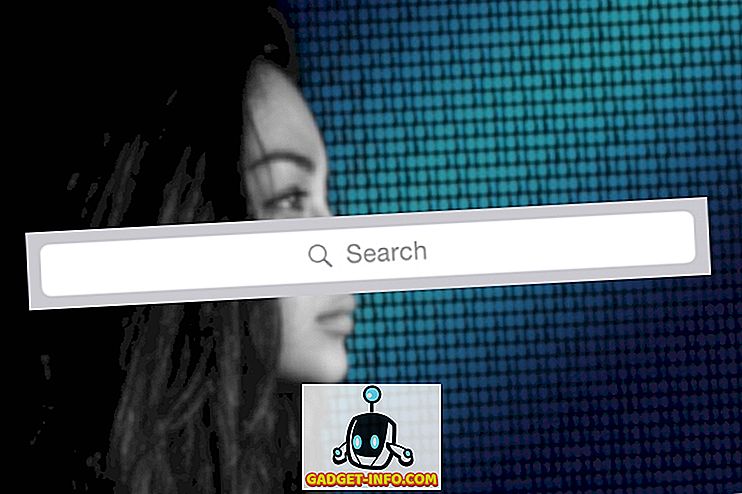Har du nogensinde nødt til at købe en brugt computer med Windows allerede installeret og ønskede at vide, om operativsystemet var stabilt eller ej? Nogle gange med bare et kortfattet udseende kan du ikke se, om Windows er korrupt eller har andre problemer.
En hurtig måde at se tilstanden på en Windows-maskine på er at åbne Pålidelighed Monitor. Det er et indbygget værktøj, der har eksisteret siden Windows Vista og stadig fungerer i Windows 10. Du hører nok ikke meget om det, men det er ret nyttigt efter min mening.
I denne artikel vil jeg vise dig, hvordan du åbner Pålidelighed Monitor og hvilken slags information det kan give dig. Der er mange gange, når Windows logger mange fejl, men de manifesterer sig ikke nødvendigvis i dine daglige aktiviteter. Imidlertid vil de efterlade dem uberørt i sidste ende føre til flere problemer ned ad linjen.
Pålidelighed Monitor
For at åbne værktøjet skal du bare klikke på Start og indtaste pålidelighed . Det første resultat skal være Se pålidelighedshistorik .

Som standard åbnes Pålidelighedsmonitor til en graf, der er indstillet til dagsvisning. Du kan hurtigt se alle de fejl, der er opstået på hver dag i løbet af de sidste par uger.

Grafen har også flere kategorier, så du kan se præcis, hvor fejlene opstår. Disse kategorier omfatter applikationsfejl, Windows-fejl, forskellige fejl og advarsler. Du vil stort set altid se informationsartikler i blåt, men det er alt i orden.
Hvis du vil se, hvad der er et rødt X- eller advarselssymbol, skal du blot klikke på den kolonne. I den nederste sektion ses en liste over alle begivenheder for den pågældende dag. Bemærk, at disse ikke er de samme begivenheder som i Event Viewer, men en forkortet liste over vigtige ting.

Som du kan se ovenfor, klikede jeg på 11/7 for at se, hvad den kritiske begivenhed henviste til. I mit tilfælde var der et problem med Slack ikke åbner korrekt, derfor er symbolet i rækken Applikationsfejl. Klik på Vis tekniske detaljer for at få detaljerede oplysninger, der kan hjælpe dig med at løse problemet.

Nogle gange er disse oplysninger nyttige, og nogle gange er det ikke så nyttigt. Det afhænger virkelig af det problem, du har. Hvis du kun ser et par kritiske begivenheder i løbet af måneden, og de fleste af dem virker som engangsproblemer, der ikke fortsætter med at blive vist, er systemet sandsynligvis ret stabilt. Bemærk at du bliver hårdt presset for at finde en computer, der ikke har mindst et par kritiske begivenheder.
For eksempel vil du se kritiske begivenheder, hvis Windows ikke blev lukket korrekt. Det er ikke så stort af en aftale, da fejl i forbindelse med Windows-processer krasjer eller ikke fungerer. Men hvis du ser mange kritiske og advarselssymboler, er systemet ikke meget stabilt. Nederst på skærmen ses et link kaldet Se alle problemrapporter, som giver dig en god liste over alle advarsler og fejl.

Det er selvfølgelig ikke en perfekt måde at vide, om en computer kører godt eller ej, men det er en god måde at kontrollere. Du bør altid teste maskinen udover at køre programmer, ændre computerindstillinger osv. En anden god måde at hurtigt kontrollere stabiliteten af et Windows-system på er at se resuméet i Event Viewer.

Når du åbner det, vises resuméet øverst. Du kan udvide sektionerne og derefter dobbeltklikke på emner bare for at se disse specifikke fejl og advarsler. Igen kan 92 fejl om 7 dage lyde som meget, men typiske Windows-systemer, selv stabile, vil have et anstændigt antal. God fornøjelse!