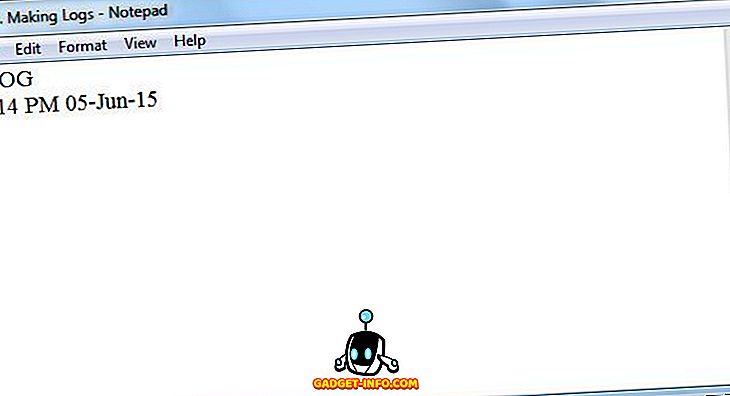Selvom mange mennesker er begyndt at bruge Windows Snipping-værktøjet i stedet for et tredjepartsprodukt til at gribe skærmbilleder, er det ikke mange, der indser, at det også kan bruges til at fange de spøgende popupmenuer, der er så kritiske, når man forsøger at beskrive, hvordan man gør noget i et dokument eller en webside.
Start først programmet Snipping Tool; det er i din tilbehør mappe. Du kan også bare klikke på Start og indtaste udskæring.
For et mere grundigt kig på Snipping Tool og andre skærmoptagelsesmetoder, tjek vores post - Ultimate Guide til Skærmbilleder
Brug værktøjet Snipping
Når applikationsprogrammet Snipping Tool starter, og du klikker på Ny, bliver skærmen overskyet, og skærmprogrammet Snipping Tool popup vises nedenfor.

Normalt på dette tidspunkt vil du tegne et rektangel eller en frihåndskitse (afhængigt af den valgte tilstand) for at begynde at fange uanset hvad du leder efter, og resultaterne vises i vinduet Snipping Tool.
I stedet skal du trykke på ESC- knappen på tastaturet. Din skærm skal straks rydde op, ser ud som om der ikke sker noget, med undtagelse af at popup-applikationen til udvidelsesværktøjet stadig skal være synlig. Bare rolig, det er normalt.
Gå derefter videre til din ansøgning, der har popupmenuen, du er efter. I dette tilfælde fanger vi popup-menuen, der falder ned, når du klikker på skærmbilledet Nuværende skrifttype i Word. Klik på den aktuelle skrifttype for at få skrifttypevinduet til at falde ned.

Tryk derefter på Ctrl - PrintScr- kombinationen på tastaturet (tryk og hold nede Ctrl-tasten, mens du når og trykker på Print Scrn-tasten, og slip derefter begge taster samtidigt). Skærmen skal straks blive overskyet igen.
Denne gang skal popupmenuen stadig være synlig på skærmen. Hvis du vil fange rullemenuen, skal du klikke på hjørnet af hvor du vil fange dit billede, og derefter holde museknappen nede, mens du flytter til en ny position, tegner et rektangel omkring den del af skærmen, du vil fange, så Giv slip.
Så snart du gør, vil den del af skærmen du har fanget dukke op i vinduet Snipping Tool-programmet, hvor du kan gemme det og derefter gøre med det, uanset hvad du ønsker. Det skal se sådan ud:

Du kan også bruge denne metode til at indfange kontekstmenuer med højreklik på Windows. Metoden ovenfor fungerer godt, men du kan også bruge en anden metode, der indebærer at tilføje en forsinkelse. Du skal blot klikke på forsinkelsesknappen og give dig selv et par sekunder, før optagelsen begynder.

I løbet af de få sekunder kan du åbne pop op-menuen eller højreklikke-menuen, og vent derefter, indtil skærmen optages. God fornøjelse!
Bemærk: Du kan også tegne eller fange dit billede via Gratis formular, Vindue eller Fuldskærmsbillede, når du udskærer dit billede ved at klikke på pil ned ved siden af tilstandsknappen på skærmprogrammet Snipping Tool.