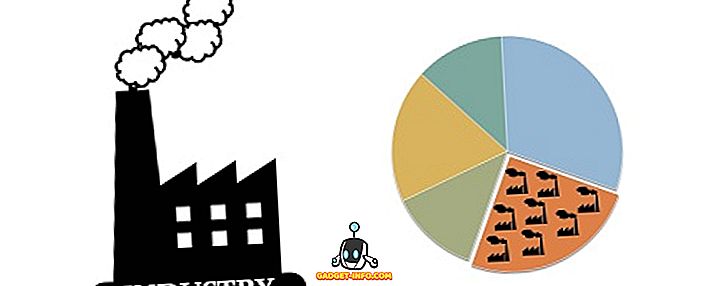Navngivne intervaller er et nyttigt, men ofte underudnyttet, træk ved Microsoft Excel. Navngivne intervaller kan gøre formler lettere at forstå (og debug), forenkle oprettelsen af komplicerede regneark og forenkle dine makroer.
Et navngivet interval er kun en rækkevidde (enten en enkelt celle eller en række celler), som du tildeler et navn til. Du kan derefter bruge dette navn i stedet for normale cellehenvisninger i formler, i makroer og til at definere kilden til grafer eller data validering.
Brug af et områdenavn, som TaxRate, i stedet for en standardcellehenvisning, som Sheet2! $ C $ 11, kan gøre et regneark lettere at forstå og fejle / revidere.
Brug af navngivne områder i Excel
Lad os f.eks. Se på en simpel ordreformular. Vores fil indeholder en udfyldelig ordreformular med en dropdown for at vælge fragtmetoden plus et andet ark med en oversigt over forsendelsesomkostninger og skattesatsen.
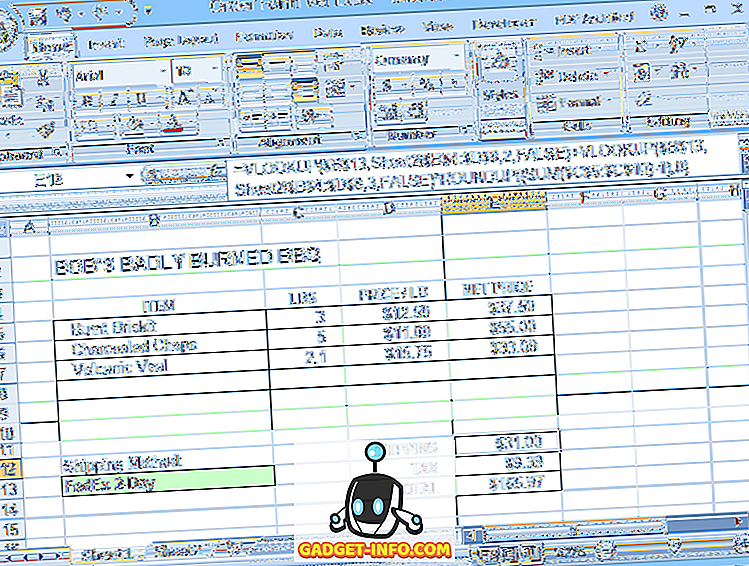
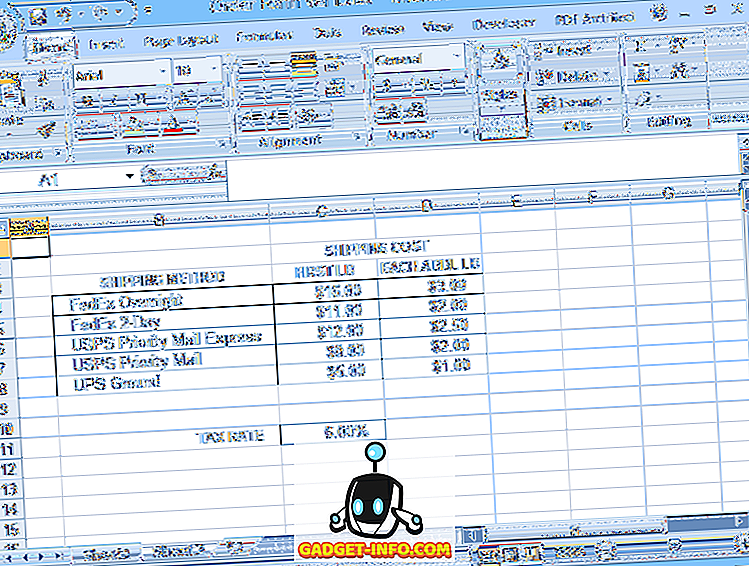
Version 1 (uden navngivne intervaller) bruger normale A1-stil cellehenvisninger i formlerne (vist i formellelinjen nedenfor).
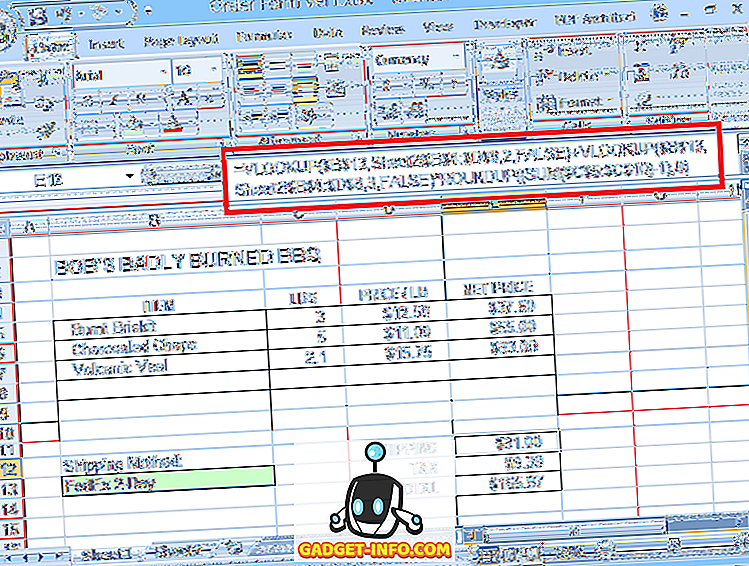
Version 2 bruger navngivne områder, hvilket gør dets formler meget lettere at forstå. Navngivne områder gør det også lettere at indtaste formler, da Excel vil vise en liste over navne, herunder funktionsnavne, som du kan vælge fra, når du begynder at skrive et navn i en formel. Dobbeltklik på navnet i valglisten for at tilføje det til din formel.
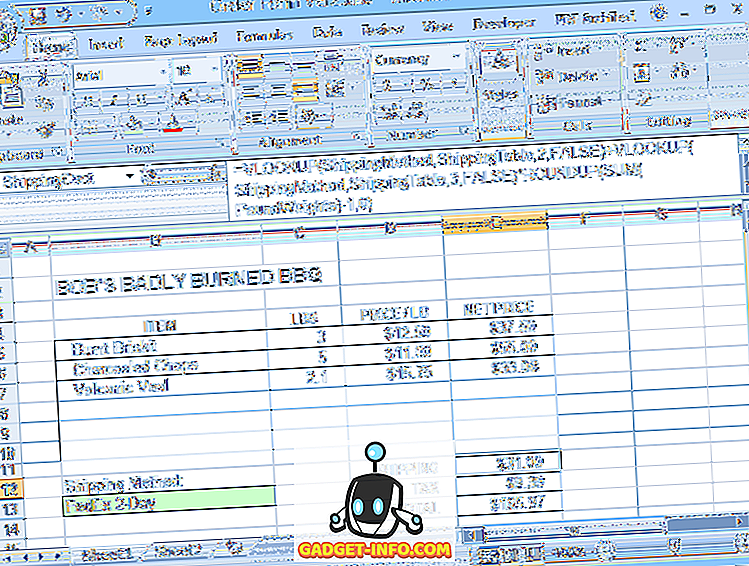
Åbning af navnehåndteringsvinduet fra fanen Formler viser en liste over rækkeviddenavne og de cellelinjer, de refererer til.
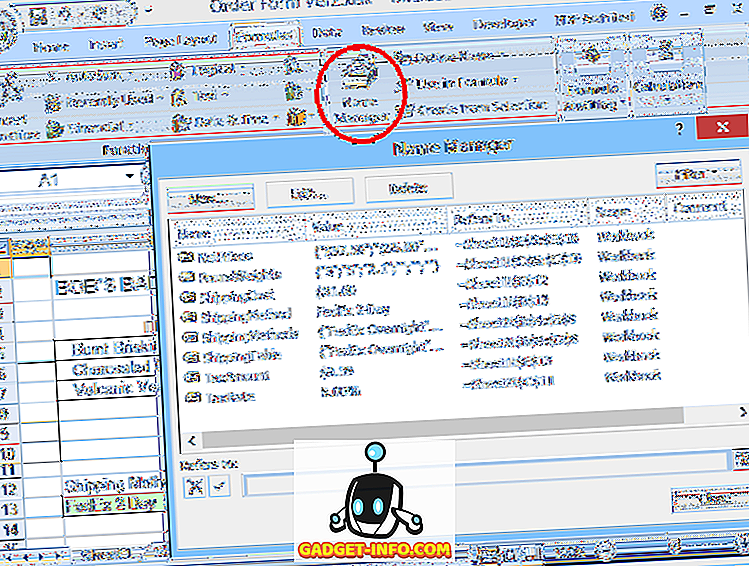
Men navngivne områder har også andre fordele. I vores eksempelfiler vælges forsendelsesmetoden ved hjælp af en dropdown (data validering) i celle B13 på Sheet1. Den valgte metode bruges derefter til at søge fragtomkostningerne på Sheet2.
Uden navngivne intervaller skal dropdown-valgene indtastes manuelt, da data validering ikke giver dig mulighed for at vælge en kildeliste på et andet ark. Så skal alle valgene indtastes to gange: en gang i dropdownlisten og igen på Sheet2. Desuden skal de to lister matche.
Hvis der opstår en fejl i en af posterne i en af de to kategorier, vil forsendelsesomkostningsformlen generere en # N / A-fejl, når det fejlagtige valg er valgt. At navngive listen på Sheet2 som ShippingMethods eliminerer begge problemer.
Du kan referere til et navngivningsområde, når du definerer datavalidering for en dropdown-liste ved blot at indtaste = ShippingMethods i kildefeltet, for eksempel. Dette giver dig mulighed for at bruge en liste over valgmuligheder, der findes på et andet ark.
Og hvis dropdownen refererer til de faktiske celler, der bruges i opslaget (for forsendelsesomkostningsformlen), vil dropdown-valgene altid matche opslagslisten, så man undgår # N / A-fejl.
Opret et navngivet område i Excel
For at oprette et navngivet område skal du blot vælge cellen eller rækkevidde af celler, du vil navngive, og klik derefter i Navnæsken (hvor den valgte celleadresse normalt vises, lige tilbage til Formelbaren), skriv det navn, du vil bruge, og tryk på Enter .
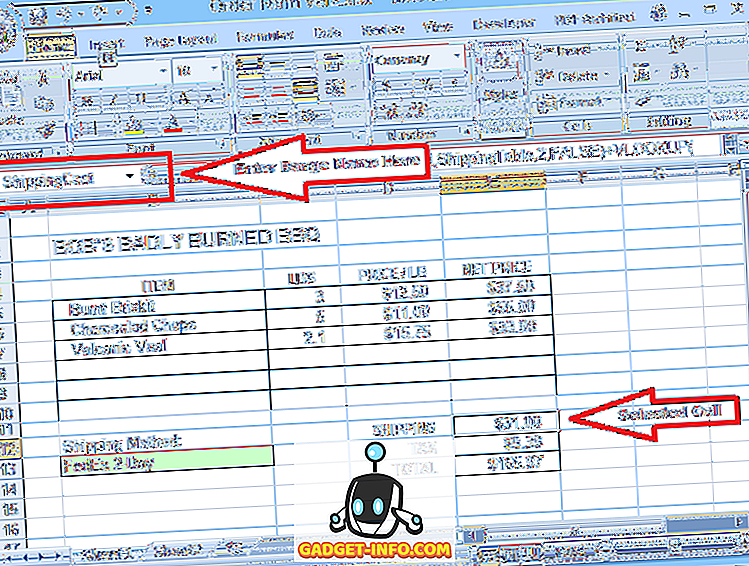
Du kan også oprette et navngivet område ved at klikke på knappen Ny i vinduet Navnemanager. Dette åbner et nyt navn vindue, hvor du kan indtaste det nye navn.
Som standard er området, der skal navngives, indstillet til det område, der vælges, når du klikker på knappen Ny, men du kan redigere dette interval før eller efter at du gemmer det nye navn.
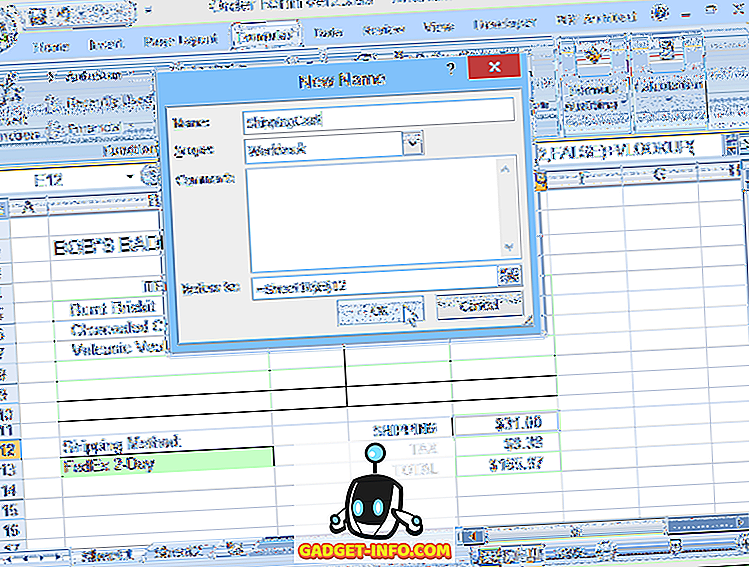
Bemærk, at intervalnavne ikke kan indeholde mellemrum, selv om de kan indeholde understregninger og perioder. Navnlig skal navne begynde med et bogstav og derefter kun indeholde bogstaver, tal, perioder eller understreger.
Navne er ikke sagerfølsomme, men ved hjælp af en række aktiverede ord, såsom TaxRate eller December2018Sales, gør navne lettere at læse og genkende. Du kan ikke bruge et områdenavn, der efterligner en gyldig cellehenvisning, som f.eks. Dog26.
Du kan redigere dine serienavne eller ændre de områder, de refererer til, ved at bruge vinduet Navnemanager.
Bemærk også, at hvert navngivet interval har et defineret anvendelsesområde. Normalt vil anvendelsesområdet være standard til Workbook, hvilket betyder, at serienavnet kan henvises fra hvor som helst i arbejdsbogen. Det er dog også muligt at have to eller flere intervaller med samme navn på separate ark, men inden for samme arbejdsbog.
For eksempel kan du have en salgsdatafil med separate ark i januar, februar, marts osv. Hvert ark kunne have en celle (navngivne område) kaldet MonthlySales, men normalt vil omfanget af hver af disse navne kun være arket indeholdende det.
Således vil formlen = ROUND (MonthlySales, 0) give februar salg, afrundet til nærmeste hele dollar, hvis formlen er på februararket, men marts salg, hvis i martsarket mv.
For at undgå forvirring i arbejdsbøger, der har flere intervaller på separate ark med samme navn eller simpelthen komplicerede arbejdsbøger med snesevis eller hundredvis af navngivne intervaller, kan det være nyttigt at medtage arknavnet som en del af hvert intervalnavn.
Dette gør også hvert områdes navn unikt, så alle navnene kan have en Workbook-rækkevidde. For eksempel January_MonthlySales, February_MonthlySales, Budget_Date, Order_Date, osv.
To advarsler om omfanget af navngivne intervaller: (1) Du kan ikke redigere rækkevidden af et navngivet interval efter oprettelsen, og (2) du kan kun angive omfanget af et nyt navngivet interval, hvis du opretter det ved hjælp af knappen Ny i vinduet Navn Manager .
Hvis du opretter et nyt rækkevidde ved at skrive det i navneboksen, bliver anvendelsesområdet som standard til enten Workbook (hvis der ikke findes noget andet område med samme navn) eller til det ark, hvor navnet oprettes. For at oprette et nyt navngivet område, hvis anvendelsesområde er begrænset til et bestemt ark, skal du bruge knappen "Nyt" til navnemanager.
Endelig, for de, der skriver makroer, kan rækkevidde navne nemt henvises i VBA-kode ved blot at placere rækkeviddenavnet inden parentes. For eksempel, i stedet for ThisWorkbook.Sheets (1) .Cells (2, 3) kan du simpelthen bruge [SalesTotal] hvis dette navn refererer til den pågældende celle.
Begynd at bruge navngivne intervaller i dine Excel-regneark, og du vil hurtigt værdsætte fordelene! God fornøjelse!