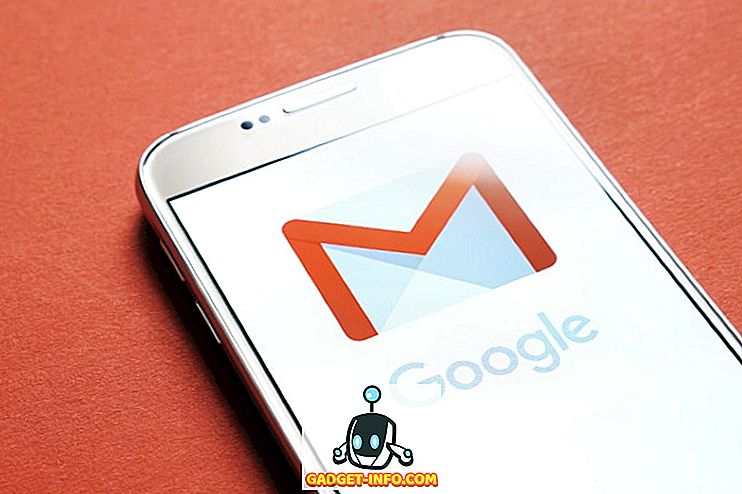I den første artikel i denne serie på Windows 7/10 Safe Mode kiggede vi på, hvad der skal gøres, når F8-metoden til at starte Windows i Safe Mode bare ikke vil fungere. Men vi afdækkede også et par opsætningsværktøj, der kan tjene som kraftfulde fejlfinding og diagnostiske værktøjer, som standardmenuen Safe Mode bare ikke tilbyder.
For at se disse muligheder skal du begynde med at klikke på Start og derefter på Kør . Hvis du ikke har kommandoen Kør på din Start-menu, skal du holde Windows-tasten nede på tastaturet og trykke på R. Indtast msconfig i dialogboksen Kør, og klik derefter på OK .

Klik på fanen Start og find sektionen med titlen Boot Options .

Windows 7/10 Safe Boot Options
Denne del af artiklen udforsker de fire store Safe Mode-opstartsmuligheder. Hver enkelt tilbyder forskellige fordele i forhold til de andre, og hver bruges til forskellige fejlfinding og diagnostiske formål.
Minimal sikker tilstand
Som beskrevet i den tidligere artikel i denne serie, er den minimale indstilling den samme type af sikker tilstand, som du vil få ved hjælp af F8-metoden. Minimal indlæser den grafiske brugergrænseflade (GUI), men med kun kritiske systemtjenester, der kører.
Dette omfatter ikke dit grafikkorts drivere, hvorfor din computer normalt viser minimumsopløsningen på 800 × 600, når du starter til Minimal Safe Mode. Minimal Safe Mode er bedst, når du ikke har nogen anelse om, hvad problemet er med din computer, og du skal starte fra ground zero.

Alternativ Shell-sikker tilstand
Alternativ Shell Safe Mode indlæser Windows med en kommandoprompt, hvor GUI er helt deaktiveret. Denne sikre tilstand kræver avanceret viden om, hvordan du navigerer Windows med kun tekstkommandoer og uden hjælp fra musen.

Denne tilstand er især nyttig til fejlfinding af grafikproblemer med dit grafikkort, eller hvis du har problemer med harddisken eller filsystemet. Alternativ Shell-tilstand indlæser heller ikke nogen netværksdrivere eller software, så du ikke har adgang til dit lokale netværk eller internettet.
Active Directory Repair Safe Mode
Active Directory Safe Mode er lidt svært at forklare. I modsætning til Windows-registreringsdatabasen indeholder Active Directory ikke dynamisk information eller data, der sandsynligvis vil ændre sig ofte. En af de ting, der er gemt i Active Directory, er maskinspecifikke oplysninger, såsom udskriftskøer, kontaktoplysninger og data vedrørende hardwaren på din computer.
Hvis Active Directory bliver beskadiget, eller hvis du mislykkes i at ændre hardwareen i din computer, kan du opleve ustabilitetsproblemer med Windows. Et af de mest almindelige problemer opstår, når en computer ejer udskifter et defekt bundkort med en, der ikke er den samme mærke og model af den gamle. Active Directory Repair Safe Mode kan hjælpe dig med at genoprette computerens stabilitet ved at gemme nye eller reparerede oplysninger i Active Directory.
Du skal nok aldrig bruge denne indstilling, medmindre din computer er en domænecontroller eller en del af et domæne.
Netværkssikker tilstand
Som navnet antyder, sættes netværkssikker tilstand i Windows med GUI og med netværk aktiveret. Det betyder, at du også har adgang til dit lokale netværk og internettet.
Denne sikre tilstand bruges bedst, når din Windows-computer er ustabil, og du skal opgradere eller downloade en driver, patch eller opdatere hardware eller software på din computer. Netværkssikker tilstand er særlig nyttig, når du installerer ny hardware, f.eks. Et videokort, og du skal downloade den nyeste driver fra producentens hjemmeside.
Netværkssikker tilstand er også nyttig, når du er sikker på, at computerens problem ikke er netværket. Genstart Windows 7 i denne sikre tilstand gør det muligt at lave sikkerhedskopier på dit lokale netværk og downloade drivere fra internettet, før du fejler og diagnosticerer, hvad der er galt med computeren.
I den sidste artikel i denne serie diskuterer vi de resterende muligheder, der er tilgængelige for dig, og undersøger, hvordan de adskiller sig fra de indstillinger for sikker tilstand, der er indført ovenfor. Selvom de ikke er en del af Windows Safe Mode-mulighederne, supplerer de komplementerne til de sikre tilstandsindstillinger, som hjælper dig med at fejlfinding og diagnosticere computerfejl.