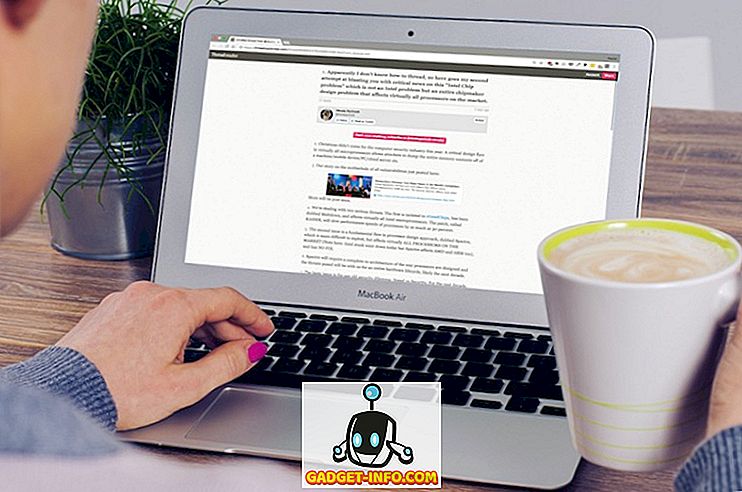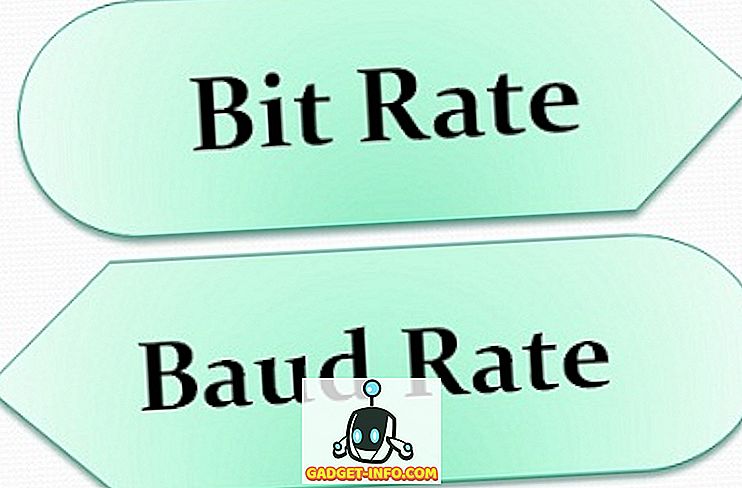Vidste du, at mange filer i Windows ikke ejes af dig, selvom du er administrator? De ejes i stedet af en enhed kaldet "Trusted Installer". Sådan en vidunderlig lydende navn eh!
Så det er ikke et problem for det meste, medmindre du skal slette visse systemfiler og mapper. Du får en besked som:
Du har ikke tilladelse til at udføre denne handling.
eller noget som:
Du har brug for tilladelse fra TrustedInstaller for at kunne udføre denne handling.

Tak Windows! Så for at slette en fil eller mappe, der ejes af TrustedInstaller, skal du først tage ejerskab af filerne eller mapperne og give dig selv fuld kontrol tilladelser og rettigheder!
Du skal gøre alt det bare for at kunne omdøbe, slette eller redigere disse filer og mapper. I denne artikel vil jeg gå igennem trinene for at gøre dette. Bemærk, at du virkelig ikke bør bruge denne metode til at forsøge at slette grundlæggende Windows-funktioner som Windows Defender eller IE. Det virker ikke, og det vil ødelægge din computer. Brug kun dette trick til at slette malware eller virusfiler, der måske har indsat sig i beskyttede Windows-mapper.
Tag ejerskab af filer
Gå først til mappen eller sæt af filer, som du skal ændre tilladelser til, højreklik på dem og vælg Egenskaber .

Klik derefter på fanen Sikkerhed og klik derefter på knappen Avanceret nederst:

Klik derefter på fanen Ejer, og du vil nu se, at den nuværende ejer er TrustedInstaller .

Klik nu på Rediger (i Windows 10, det er knappen Skift ) og vælg hvem du vil ændre ejeren til, enten din konto eller gruppen Administratorer . Hvis din konto er en administratorkonto, foreslår jeg blot at vælge administratorerne.

Du kan også afkrydse Udskift ejer på undercontainere og objekter, hvis du skal slette mere end en fil i en mappe. Gå videre og klik på OK. Nu vil du se, at den nuværende ejer er den konto, du har valgt.

Bemærk, at hvis du forsøger at slette en hel mappe med undermapper osv., Skal du også klikke på fanen Tilladelser, derefter Skifte tilladelser, vælge Administratorer eller den konto, du vil bruge, og tjek derefter Udskift alle børneobjektrettigheder med arvelige tilladelser fra dette objekt .

Det er værd at bemærke, at du ikke vil kunne ændre tilladelser, før du først ændrer ejeren til mappen og alle undermapper og filer som vist ovenfor.
Klik på OK, indtil du har lukket alle egenskaber vinduer og er tilbage til Windows Explorer-skærmen. Højreklik derefter på mappen eller filen igen, og vælg Egenskaber igen.
Klik nu på fanen Sikkerhed igen, men i stedet for at klikke på Avanceret skal du klikke på knappen Rediger .

Klik nu på brugernavnet på listen, som du vil ændre tilladelserne til, hvilket skal være det samme som hvem du har ændret den nuværende ejer også. Hvis brugernavnet ikke er på listen, skal du klikke på Tilføj, skrive navnet og klikke på OK.

Siden jeg havde ændret den nuværende ejer til administratorer, klikede jeg på Administratorer her og derefter klikket på afkrydsningsfeltet ud for Fuld kontrol . Når du gør det, får alle de andre kasser også tjekket.
Klik på OK en gang, og klik derefter på OK en gang til for at komme tilbage til Windows Stifinder. Nu kan du slette disse filer uden nogen UAC-meddelelser, der fortæller dig, at du ikke kan! Det er ganske få skridt, men det virker. God fornøjelse!