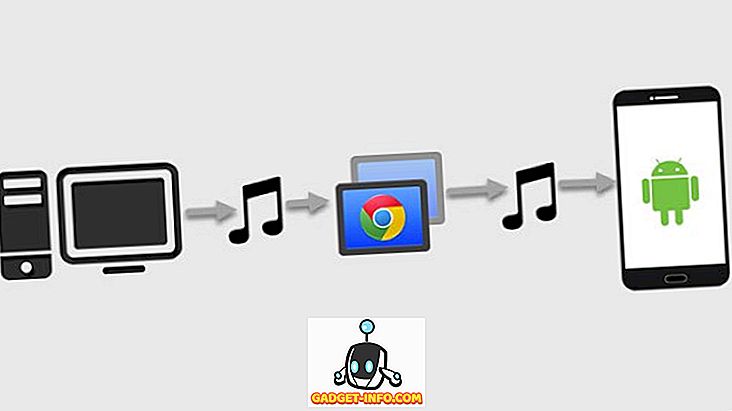Så at spille rundt med Windows 7 har været sjovt, men der er et par quirks. For eksempel på en af mine bærbare computere går Windows 7 ikke i dvaletilstand. Det ser ud til at det er ved at gå i seng, men i stedet vågner omgående.
Andre gange sover det, men vågner tilfældigt, selvom jeg ikke har åbnet computeren. Og nogle gange, for at være svært, går det ikke i søvn overhovedet! Hvis du har problemer med søvntilstand med Windows 7, er du ikke alene.
Der er et par måder, du kan forsøge at løse dette ude af stand til at sove problem i Windows 7-problem. Jeg går igennem alle trinene nedenfor.
Metode 1 - Opdater drivere
Den allerførste ting, du vil gøre, hvis Windows 7 ikke skal sove, er at opdatere alle drivere, især til dit grafikkort. Du kan enten køre Windows-opdatering eller gå til webstedet for din hardwareproducent og downloade dem der. Jeg vil anbefale sidstnævnte.
Metode 2 - Indstil strømindstillinger
Hvis det ikke fungerede for dig, er det næste at gøre, at dine strømindstillinger er konfigureret korrekt.
Først skal du klikke på Start, og derefter indtaste strømstyrke i søgefeltet og klikke på Skift, når computeren sover .

Skift nu værdien af Sæt computeren til at sove til noget nyt som 15 minutter eller 30 minutter, men sæt IKKE det på Aldrig.

Klik derefter på linket Skift avanceret strømindstillinger nederst. Gå videre og udvid Sleep og udvid derefter Tillad wake timers . Sørg for, at dette er indstillet til Deaktiver .

Rul mere og udvid Multimediaindstillinger, og udvid derefter Når du deler medier, og vælg Tillad computeren at sove .

Metode 3 - Deaktiver vågne computerenheder
Hvis de to første metoder ikke fungerede, kan dit problem skyldes enheder, der automatisk vækker computeren. Du kan prøve at deaktivere de enheder, der muligvis vækker computeren.
Klik på Start, skriv CMD og højreklik derefter på CMD og vælg Kør som administrator .

Skriv nu følgende kommando, som viser alle de enheder, der kan vække din Windows 7-computer. Normalt bør det kun være din mus og tastatur opført.
Powercfg -devicequery wake_armed
Nu kan du deaktivere en enhed ved at indtaste følgende kommando og erstatte devicename med navnet på den tidligere nævnte enhed:
Powercfg -devicedisablewake "devicename"

Du kan også forhindre enheder i at vække en Windows 7-computer ved hjælp af Enhedshåndtering. Gå til Kontrolpanel, klik på Hardware og lyd, og klik derefter på Enhedshåndtering .
Udvid den enhed, du vil deaktivere, højreklik på den og vælg Egenskaber .

Klik på fanen Strømstyring, og fjern markeringen for Tillad, at denne enhed vækker computerboksen .

Metode 4 - Kontrollér strømafbrydelser
Du kan også bruge en anden variant af powercfg-kommandoen til at kontrollere, om der er enheder eller processer, der afbryder systemet og forårsager, at det ikke sover. Du kan gøre dette ved først at åbne en administratorkommandoprompt igen og skrive følgende kommando:
powercfg-forespørgsler

Hvis der er noget, der kan forårsage, at systemet ikke sover, skal det være angivet her. Bemærk, at ikke alle de elementer, der er angivet her, nødvendigvis forhindrer systemet i at sove. For eksempel har jeg en mikrofon knyttet til computeren, så der er en besked om en lyd stream, der aktuelt er i brug. Du kan prøve at afbryde enheden for at se, om det gør en forskel eller ej.
Metode 5 - Kør strømfejlfinding
Windows har en indbygget strømfejlfinding, der kan hjælpe med at løse problemet for dig. Bare klik på Start, skriv fejlfinding og klik på det første resultat. Dette fører dig til dialogboksen Fejlfinding, som har en masse forskellige fejlfindingsprogrammer til forskellige problemer.

I Windows 7 skal du klikke på Vis alle og derefter klikke på Strøm . Forhåbentlig, hvis du har haft dette problem i Windows 7, vil disse løsninger rette op på det! Hvis ikke, skriv en kommentar, og jeg vil forsøge at hjælpe! God fornøjelse!