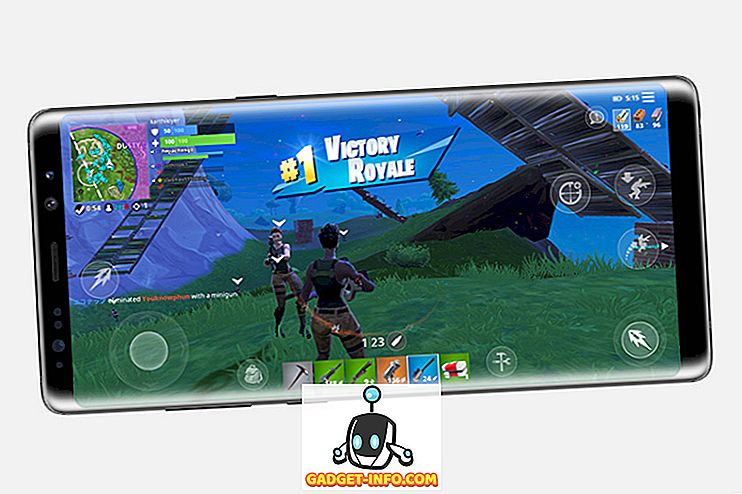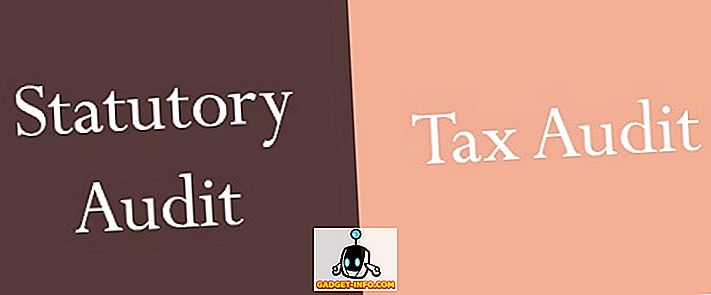Som standard kommer Ubuntu med Unity-skrivebordsmiljøet, og selvom det er en ganske god grænseflade, især for folk der er nye til Linux, kan du bruge en anden launcher. Måske vil du have en launcher, der ligner mere docken på din Mac eller proceslinjen på Windows. Uanset hvad der er, er der en hel del muligheder, som du kan vælge imellem, når det kommer til applikationsstartere til Ubuntu. Så hvis du leder efter nogle Unity launcher-alternativer, her er 7 fantastiske Ubuntu-programstartere, du kan bruge:
1. Docky
Docky er lige så tæt som du kan komme til macOS dock på Ubuntu. Starteren virker præcis som en Mac's dock fungerer, og du kan konfigurere den til at bruge forskellige temaer, stilarter og endda justere det andetsteds på skærmen. En af de bedste funktioner i Docky er, at du kan oprette flere dokker og placere dem på enhver kant af skærmen. Du kan konfigurere temaet for hver dock, du opretter, sammen med specifikke docklets, som du vil placere der. Batteriinfo-docklet er særligt nyttigt, hvis du skal overveje dit batteri et øjeblik. Docky en llows for en masse tilpasning, og er helt sikkert en af ansøgningstankerne til Ubuntu, som du bør prøve.

Sådan installeres Docky på Ubuntu
Installation af Docky er nemt, og du skal bare åbne Terminal og skrive følgende kommando:
- sudo apt-get install docky

2. Gnome Pie
Gnome Pie er en meget anden type af en launcher. Det virker ikke som en dock eller som et panel. Du skal aktivere Gnome Pie med dens genvejstast, og den præsenterer en pie-lignende menu med applikationer, mapper osv., Som du kan åbne. Gnome Pie kan tilpasses, og du kan oprette menuer, der passer til din arbejdsstil. Du kan oprette flere "skiver" til forskellige typer applikationer. Som standard kommer Gnome Pie med skiver til hovedmenuen, medieprogrammer, værktøjer, mapper og meget mere. Du kan blande og matche disse til at skabe en meget tilpasset Gnome Pie til dit Ubuntu system.

Sådan installeres Gnome Pie på Ubuntu
Installation af Gnome Pie kan hurtigt gøres ved at bruge følgende kommando i Terminal:
- sudo apt-get install gnome-pie

3. Albert
Albert er en kraftfuld applikationsstarter til Ubuntu. Det er velegnet til folk, der foretrækker at bruge tastaturet til at navigere rundt i deres system. Appen lanceres med en brugerdefineret genvejstast og ser meget ud som Spotlight i macOS. Funktionerne, der tilbydes af Albert, ligner Spotlight, da det kan starte apps, udføre beregninger og gøre meget mere. Albert er meget tilpasset og anbefales til folk, der kan lide at bruge deres tastaturer, så meget som muligt. Som standard kommer Albert ikke med en hurtigtast defineret, så du skal oprette en genvejstast ved den første lancering (jeg vil foreslå ctrl + plads), og derefter er du god til at gå.

Sådan installeres Albert på Ubuntu
Albert er ikke tilgængelig i standardregistrene endnu. Så du bliver nødt til at køre et par ekstra Terminal kommandoer, for at installere det på dit system:
- sudo apt-add-repository ppa: flexiondotorg / albert

- sudo apt-get opdatering

- sudo apt-get install albert

4. ClassicMenu Indikator
ClassicMenu Indicator er perfekt til folk, der foretrækker at have hierarkiske træer i apps og værktøjer, som de kan bruge. CustomMenu Indicator lever i menulinjen på dit Ubuntu-system og afslører en menu, der minder om de gamle Windows- startmenuer (kun i modsat kant af displayet). Applikationer og værktøjer er tydeligt lagt ud, og du kan hurtigt nå enhver applikation, du ønsker. ClassicMenu Indikator erstatter ikke præcis standard Unity launcher, men lever sammen med den.

Sådan installeres ClassicMenu Indikator på Ubuntu
Du kan installere ClassicMenu Indicator på Ubuntu, med blot et par Terminal-kommandoer:
- sudo apt-add-repository ppa: diesch / test

- sudo apt-get opdatering

- sudo apt-get install classicmenu-indikator

5. Plank
Plank er en anden app launcher til Ubuntu, som du kan bruge som et Unity launcher-alternativ. Det ligner Docky, og i forlængelse af MacOS Dock. Du kan tilpasse mange indstillinger i Plank, og installere docklets for at tilføje funktionalitet . Der findes docklets til batteristatistik, volumenjustering, tid og meget mere; så du kan tilpasse Plank så meget som du vil og få den perfekte udseende dock. Du kan også bruge temaer til at ændre udseendet af Plank, og matche det til dit overordnede system æstetik.

Sådan installeres Plank på Ubuntu
Plank kan installeres på Ubuntu med en enkel Terminal-kommando:
- sudo apt-get install plank

6. Zazu
Zazu er et program, der ligner meget på Spotlight i MacOS . Du kan udføre mange funktioner i Zazu. Ligesom Albert anbefales Zazu til folk, der foretrækker at bruge tastaturet, så meget som muligt. Med Zazu kan du udføre beregninger, starte applikationer, åbne websteder og udføre søgninger . Du kan endda udvikle dine egne plugins til Zazu, og tilføje dem til din Zazu-konfiguration for at gøre det så magtfuldt, som du vil.

Sådan installeres Zazu på Ubuntu
Du kan installere Zazu på dit Ubuntu-system ved at downloade deb-filen fra Zazu-webstedet. Når du dobbeltklikker på den downloadede fil, åbnes den i Ubuntu Software Center. Her skal du blot klikke på Install for at installere appen på dit system.
7. DockbarX
Hvis du kan lide Windows-proceslinjen, og du vil have en proceslinje som program launcher til dit Ubuntu-system, bør du tjekke ud DockbarX. Denne app launcher ligner præcis som proceslinjen på Windows- maskiner, og fungerer på samme måde. Du kan tilføje plugins til DockbarX, og oprette din egen tilpassede version af proceslinjen. Nogle af de bedste plugins, som du kan tilføje til DockbarX, er plugin til batteriop monitor, lydstyrkeindstillinger og tidsprogrammer. Der er mange flere plugins til DockbarX, og du kan tjekke dem ud i DockbarX-præferencerne.

Sådan installeres DockbarX på Ubuntu
For at installere DockbarX på Ubuntu skal du bare bruge følgende kommandoer i Terminal:
- sudo add-apt-depot ppa: dockbar-main / ppa

- sudo apt-get opdatering

- sudo apt-get install dockbarx

Brug disse Ubuntu Application Launchers og Unity Desktop Alternativer
Der er en hel del ansøgningsbøger til rådighed for Ubuntu, men disse var de, jeg personligt kunne lide meget. Du kan bruge nogen af disse launchers (eller prøve andre), og tilpasse dem uendeligt for at få det perfekte launcher, som du vil have. Så hvilke app launchers bruger du i Ubuntu? Bruger du standard Unity launcher? Del dine tanker med os, og hvis du kender til andre fantastiske Ubuntu ansøgningsstartere, som du mener fortjener at være på denne liste, så lad os vide om dem i kommentarfeltet nedenfor.