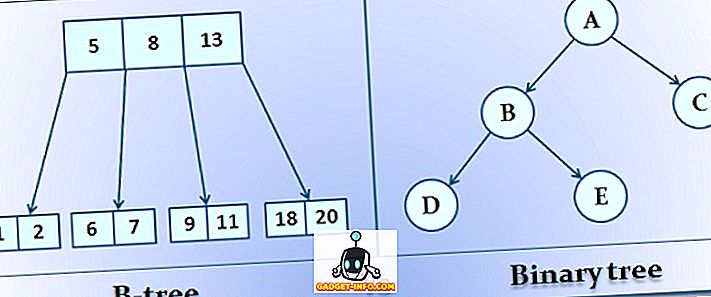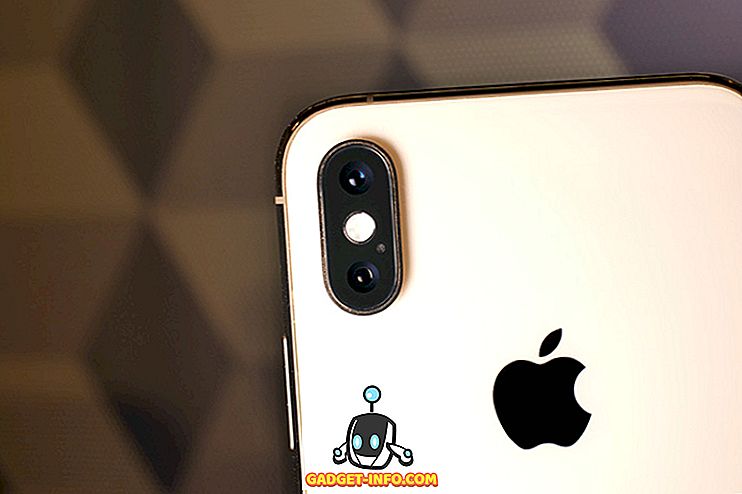Word giver dig mulighed for at beregne summen af en kolonne i en tabel, ligesom du ville i et regnearksprogram som Excel. Dette indlæg viser dig, hvordan du gør dette i Word 2003, 2007 og 2010/2013/2016. Som et eksempel vil vi summe en kolonne med decimaltal.
Ord 2007 til 2016
Åbn Word og sæt markøren i den tomme celle nederst i kolonnen, der har de tal, du vil opsummere.

Tabellerne Tabelværktøjer bliver tilgængelige. Klik på fanen Layout .

Klik på Formel- knappen i datagruppen .

Den korrekte formel indsættes automatisk i Formula- redigeringsboksen i dialogboksen Formel . Jeg har valgt 0, 00 fra rullelisten Talformat til at formatere nummeret på samme måde som de andre tal i søjlen er formateret. Afhængigt af dine data kan du vælge et andet nummerformat.

Klik på OK for at acceptere indstillingerne.

Formuleringsfeltet indsættes i cellen, og summen beregnes og vises automatisk. Hvis du ændrer et af tallene i kolonnen Mængde, skal du højreklikke på summen og vælge Opdater felt fra pop op-menuen for at opdatere totalen. Du kan også trykke på F9, mens et felt er valgt for at opdatere det.

Der er en stor advarsel, når du bruger formler som dette i Word. Dataene skal alle være sammenhængende, hvilket betyder, at der ikke skal være nogen brud i dataene. Se for eksempel på nedenstående data. For marts måned er der ingen data i den anden kolonne.

Så i stedet for at opsummere alt fra januar til juni, er det kun at opsummere værdierne fra april til juni. Nu, hvis jeg lægger en 0 i cellen og opdaterer feltet, så giver det mig det rigtige svar, jeg ledte efter.

Vær opmærksom på dette og kontroller resultaterne for at sikre, at de er korrekte. Disse typer af problemer opstår normalt ikke i Excel, fordi du skal angive nøjagtigt hvilke celler du vil udføre beregningerne på, men det er ikke tilfældet i Word.
Du kan også bemærke, at du ikke kan se en AutoSum- knap på fanen Ordlayout eller en af de andre faner. Denne funktion er tilgængelig i Word, men den er ikke på nogen af båndfanerne. For at få adgang til det, skal du tilføje det til værktøjslinjen Hurtig adgang . For at gøre dette skal du klikke på knappen Office og klikke på knappen Word Options . I nyere versioner af Word skal du klikke på Filer og derefter Valg .

Vælg indstillingen Tilpas fra listen på venstre side af dialogboksen Ordindstillinger. Nyere versioner af Word, du skal vælge Quick Access Toolbar .

Vælg kommandoer, der ikke er i båndet, i rullelisten Vælg kommandoer .

Rul ned i listen under Vælg kommandoer fra rullemenuen, indtil du finder sum- kommandoen. Vælg det og klik på knappen Tilføj . Dette tilføjer kommandoen Sum til listen over kommandoer på værktøjslinjen Hurtig adgang på højre side af dialogboksen Ordindstillinger.

Klik på OK i dialogboksen Ordindstillinger for at lukke det. Sum- kommandoen vises som en knap på værktøjslinjen Hurtig adgang . Du kan klikke på Sum- knappen, når markøren er i den sidste celle i kolonnen Beløb i tabellen, der blev diskuteret tidligere, for at summere tallene i kolonnen.

Desværre kan du ikke tilpasse båndfanerne i Word direkte. Flere tip om tilpasning og brug af kommandoer fra båndstangen er diskuteret i vores indlæg, Tilpas MS Office Ribbon.
Word 2003
Nedenfor er et eksempeltabellen, vi vil bruge til at vise dig, hvordan du summere en kolonne af tal i en tabel i Word 2003. For at summere tallene i kolonnen Beløb, sæt markøren i den sidste celle i den kolonne.

Vælg Formel i tabelmenuen .

Formula- redigeringsboksen i Formula- dialogboksen udfyldes automatisk med den relevante formel. Vi vil formatere summen på samme måde som tallene er formateret i kolonnen Beløb . Vælg 0.00 fra rullelisten Talformat.

Klik på OK for at acceptere dine indstillinger.

Summen er indtastet i den sidste celle i kolonnen Mængde .

Det handler om det! Det er værd at bemærke, at du kan indsætte mere komplekse formler i formelboksen, hvis du vil, men Word understøtter ikke alle de formler, der understøttes af Excel, så vær ikke overrasket, hvis du prøver en Excel-formel, og du får en fejl. For at se en liste over alle formler, du kan bruge i Word, skal du tjekke denne liste fra Microsoft ved at rulle ned til afsnittet tilgængelige funktioner. God fornøjelse!