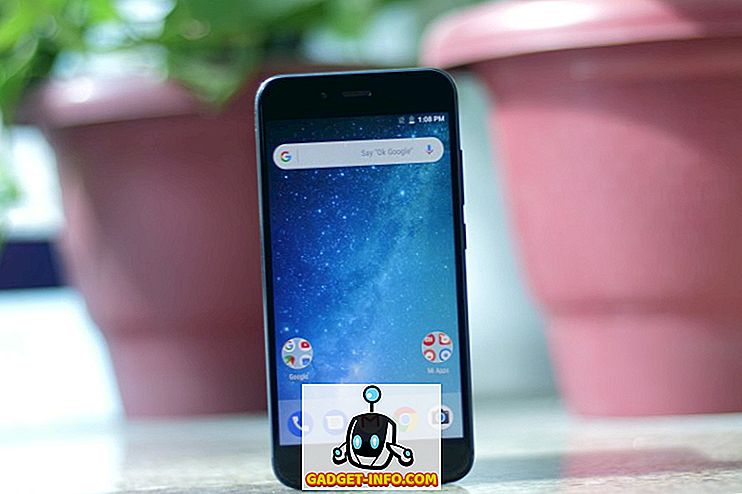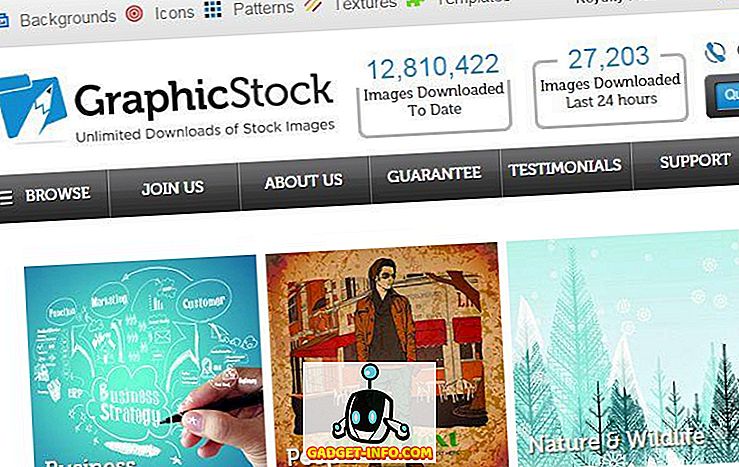Wget er et kommandolinjeværktøj, som kan bruges til at downloade næsten alt tilgængeligt på internettet. Fangsten er, at den skal være tilgængelig via HTTP-, HTTPS- eller FTP-protokoller; ellers vil Wget ikke kunne downloade det. Der er en række måder, hvorpå Wget kan bruges, for eksempel kan du bruge Wget til at downloade hvert billede på et websted, eller du kan også downloade en enkelt fil. Wget er endda i stand til at genoptage downloads, når det er muligt. Så hvis du undrer dig over, hvordan Wget virker, og hvad det kan gøre for dig, så er det sådan, hvordan du bruger Wget :
Installation af Wget
1. Installation af Wget på MacOS Sierra
Før vi kommer i gang med at bruge Wget, skal vi installere det på vores system. Heldigvis kommer de fleste Linux-distributioner med Wget forudinstalleret, så du behøver ikke at gøre noget ekstra arbejde. Men hvis du er på en Mac, skal du installere Wget. Dette kan gøres nemt ved hjælp af Homebrew (download). Hvis du har brug for hjælp, er de trin, du skal følge:
- Først skal du installere Homebrew på din Mac for at kunne downloade Wget. For at gøre dette skal du bare starte Terminal og skrive følgende kommando:
/ usr / bin / ruby -e "$ (curl -fsSL //raw.githubusercontent.com/Homebrew/install/master/install)"

- Efter at kommandoen er fuldført, vil Homebrew blive installeret på dit system. Du kan nu bruge Homebrew til at installere pakker, som f.eks. Wget. I terminalen skal du bare køre følgende kommando:
brew install wget

- Homebrew starter automatisk downloading, udpakning og installation af Wget på dit system. Dette trin kan tage lidt tid, afhængigt af din netværkshastighed, så vær tålmodig. Når kommandoen er færdig, skal du kunne bruge Wget på din Mac. For at kontrollere om den er installeret, skal du blot bruge kommandoen:
wget -V

2. Installation af Wget på Windows
Installation af Wget på Windows kræver lidt mere indsats, men det kan nemt gøres. Hvis du vil installere Wget på din Windows-pc, skal du blot følge nedenstående trin:
- Først skal du downloade Cygwin, og derefter køre den downloadede installationsfil .
- Når den beder om standard download source, skal du vælge den indstilling, der hedder " Installer fra Internet ", og klik på "Næste".

- Vælg en installationsmappe til Cygwin, samt en mappe, hvor den vil gemme pakkefiler til installation af værktøjer.

- På den næste skærm er du forpligtet til at vælge din internetforbindelse. Hvis du bruger en proxy, skal du vælge den type proxy, den er, og udfylde detaljerne. For de fleste brugere vil valget imidlertid være " Direkte forbindelse ".

- Du vil så blive vist en liste over spejle, vælg en af disse for at downloade Cygwin. Hvis downloadningen mislykkes, kan du prøve igen med et andet spejl.

- I det næste vindue skal du søge efter "wget" og klikke på plus ved siden af "web" i listen, der kommer op. Her vælges afkrydsningsfeltet ud for " wget " automatisk. Du skal blot klikke på "Næste".

- Den næste skærm viser de pakker, den skal downloade. Bare klik på "Næste".

- Når installationen er gennemført, bliver du spurgt, om du vil oprette et ikon på skrivebordet og / eller tilføje en post til startmenuen . Dette er helt et spørgsmål om personlig præference, men jeg foreslår, at du i det mindste tilføjer det til startmenuen, så du kan finde det nemt.

Det er det. Wget er nu installeret på din Windows-pc. Du kan dog ikke køre den fra kommandoprompten. I stedet skal du starte Cygwin Terminal og bruge Wget derfra .
Sådan bruges Wget
Nu hvor vi har Wget op og kører på vores system, lad os undersøge alle de kølige måder, hvorpå vi kan bruge Wget til at downloade filer, mapper og endda hele hjemmesider fra internettet. Her er et par interessante ting, du kan gøre med Wget på dit system.
Bemærk : Jeg bruger Wget på en MacBook Air, der kører macOS Sierra 10.12.3 beta. Men da det anvendte værktøj er det samme (Wget), vil kommandoerne være det samme på ethvert operativsystem, som du muligvis bruger Wget på.
1. Brug Wget til at downloade filer
Du kan bruge Wget til at downloade filer fra internettet med lethed. Brug kun følgende kommando
wget

- Download en fil og gem den med et bestemt filnavn
Filer på servere har nogle gange de mærkeligste navne, og du vil måske downloade filen, og Wget omdøber automatisk den til noget, der giver dig større mening. For at gøre dette skal du blot bruge følgende kommando
wget -o

- Download kun specifikke filtyper
En webserver kan være vært for en række forskellige filer. Så hvad hvis du kun vil downloade alle PDF-filer på serveren, eller måske alle GIF'erne? Brug blot følgende kommando:
wget -r -A pdf

Denne særlige kommando blev brugt af Mark Zuckerberg i hans Harvard sovesal, at downloade alle billeder med kun en kommando og bygge den berygtede hjemmeside "facesmash.com".
wget -r -A jpg, jpeg, png, bmp

2. Download filer fra flere webadresser med Wget
Sig, du skal downloade filer fra en række forskellige steder på internettet. Der kan være en PDF-fil på url1, en vigtig ZIP-fil på url2, og noget andet i url3 . Hvis du brugte Wget på den traditionelle måde, skal du køre det tre gange. Der er dog en meget nemmere måde at gøre dette på.
- Opret først en fil med alle de webadresser, du skal downloade data fra. Sørg for at holde hver webadresse i sin egen linje . Gem filen, og sørg for at huske navnet.

- I Terminal bruger du følgende kommando til at downloade filer fra alle webadresserne:
wget -i

hvor " filnavn " er navnet på den fil, du oprettede med alle de webadresser, du har brug for til at downloade ting fra.
3. Download et hele websted med Wget
Ja, du læser det rigtigt. Du kan også bruge Wget til at downloade indholdet på en hel hjemmeside. Selvfølgelig, hvis hjemmesiden er for stor, vil denne kommando tage meget tid at afslutte, for ikke at nævne, at det spiser meget plads på dit system. Når det er sagt, hvis du vil bruge Wget til at downloade en hel hjemmeside, skal du blot bruge følgende kommando:
wget --mirror -p -P ./LOCAL-DIR WEBSITE-URL

Dette vil downloade hele hjemmesiden, i en mappe " LOCAL-DIR " inde i din arbejdskatalog. Filerne på hjemmesiden gemmes i en mappe med samme navn som hjemmesiden takket være " WEBSITE-URL ".
4. Brug Wget som Web Spider
Du kan også få Wget til at virke som en webcrawler (eller en webspider). Dette er nyttigt, når du vil bekræfte, at webadressen for filen, du vil downloade, er gyldig . Hvis du vil bruge Wget som en webspider, og kontrollere gyldigheden af webadresser, skal du blot bruge følgende kommando:
wget - spider

Dette vil kontrollere, om den webadresse, du har nævnt, eksisterer, og du får et svar, der fortæller dig resultaterne af checken.
- Positivt svar:

- Negativt svar:

5. Fortsæt Ufuldstændige downloads
Dette er en anden virkelig cool ting, som Wget kan gøre. Sig, at du downloadede en fil med Wget, men af en eller anden grund måtte du lukke din bærbare computer ned. Næste gang du vil prøve at downloade den samme fil, kan Wget faktisk fortsætte overførslen til dig. Du skal bare sikre dig, at du er i samme mappe, hvor du downloadede filen sidste gang, og brug derefter følgende kommando:
wget -c

Når Wget ser, at en del af filen allerede er til stede i dit system, fortsætter den automatisk med at downloade.
Bemærk : Hvis filen på serveren er ændret siden sidste gang du forsøgte at downloade den, skal du ikke bruge denne kommando, da det vil resultere i en beskadiget fil, som du ikke kan læse.
Hvis serveren ikke tillader fortsatte downloads, vil Wget også nægte at starte overførslen fra bunden. Hvis du vil starte downloadet fra bunden, skal du først slette den delvist hentede fil fra dit system .
Der er nogle flere betingelser for at bruge dette argument, og du kan læse mere om det på Wget man siden.
6. Begræns downloadhastigheden
Hvis du bruger Wget til at downloade filer, og surfer på internettet ved siden af det, vil du nok ikke have, at al din båndbredde skal bruges op af Wget. Heldigvis indeholder Wget et argument, som du kan bruge til at begrænse mængden af båndbredde, som Wget kan bruge til at downloade filer på dit system:
wget --limit-rate =

Bemærk : Husk at hastigheden er nævnt i Bytes, og ikke Bits. Så hvis du bruger Wget -limit-rate = 20k, vil det begrænse båndbreddeforbruget til 20 kB og ikke 20 kb.
7. Brug Wget til at downloade filer fra FTP-servere
Hvis du skal downloade en fil fra en FTP-server, kan du også gøre det med Wget. Brug simpelthen følgende kommando til at hente filer fra FTP-servere:
wget

- Download filer fra FTP-servere med login
Hvis din FTP-server kræver et login for at tillade download-filer, kan du simpelthen også videregive legitimationsoplysningerne til Wget. Brug blot følgende kommando:
wget --ftp-username = USERNAME --ftp-password = PASSWORD

Brug let Wget til at downloade filer fra internettet
Du kan bruge Wget til at downloade filer fra hvor som helst på internettet. Men mens Wget næsten altid virker, er der visse servere, der forhindrer adgang til Wget, i hvilket tilfælde kan du prøve at ændre bruger-agent til din Wget-kommando. Det er dog ikke et anbefalet handlingsforløb, medmindre du absolut ved hvad du laver. For det meste vil Wget lade dig downloade enhver fil fra internettet, så længe du har adgang til det og dets webadresse.
Så har du nogensinde brugt Wget til at downloade filer fra internettet? Lad os vide om din erfaring med at bruge Wget til at downloade filer, over HTTP-, HTTPS- og FTP-protokollerne. Hvis du kender til nogle andre anvendelser af Wget, som du mener fortjener at være på denne liste, så lad os også vide om dem i kommentarfeltet nedenfor.