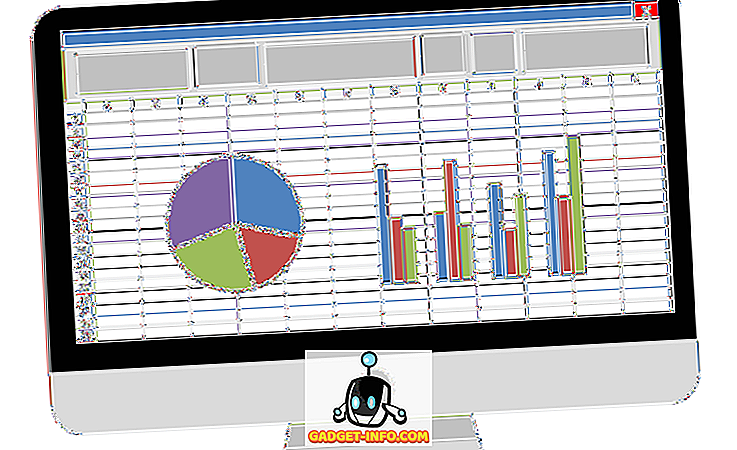Omdøbe en fil på din Windows-pc kan virke som en simpel opgave, og det er faktisk simpelt, medmindre du vil omdøbe flere filer. Mens du kan omdøbe nogle filer en efter en, hvad hvis du vil omdøbe hundredvis af filer? Det lyder som en opgave, ikke? Men den gode nyhed er, at der er forskellige måder at batch omdøbe filer i Windows. Så uden videre, lad os se, hvordan du kan batch omdøbe filer i Windows 10:
Omdøb flere filer Natively
Chancerne er, du er ikke opmærksom på dette, men Windows lader dig omdøbe flere filer indbygget. Alt du skal gøre er at vælge de filer, du vil omdøbe. Derefter skal du bare højreklikke på de valgte filer ved at klikke på " Omdøb " eller trykke på F2 .

Indtast derefter det navn, du vil omdøbe filerne til. Når du er færdig, skal du trykke på Enter, og Windows genbruger automatisk efterfølgende numre til det navn, du indtastede.

For eksempel omdøber du filerne til "Foto", og filerne omdøbes som "Fotos (1), Billeder (2), Billeder (3) og så videre.

Omdøb flere filer ved hjælp af tredjeparts software
Der er en række fantastiske gratis tredjepartsværktøjer, der bringer funktionaliteten til at omdøbe batch-filer i Windows. Vi kan dog især lide Avanceret Renamer, fordi den rammer den perfekte balance mellem funktionalitet og en brugbar grænseflade. Så her er hvordan du kan batch omdøbe filer ved hjælp af Advanced Renamer:
1. For det første download (Free) og installer Advanced Renamer.
2. Når du er installeret, skal du åbne softwaren og tilføje de filer eller mapper, du vil omdøbe ved at klikke på " Tilføj " rullemenuen.

3. Når du har tilføjet filerne, skal du klikke på " Tilføj metode " og klikke på " Nyt navn ". Der er mange andre muligheder også som Udskift, Trim, Timestamp, Attributter, Flyt mv.

4. Du kan derefter vælge mellem forskellige navneformater med stigende tal, bogstaver, navn på mappe, indekseret ord i filnavnet etc. Du kan anvende mange af disse muligheder for at få de ønskede filnavne. Ændringerne vil blive synlige i det højre panel, og du kan vælge, om du vil foretage disse ændringer til filnavn eller filudvidelse eller begge dele.

5. Når du er færdig, kan du klikke på " Start Batch " og derefter " Start " for at omdøbe filerne. Det tager bare et sekund.

Det er ret simpelt, ikke? Der er mange andre muligheder i Advanced Renamer, som du kan spille med. Der er mulighed for at omdøbe filer baseret på EXIF data af billeder, ID3 tags af lydfiler, codec og opløsning af videoer og meget mere.
Chancerne er, Advanced Renamer vil dække de fleste af dine omdøbingsbehov. Men hvis du har brug for et endnu mere avanceret værktøj, skal du tjekke Bulk Rename Utility (Free), hvilket er et andet stort funktionsrige batch omdøbningsværktøj, men hvis du planlægger at bruge det, skal du være klar til at omfavne et meget rotet brugergrænseflade. Du kan også bruge Ant Renamer (Free), hvilket er et ret simpelt omdøbningsværktøj.
Mens der er måder at omdøbe filer ved hjælp af Windows 'Command Prompt og PowerShell, er processen for kompleks, og det er ikke så nemt som de ovennævnte metoder, så vi vil give det en fræk.
Omdøb flere filer og mapper i Windows 10 med lethed
Nå, det var nogle måder, hvorpå du kan batch omdøbe filer i Windows. Disse metoder skal fungere på Windows 10 såvel som ældre version af Windows. For de fleste mennesker bør den native Windows-metode være god nok, men hvis du vil have flere muligheder og kontrol, kan du tjekke tredjeparts omdøbningsprogrammer, vi har nævnt.
Nå, det er alt fra vores side, når det kommer til at omdøbe flere filer på Windows, og vi håber det hjalp dig ud. Lad os vide, om du er i tvivl eller spørgsmål. Lyde af i kommentarfeltet nedenfor.