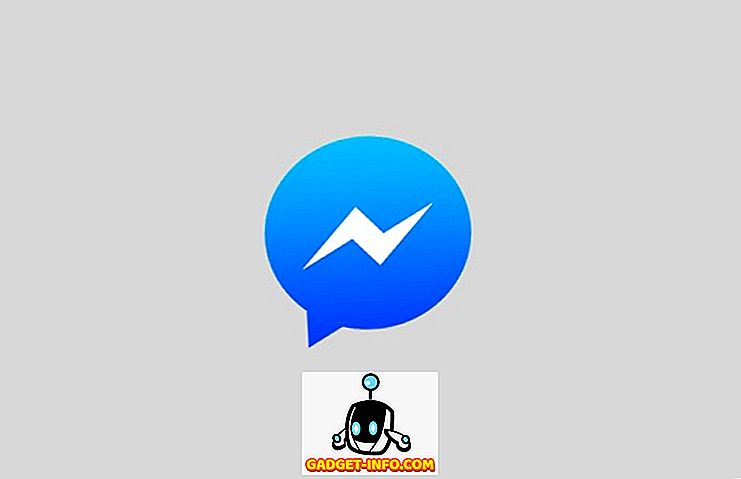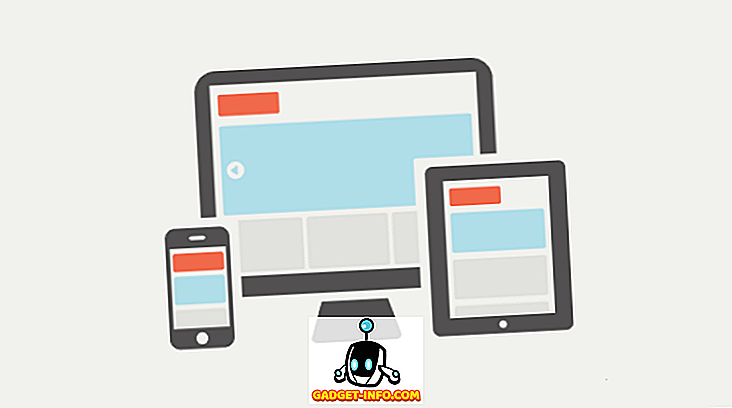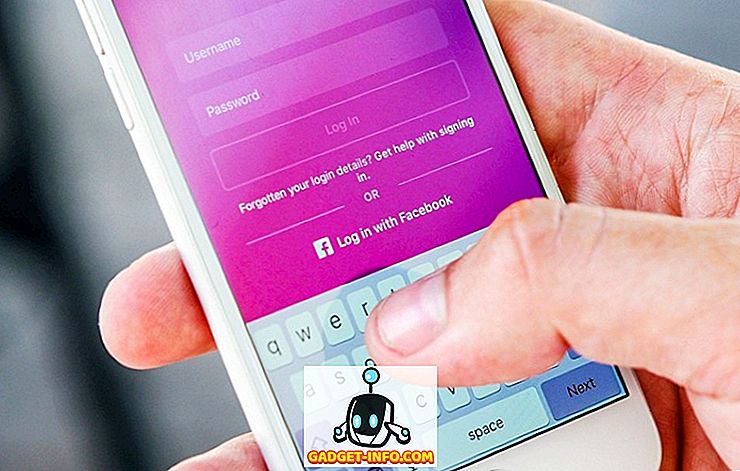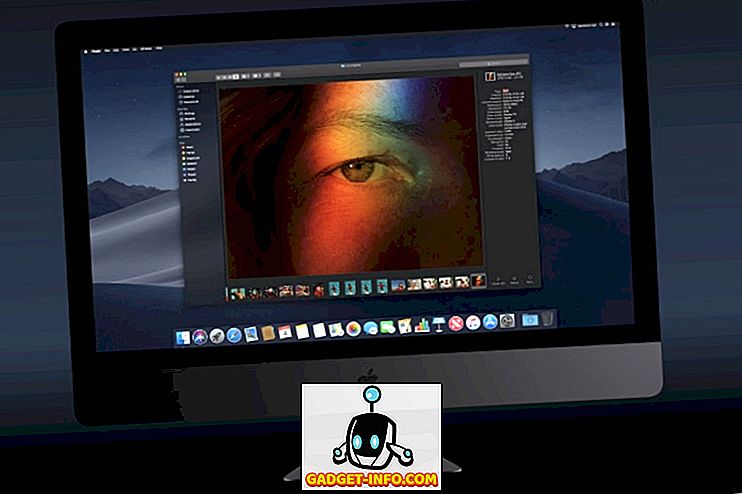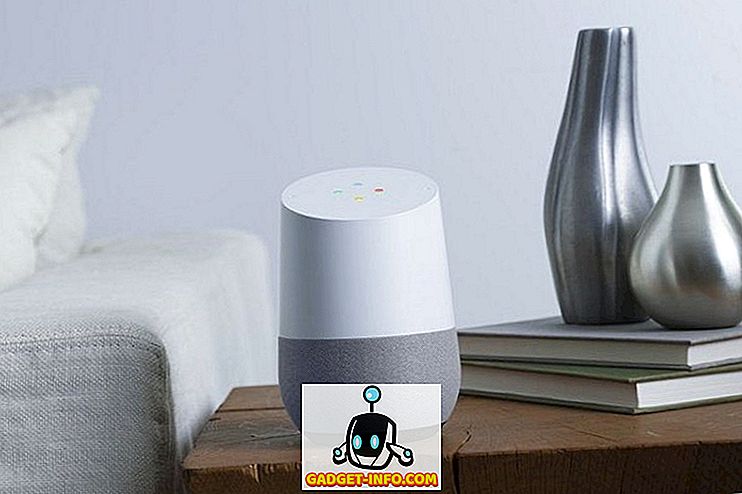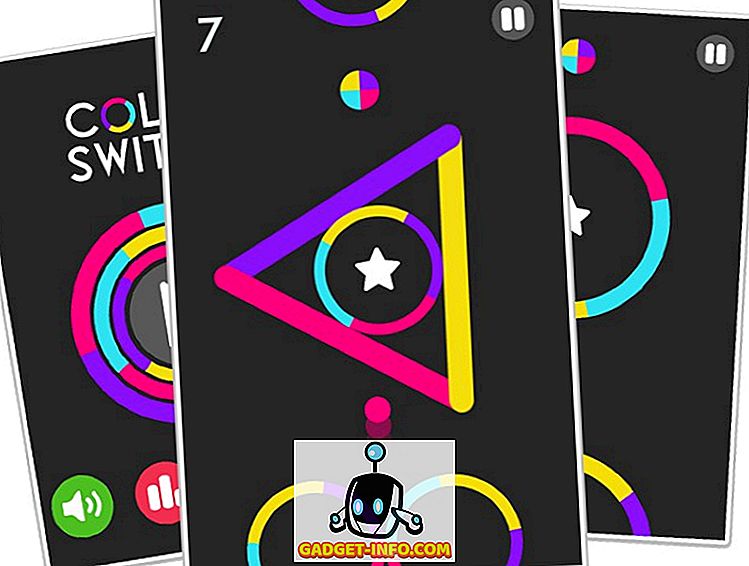Windows 10 Run-boksen er en guldmine af hemmelige kommandoer, som mange mennesker ikke udnytter fuldt ud. Selvom Kør-kassen normalt er en hurtig metode til at åbne programmer, kan det være en måde at finde hurtig adgang til Windows-funktioner og få adgang til unikke kommandoer.
Her er et overblik over nogle af de bedste Windows 10 Run-kommandoer, som alle bør vide om.
Sådan åbner du køreskærmen på Windows 10

Hvis du vil bruge nogen af runekommandoerne i denne artikel, skal du bruge køringsboksen. Du kan åbne kørselsboksen i Windows 10 ved at trykke på Windows-tasten + R. Dette åbner straks kør-kassen.
Du kan også klikke for at åbne startmenuen, skrive Kør og derefter klikke på genvejsknappen Kør desktop app, der vises i søgeresultaterne. Den første mulighed er dog langt hurtigere.
Når du har åbnet kørselsboksen, kan du følge alle nedenstående forslag til nyttige run-kommandoer. For at gøre det lettere, har jeg omgivet alle kommandoerne i citater - sørg for at fjerne disse, før du selv prøver kommandoerne.
# 1 - Run Shutdown Timer

Hvis du vil starte en nedtælling for at lukke computeren nede, skal du åbne kørselsboksen og skrive 'run -s -t xxx' . Udskift x'erne med et hvilket som helst nummer. Dette tal repræsenterer, hvor mange sekunder du vil have, at timeren skal køre, før computeren lukkes.
For eksempel ville 3600 sekunder være en time, og 600 sekunder ville være 10 minutter. Du kan også erstatte '-s' i denne kommando med '-r' for at indstille en genstartstimer.
# 2 - Åbn C-drevet

Vil du hurtigt få adgang til dit C-drev for at finde filer og mapper? Du skal blot åbne Run Box og skrive '\' og derefter trykke enter. En ny Windows Explorer-faneblad åbnes med indholdet af dit C-drev.
# 3 - Åbn 'Bruger' mappe

En anden lignende kommando til C-drev-indstillingen ovenfor indebærer at indtaste '..' i feltet Kør. Hvis du gør dette, kommer du til brugermappen på din Windows 10-pc. Herfra kan du hurtigt få adgang til specifikke brugerfiler.
# 4 - Åbn regnemaskinen

Hvis du hurtigt vil åbne regnemaskinen, kan du bare skrive 'calc' i køringsboksen og derefter trykke på enter . Hvis du trykker på Windows + R-tasten, følger den derefter med calc langt hurtigere end at åbne startmenuen, indtaste kalkulatoren og klikke på appen.
Hvis du bruger kalkulatorappen ofte til at lave hurtige beregninger, er denne hurtige tip sikker på at barbere masser af tid gennem årene.
# 5 - Få adgang til Windows Services hurtigt

Hvis du hurtigt vil få adgang til alle de Windows-tjenester, der kører på din pc, og foretage ændringer, skal du blot åbne kørselsboksen og skrive 'services.msc' og derefter trykke på Enter.
Jeg har tidligere talt om, hvordan det kan være en dårlig ide at forsøge at deaktivere en Windows-tjeneste til ydeevne, men nogle gange skal du gøre det for at løse et problem.
# 6 - Slå Windows-funktioner til / fra hurtigt

Hvis du af en eller anden grund skal slå Windows-funktioner eller komponenter til eller fra, kan du hurtigt få adgang til dette ved at skrive 'optionalfeatures' i feltet Kør og derefter trykke på enter .
# 7 - Tilføj eller fjern programmer hurtigt

Du kan hurtigt få adgang til siden Programfunktioner fra kontrolpanelet ved at bruge 'control.exe appwiz.cpl' i feltet Kør.
Du kan bruge denne side til at finde programmer, som du ikke regelmæssigt bruger, og det er en af de bedste metoder til at rydde plads på dit lagringsdrev.
# 8 - Åbn Enhedshåndtering

Det er sandsynligt, at du vil komme ind og ud af Device Manager fra tid til anden, så husk kommandoen 'devmgmt.msc' for feltet Kør.
Ved hjælp af dette kommer du direkte ind i Enhedshåndtering, hvilket sparer tid ved at undgå navigation via kontrolpanelet eller startmenuen.
# 9 - Check for præstationsproblemer

Er du opmærksom på effektivitetsproblemer eller ønsker du hurtigt at tjekke, hvordan din pc administrerer ressourcer? Brug kommandoen 'resmon' i feltet Kør for hurtigt at åbne Resource Manager.
Herfra kan du se oplysninger om, hvordan din CPU, disk, hukommelse og netværk bruges af de programmer og tjenester, der er installeret på din pc.
# 10 - Udfør øjeblikkeligt en søgning via din browser

Ønsker du hurtigt at søge noget på Google uden at gå gennem besværet med at åbne din browser? Du kan gøre dette ved at åbne Run Box og skrive krom "? SEARCH " . Udskift kun ordet SEARCH med den sætning, du gerne vil søge efter i Google.
Tryk på enter, og du vil straks blive taget til Googles søgeresultater. Brug ikke Chrome? Intet problem, erstat 'Chrome' med dit browsernavn.
For Microsoft Edge, brug 'microsoft-edge:', for firefox, brug 'firefox' . For Internet Explorer skal du bruge 'iexplore'.
# 11 - Søg YouTube hurtigt

Det kan hævdes, om det vil fremskynde processen eller ej, men det er stadig et godt trick at prøve.
Du kan søge YouTube hurtigt ved at åbne Kør boksen og skrive krom "youtube.com/results?search_query=SEARCH" - erstatte SØG med det søgeord, du vil søge efter og erstatte krom med din valgte browser.
# 12 - Åbn Microsoft Apps

Hvis du hurtigt vil skrive ned noget, kan du bruge feltet Kør og skrive 'skrive' . Herefter skal du blot trykke på Enter, og du vil blive taget til WordPad.
Vil du have andre apps? Tjek denne liste over hurtigkørselskommandoer nedenfor.
- Maling - 'mspaint'
- Sticky notes - 'stikynot'
- Kommandoprompt - 'cmd'
- Notesblok - 'notesblok'
- Media Player - 'wmplayer'
# 13 - Administrer din disk, rengør den og defrag den

For dette næste afsnit har vi en række kommandoer til styring af din disk.
- For at få adgang til diskoprydning hurtigt, brug kommandoen 'cleanmgr' .
- Hvis du har en harddisk, kan du åbne diskdefragmenteren med kommandoen 'dfrgui'
- Til diskhåndtering, brug kommandoen 'diskmgmt.msc' .
# 14 - Juster musens indstillinger

Med kommandoen ' main.cpl ' fra kørselsboksen kan du få adgang til indstillinger for musen.
De indstillinger, du kan justere her, inkluderer din musemarkørhastighed, din dobbeltklikshastighed, standard musemarkør, indstillingerne for din mushjul og meget mere.
# 15 - Åbn Facebook Beskeder

Vil du hurtigt se dine meddelelser på Facebook? Brug kommandokromen "facebook.com/messages", og du bliver straks taget til dine beskeder. Hvis du ikke er logget ind på Facebook, skal du først logge ind.
Bemærk at du skal udskifte 'chrome' med hvilken browser du bruger.
Resumé
Find nogen af disse Windows 10-run kommandoer nyttige? Hvilke vil du få mest muligt ud af? Lad mig vide.
Hvis du har andre nyttige kommandoer, du gerne vil dele, er du velkommen til at forlade dem i kommentarfeltet nedenfor. God fornøjelse!