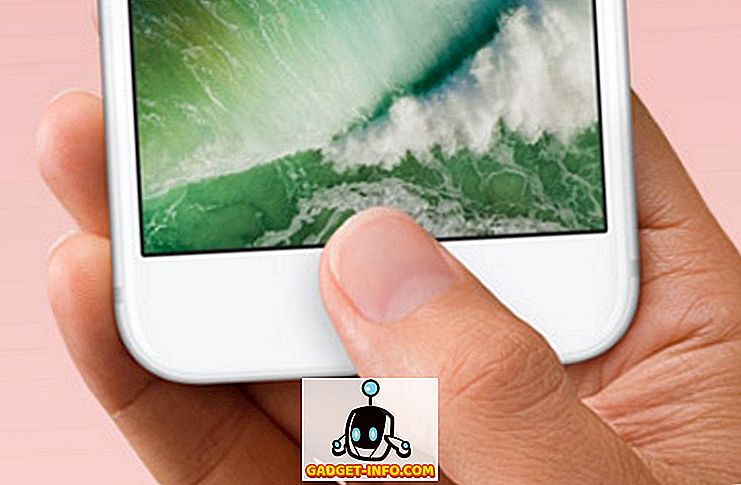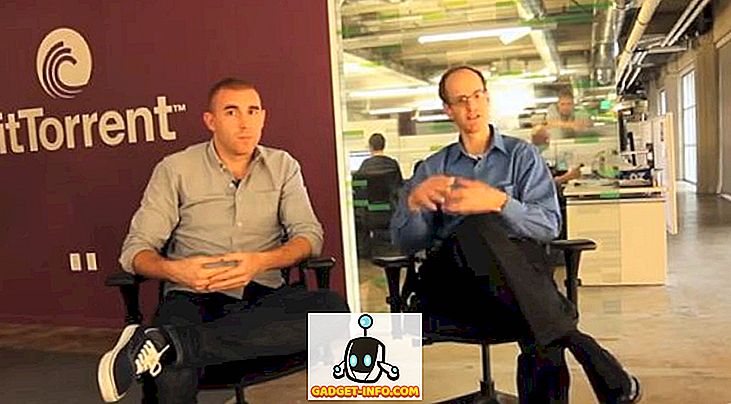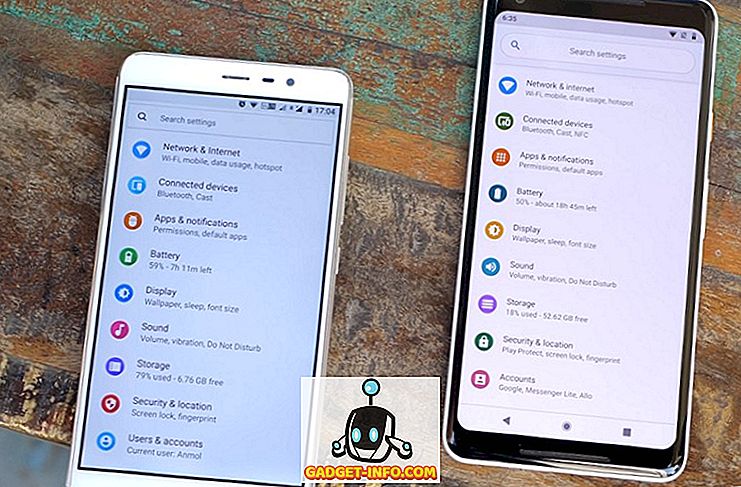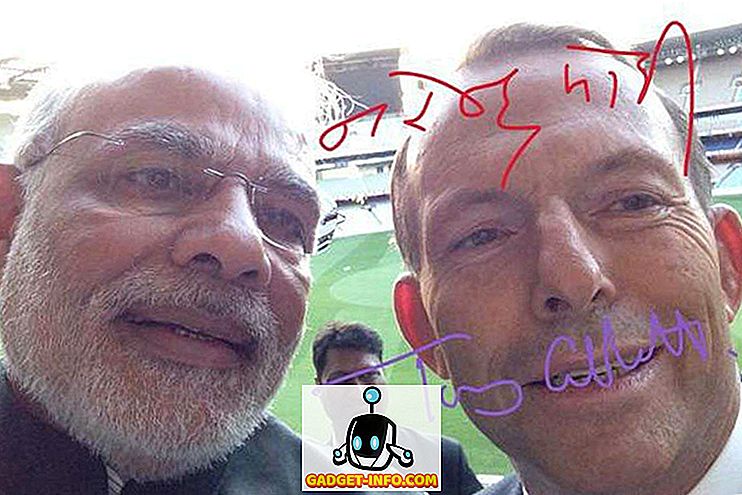Uanset hvilket operativsystem du bruger på den enhed, du måtte have, er det uundgåeligt at afinstallere programmer og apps. Måske har du installeret noget, du bare ville prøve og ikke har brug for det, eller måske vil du få plads i din enhed ved at fjerne mindre brugte apps. Uanset hvad, har alle operativsystemer sin egen måde at håndtere afinstallationsprocessen. På Windows finder du (som regel) en afinstallationsprogrammer bundtet med hvert program, du har; Ellers har du afsnittet Programmer og funktioner i Windows Kontrolpanel til dette. Android og iOS håndterer det samme med en simpel tryk og holder på et hvilket som helst ikon og rammer det lille kors på toppen for at slippe af med det.
Når en person skifter fra Windows til Mac OS X, er en af de øjeblikkelige elendigheder, hvordan man afinstallerer programmer. Det skyldes, at der ikke er nogen umiddelbart tydelig løsning på det. Årsagen til dette er ret simpelt; afinstallere apps på en Mac er uendeligt enklere end nogen anden platform. Lad os se på hvordan.
Hvordan Mac Apps adskiller sig fra Windows
Den primære forskel mellem Mac og dens primære konkurrent, Windows, er hvordan apps og programmer gemmes. For det meste består OS X apps kun af .app filer, som normalt gemmes i mappen Applications på din Mac. Dette gælder især for de apps, du henter fra Mac App Store. Derefter kan nogle programmer også komme med nogle præferencer, som gemmes i en .plist (ejendomsliste) -fil i mappen / Bibliotek / Indstillinger . Endnu andre kan have en ekstra komponent kaldet en kernelforlængelse (gemt via .kext-filer i / System / Library / Extensions ). Disse er meget følsomme og kritiske for funktionen af en Mac, og deles ofte af mere end en apps. Derfor er det uhensigtsmæssigt at tinker med dem, medmindre du er helt sikker på hvad du laver.
Som vi bemærkede tidligere, er dette iboende anderledes end Windows, som opererer under et systemregister, og hvert installeret program har en post der. Det er derfor, at fjerne Mac-apps er enklere end hvad du ville gøre i Windows.
Afinstaller Mac Apps ved at trække dem til papirkurven
Dette er den enkleste og mest enkle metode og fungerer bedst med apps, du har downloadet fra Mac App Store (eller dem, der kun har en .app-fil i mappen Applications). Find enten appen i Finder eller fra Launchpad og træk dets ikon til Papirkurv. Det er det - appen er "markeret til fjernelse" og når du har tømt Papirkurv, er de færdige.

Bemærk, at mens denne metode er velegnet til apps, der ikke har præferencer eller kerneudvidelser, betyder det ikke, at du ikke kan afinstallere dem, der bruger denne metode. Alt kan være 'affaldet' det vil bare ikke slippe af med de andre stykker af sig selv.
Brug af en dedikeret Uninstaller App (bedste metode)
Dette er min personlige præference og anbefaling for alle afinstallationer på en Mac. Mens der er en række afinstallationsprogrammer tilgængelige derude (både betalt og gratis), vil jeg stærkt anbefale at bruge AppCleaner . Det er en gratis app, der gør vidundere, når du afinstallerer en enkelt app eller en masse af dem på samme tid. AppCleaner opdateres også regelmæssigt regelmæssigt og sikrer langsigtet udvikler support til en app som dette. Det vil liste ned alle dine tilgængelige apps, widgets og plugins, og valg af nogen af dem vil jage for filer, der er knyttet til den nævnte app, hvilket giver mulighed for fjernelse af installerede apps med et klik. Dette fungerer ikke kun for single-file .app-pakker, men også komplekse dem, der kan have tilknyttet .plist og .kext-filer. AppCleaner vil også håndtere installationer, der muligvis kræver indtastning af adgangskode, men det afhænger stort set af dine præferencer og sikkerhedsindstillinger.

Bemærk: Hvad angår adgangskrav til fjernelse af visse apps, kan det være tilfældet i flere tilfælde. Generelt, hvis en app krævede adgangskodeindlæsning, da du installerede det, er chancerne meget store, at det kræver en adgangskode, når du afinstallerer også. Men et kig på dine systemindstillinger kan muligvis ændre det, så det er svært at give en universel regel omkring dette.
Manuel afinstallation af en Mac App
Selvom du måske har gættet det nu, giver manglen på et systemregistret i Mac mulighed for manuel fjernelse af alle og alle apps, men selvom dette punkt ud over dette punkt begynder at blive mere risikabelt. Det skyldes, at hvis du ikke ved hvad du laver, kan du ende med at fjerne noget, der ikke burde have været. Men hvis du er villig til at modige dette område, så kan du gøre det.
Fjernelse af .app filen
Dette er ret ligetil. Find .app-filen (normalt placeret i mappen Programmer i Finder) og send den til papirkurven, som vi diskuterede tidligere.

Fjernelse af .plist-filen
Fjernelse af ejendomsliste filer er også stort set det samme, men det er lidt vanskeligt at finde dem. Vi noterede tidligere at disse filer er placeret i mappen / Bibliotek / Indstillinger, men du kan ikke nemt få adgang til denne mappe på en Mac. For at besøge denne placering skal du trykke på knappen Gå til mappe i Finder (enten via menuen Gå eller trykke på Kommando + Skift + G sammen og derefter indtaste stien / Bibliotek / Indstillinger . En gang i kan du manuelt sende eventuelle tilknyttede .plist-filer at skraldes som normalt.

Det er værd at bemærke her, at disse .plist-filer er meget små - normalt et par kilobytes i bedste fald - så fjernelse af dem vil ikke have nogen indflydelse på ledig plads.
Fjernelse af .kext-filerne
Jeg vil gerne gentage, at dette er farligt område, og du bør ikke gider med fjernelse af kerneludvidelser, medmindre du er helt sikker på hvad du laver. Det gør ikke ondt for at sikkerhedskopiere de filer, du fjerner til et andet sted, bare i tilfælde. Men hvis du vil fortsætte, skal du navigere til mappen / System / Bibliotek / Udvidelser ved hjælp af dialogen Gå til mappe, og læg dem også i Papirkurv. Hvis noget går galt, skal du gendanne filen til den oprindelige placering fra den sikkerhedskopi, du oprettede.
Afinstallation af Mac Apps ved hjælp af Terminal
OS X er Unix-baseret, hvilket betyder at du stort set kan gøre næsten alt ved at bruge Terminal. Helt ærligt er der ingen mening virkelig i at gøre dette, undtagen måske en præference for at bruge kommandolinje eller vise dine geeky færdigheder til dine venner. Afinstallation er ret simpelt: Slå en Terminal-session op, og indtast følgende
sudo afinstallér fil: ///
hvor vil blive erstattet af hvor som helst appen er placeret og uanset formatet. For at illustrere dette har jeg en app kaldet Fotor i mappen Applications, så den kommando, jeg vil skrive er:
sudo afinstallationsfil: ///Applications/Fotor.app

Vær opmærksom på de tre skråstreger i stedet for sædvanlige to i denne kommando. De to første tilhører kommandosyntaxen, mens den tredje er at markere mappen Programmer. Ved at kende dette kan du erstatte stien og anvende denne kommando til stort set alle steder på din Mac.
Igen afhænger du måske af dine præferencer og indstillinger om at indtaste dit kodeord, hvis du fjerner noget ved hjælp af Terminal.
Afinstallation af Microsoft Office 2011 fra Mac
Det kan måske virke overraskende, hvorfor jeg gør en sag om særlig afinstallation af MS Office 2011, men det viste sig mest irriterende, da jeg forsøgte at fjerne den fra min egen Macbook. Du ser, MS Office 2011 er ikke pakket rigtig godt, og hvis du virkelig vil slippe af med det, er den bedste tilgang en kombination. Først ansat AppCleaner og slippe af med alt, hvad der hedder Office 2011 eller relateret (der vil være en flok af dem). Klik derefter på mappen Programmer og find mappen Office 2011, og flyt alt til Papirkurv. Endelig skal du gå til mappen / Bibliotek / Indstillinger og sikre, at der ikke bliver rester af Office 2011 . Der er virkelig ikke en nem måde at klare det på, så dette er nok din bedste indsats.
Konklusion
Dette dækker stort set det grundlæggende for alle mulige metoder til afinstallation af en app fra din Mac. Der er visse apps, der vil vise sig svært at fjerne - som f.eks. Vores eksempel på MS Office 2011 - men der er stort set ikke noget på din Mac, som du ikke kan fjerne.

Som en anbefaling vil jeg gentage brugen af AppCleaner over enhver anden metode, simpelthen på grund af hvor let det er at fjerne ikke bare nogen app, men også alle tilhørende filer. Resten af mulighederne er der; de er bare ikke det besvær, når du har en så let løsning til rådighed gratis.