Mac'er og Windows-pc'er er i sig selv forskellige i, hvordan funktionen, på trods af at de eksisterer, tjener stort set samme formål. Når du begynder at bruge en Mac, indser du straks, at der ikke er nogen mulighed for Cut, men bare Copy, og hvis du vil flytte noget til et andet sted, skal du følge en lidt anderledes proces. En sådan forskel er at beskytte dine personlige data. Selv om Macs er mere sikre end Windows-baserede computere som standard, er der muligvis scenarier, hvor du ikke er bekymret for beskyttelse mod malware, men i stedet passwordbeskyttelse (eller kryptering) dine personlige filer, hvilket gør dem utilgængelige for alle ud over dig selv. Dette kan være data som årsregnskaber, kreditkortoplysninger, fotos eller stort set alt. Nå kan du nemt gøre det på en Mac.
Dette har at gøre med, hvordan OS X håndterer filopbevaring i forhold til Windows. I Windows får du krypteringsmuligheder, men hvis du bare vil have adgangskode til at beskytte en mappe, er der ingen nem måde at gøre. Du skal bruge en tredjeparts software til at skabe et sikkert hvælving. OS X gør det dog muligt at gøre det som standard, selvom processen ikke er så ligetil. Det er hele punktet i denne vejledning - for at vise dig, hvordan du kan sikre en mappe på en Mac uden at bruge et eksternt værktøj.
Vi vil håndtere dette via to forskellige tilgange. Første metode forudsætter, at du har alle de data, der skal beskyttes allerede i en mappe og vil fungere med netop det. Den anden metode vil føre dig til at skabe et sikkert hvælving (et diskbillede, der skal være specifikt), hvor du kan indsætte dine personlige data efter behov. Begge disse metoder vil gøre brug af OS X's indbyggede Disk Utility.
Sådan kodeordbeskytter enhver mappe på Mac
Af hensyn til denne vejledning har jeg oprettet en mappe på mit skrivebord kaldet Mine personlige ting på mit skrivebord. Det er, hvad vi vil arbejde med.
For at starte, start Disk Utility . Du kan enten gøre det via genvejstastaturet (klik på Kommando + mellemrum og skriv Diskværktøj, og tryk på Enter ), eller du kan finde værktøjet i mappen Andre på din Macs Launchpad .

Inden for Diskværktøjet skal du navigere til menuen Filer fra menulinjen og vælge Nyt billede> Billede fra mappe .

Du bliver nu bedt om at vælge den mappe, du vil lave et diskbillede ud af. Vælg den ønskede mappe.

Den næste skærm vil bede dig om at vælge et navn til dit diskbillede, det sted, hvor du vil gemme det og alle de sædvanlige parametre. Nederst i denne dialog er der de to muligheder, der betyder mest: Kryptering og billedformat . Det er her du skal betale mest opmærksomhed. Ved kryptering skal du vælge 128-bit AES-kryptering (anbefales), og i billedformat skal du vælge læse / skrive .
Bemærk, at når du vælger krypteringsindstillingen, bliver du bedt om at indtaste et kodeord og bekræfte det. Husk det, fordi hvis du glemmer denne adgangskode, kan du ikke få adgang til disse filer igen.

Når du klikker på Gem, starter oprettelsesprocessen. Afhængigt af størrelsen af din mappe kan det tage lidt tid, så vær tålmodig.

Når du får den vellykkede udfyldte besked på Diskværktøj, er processen grundlæggende færdig. Du vil bemærke en ny .dmg- fil på dit valgte sted, som er din krypterede mappe. Forsøg at montere det, og du bliver bedt om at indtaste adgangskoden.
Sørg for, at du ikke tillader, at denne adgangskode bliver husket i nøglering, da det vil besejre hele punktet om at have denne mappe i første omgang. Når du er tilfreds, kan du endda slette den oprindelige mappe og fortsætte med at arbejde med det beskyttede diskbillede. Uanset hvad du havde i denne disk, er billedet ikke beskyttet med adgangskode, og du kan endda tilføje flere data til det, som du vil.

Når du er færdig med at bruge din adgangskodebeskyttede mappe, skal du ikke glemme at afmontere for at begrænse adgangen . Det er alt der er til det.
Sådan oprettes en ny adgangskodebeskyttet mappe på Mac
Principielt følger denne metode den samme praksis som den første, men den adskiller sig i en række etableringsparametre, primært med hensyn til hvordan du nærmer dig den beskyttede adgangskode. I den første metode brugte du en eksisterende mappe og krypterede det; her viser vi dig hvordan du opretter en ny, tom opbevaringshvelv (mappe) med en specificeret fil for at gemme stort set alt.
For at starte, start Disk Utility . Du kan enten gøre det via genvejstastaturet (klik på Kommando + mellemrum og skriv Diskværktøj, og tryk på Enter ), eller du kan finde værktøjet i mappen Andre på din Macs Launchpad .

Inden for Diskværktøjet skal du navigere til menuen Filer fra menulinjen og vælge Nyt billede> Blank billede .

Du vil blive præsenteret med et dialogvindue, der tilbyder en række muligheder. Angiv navnet på dit hvælving, størrelsen (pas på dette, du kan ikke ændre det efterfølgende), billedformat, kryptering, partitioner osv. Bemærk venligst, at formatet skal være OS X Extended (Journaled), brug 128- bit AES-kryptering, partition er Single-partition - Apple Partition Map og billedformat er læse / skrive disk image . Som før vælges krypteringsindstillingen dig til at angive et kodeord sammen med alle de tilknyttede valgmuligheder.

Når du klikker på Gem, oprettes det krypterede diskbillede i din angivne størrelse og andre parametre i det valgte sted. Bemærk, at dette diskbillede for første gang automatisk bliver monteret. På dette tidspunkt kan du flytte de data, du skal beskytte til dette diskbillede.

Når du har afmonteret dette billede, vil det næste forsøg på at montere det kaste en adgangskode prompt. Sørg for, at du ikke tillader mindet om adgangskoden i nøglering, og du er helt indstillet.

Nu har du et passwordbeskyttet hvælving, som du kan bruge til at gemme dine personlige / fortrolige data op til den størrelse, du angav under oprettelsen af denne .dmg-fil. For at gemme eller få adgang til data skal du montere diskbilledet, angive det angivne kodeord og det vises i Finder som et monteret drev. Kopier det, du vil have til denne placering, og når du er tilfreds, afmonter den for at begrænse adgangen igen.
Det er alt, der er til det, temmelig meget. Der er tredjepartsløsninger derude, der giver dig mulighed for at gøre det samme, men hvis du har en indbygget funktion, vil jeg anbefale at bruge det over en ekstern software hver dag. Desuden er metoden ret ligetil, og selv en nybegynderbruger kan nemt beskytte deres dyrebare filer og mapper på en Mac ved at følge disse trin. Husk på, at de diskbilleder, der oprettes på denne måde, kun vil blive genkendt af en Mac; Andre OS vil heller ikke læse dem (som Windows) eller vil bede om adgangskode, hvis du forsøger et andet Unix-baseret system.
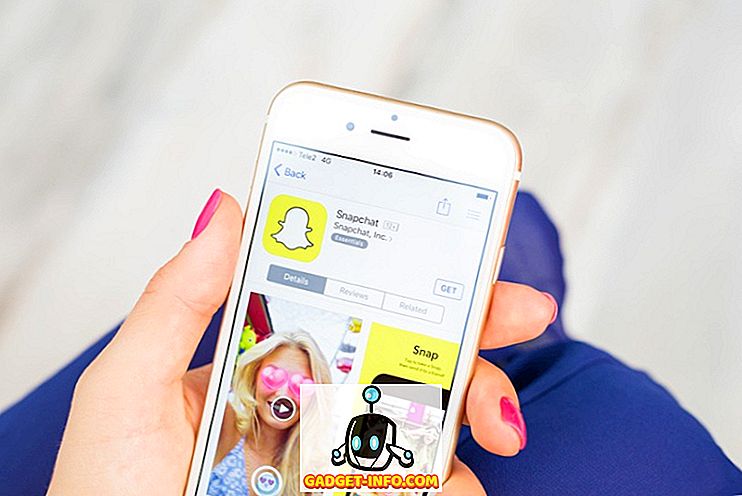

![Happy Holidays Google Doodle In Action [Video]](https://gadget-info.com/img/social-media/432/happy-holidays-google-doodle-action.jpg)






