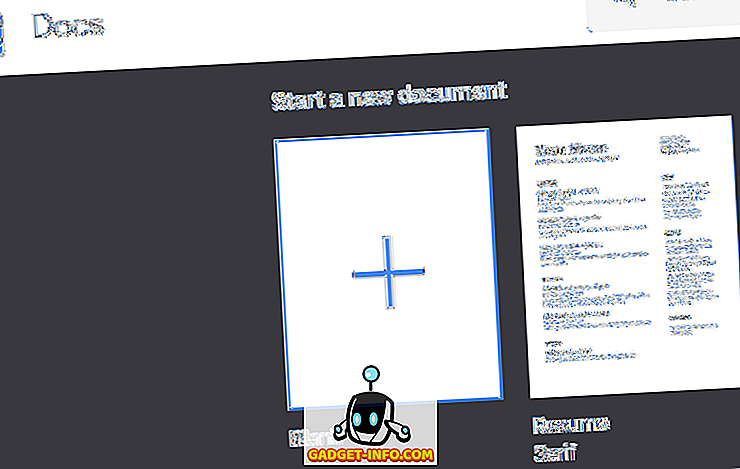Har du nogensinde haft et stort antal billeder på din Mac, at du skulle sortere, ændre størrelse og eksportere til samme format? Jeg må regelmæssigt gøre det, og hvis du er ligesom mig, vil du sikkert også gøre det så hurtigt som muligt. Nå heldigvis eksisterer der en meget enkel og ret intuitiv metode i macOS Sierra, som vil lade dig ændre størrelsen på en række billeder på samme tid. Du kan også konvertere et antal billeder direkte. Lad os først se på, hvordan du kan ændre størrelsen på billeder i Mac:
Batch Resize Images i MacOS Sierra
Standardprogrammet på en Mac, der åbnes, og udfører grundlæggende redigeringer på billeder, er Preview. Mens denne app ser utroligt simpel ud, skjuler den en overflod af funktioner, der gør det yderst nyttigt. En sådan funktion er evnen til at ændre størrelsen på et stort antal billeder på én gang. For at gøre dette kan du blot følge nedenstående trin:
1. Vælg alle de billeder, du vil ændre størrelsen på, og åbn dem alle i Preview, ved at trykke på " command + O ".

2. I Preview sidebjælken kan du se miniaturebillederne for alle de billeder, du har åbnet. Vælg en af dem, og tryk på " kommando + A " for at vælge alle. Klik nu på knappen " Show Markup Toolbar " i Preview. Når markeringsværktøjslinjen åbnes, skal du klikke på knappen " Juster størrelse ".
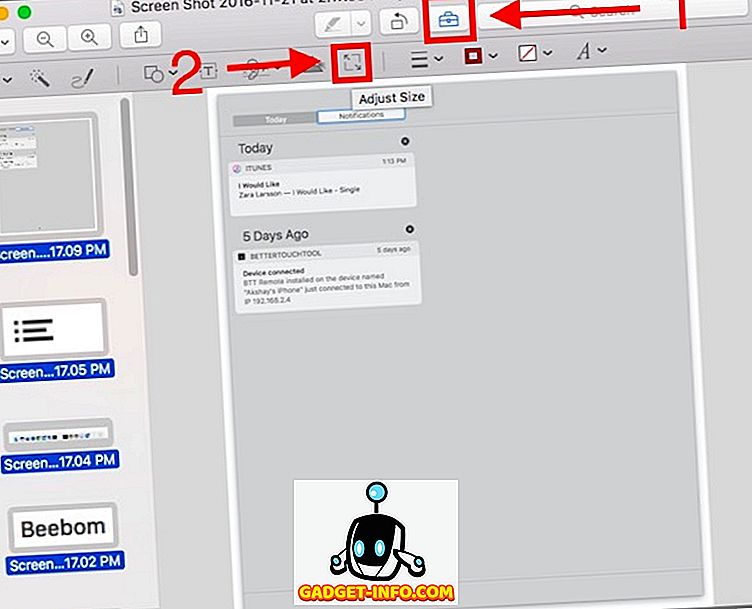
3. Indtast den bredde eller den højdeværdi, du vil have til alle billederne, i dialogboksen, der åbnes, og klik på " OK ".
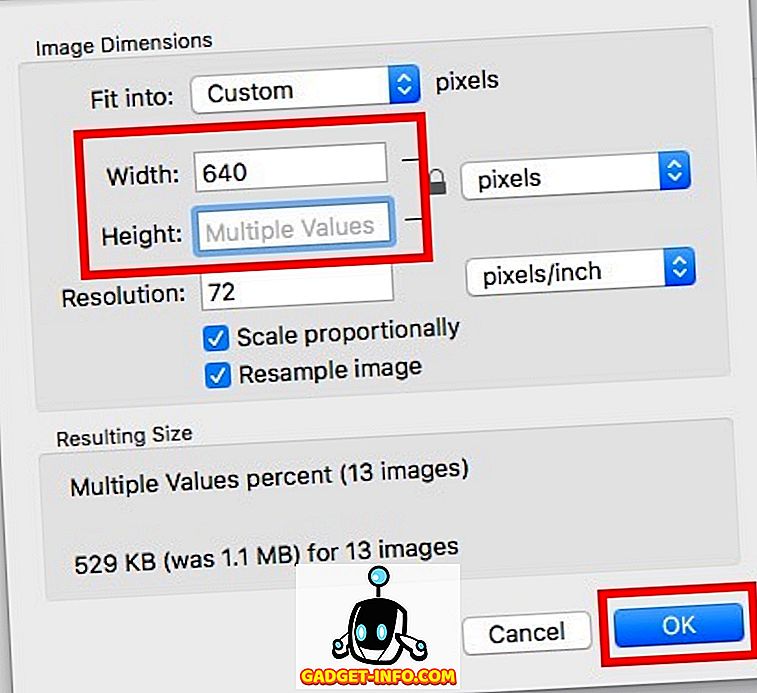
Bemærk : Indtast kun højden eller bredden for at bevare formatforhold. Hvis du indtaster en højde- eller breddeværdi, der er større end højden eller bredden af nogle billeder, vil de blive udvidet for at passe ind i den værdi, du indtastede.
Når du har klikket på " OK ", vil alle de valgte billeder blive ændret for at passe de værdier, du har indtastet. Nemt, ikke? Du kan bruge denne metode til hurtigt at ændre størrelsen på et stort antal billeder for at passe ind i de værdier, du ønsker for dem.
Batch Konverter formater af flere billeder i MacOS Sierra
En anden cool ting, du kan gøre med Preview, konverterer formaterne af en række billeder på én gang. Du kan bruge denne metode til hurtigt at konvertere et stort antal billeder fra JPG til PNG, PNG til JPG og meget mere. Faktisk kan du bruge denne metode til hurtigt at konvertere billeder til et hvilket som helst af de formater, der understøttes af Preview. For at gøre dette skal du blot følge nedenstående trin:
1. Vælg alle de billeder, du vil konvertere formatet til, og åbn dem i Preview.

2. Vælg et af billederne i Preview-sidelinjen, og tryk derefter på " kommando + A " for at vælge alt. Gå til " Fil -> Eksporter valgte billeder ".
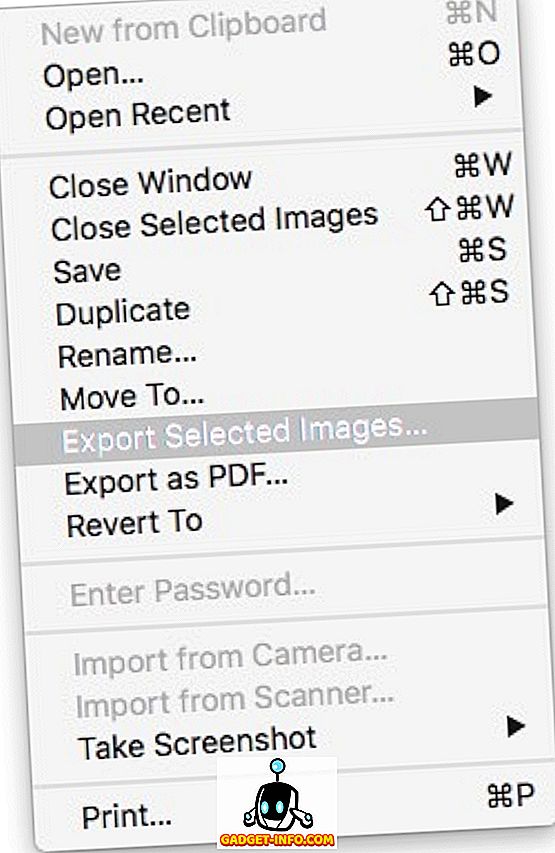
3. Klik på "Indstillinger" i dialogboksen, der åbnes, for at se det format, du eksporterer til. Vælg det format, du vil konvertere billederne til, i rullemenuen, og klik på "Vælg".
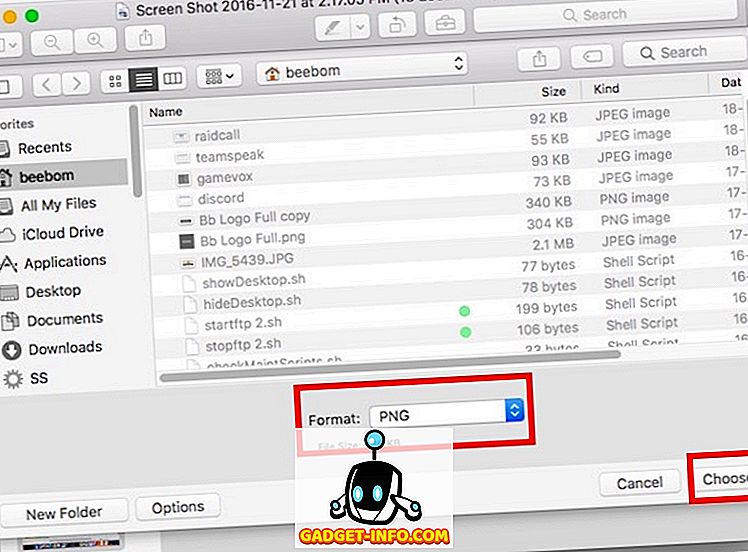
Når du har gjort det, eksporteres alle de valgte billeder til det valgte format. Du kan bruge denne metode til hurtigt at eksportere et antal billeder til et hvilket som helst af de formater, der understøttes af Preview.
Batch resize og konverter dine billeder hurtigere med forhåndsvisning på Mac
Forhåndsvisning er et program, der gemmer en overraskende mængde strøm, og kan enkeltvis udføre mange af de ting, du muligvis bruger en tredjepartsapp eller et websted til. Du kan bruge disse metoder til hurtigt at sortere gennem alle dine billeder og udføre opgaver som f.eks. Omdøbning af batch, ændring af størrelse og endda omformning af billedformater. Der er mange andre muligheder i Preview, og du bør helt sikkert lege med dem for at fjerne mere af dens skjulte muligheder. Hvis du også har problemer med at bruge Preview for batch-resizing eller konvertere billedformater, eller hvis du kender til en nemmere metode til at gøre det, er du velkommen til at fortælle os i kommentarfeltet nedenfor.