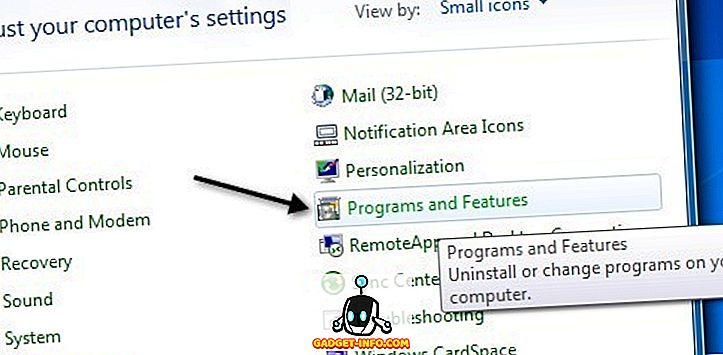Har du nogensinde ramt en situation, hvor teksten på din smartphone bare virker for stor? Eller foretrækker du bare at få flere data vist på din skærm? Husk, hvordan du simpelthen kan ændre skærmens opløsning på din pc, og det vil automatisk ændre teksten på skærmen? Den samme effekt kan opnås ved at ændre DPI på din Android-smartphone. DPI henviser til Density Independence på din enhed, hvilket er forholdet mellem din enheds opløsning til skærmstørrelsen. Enkelt sagt, et højere DPI resulterer i, at mere indhold bliver vist på din enhed. Så uden yderligere ado kan du ændre DPI på din Android-enhed:
Ændring af DPI på Android Nougat eller Above (7.0+)
Fra og med Android Nougat introducerede Google en enkel og nem måde at ændre din enheds DPI ved at tilbyde en mulighed i selve Android-indstillingerne. Du kan ændre din DPI på Android Nougat ved at følge nedenstående trin:
- Åbn enhedens "Indstillinger" og gå over til "Display" . Du vil blive præsenteret med en mulighed for at ændre "Skriftstørrelse" og "Skærmstørrelse" .
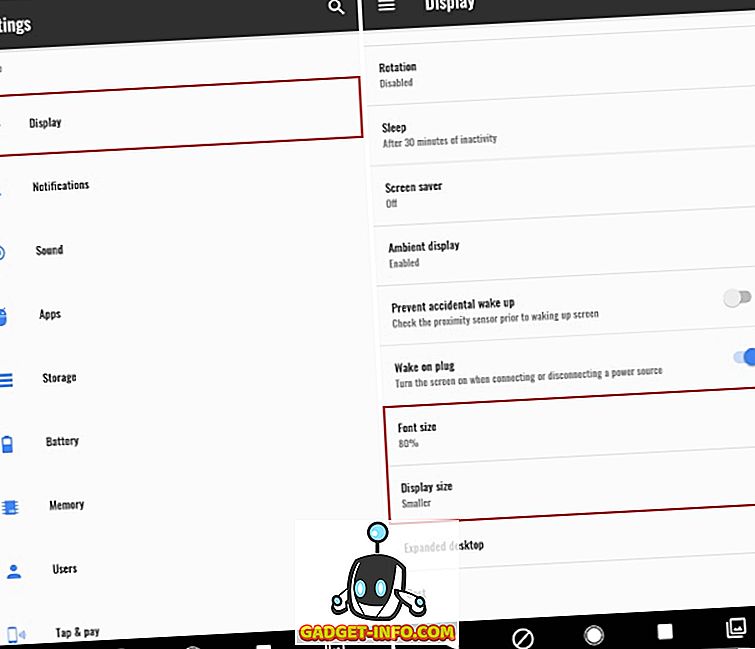
- Tryk på "Display Size" for at ændre DPI på din enhed. Flyt skyderen for at ændre visningsstørrelsen i overensstemmelse med dine præferencer. Du kan skifte mellem "Smallest" til "Default" til "Large" .
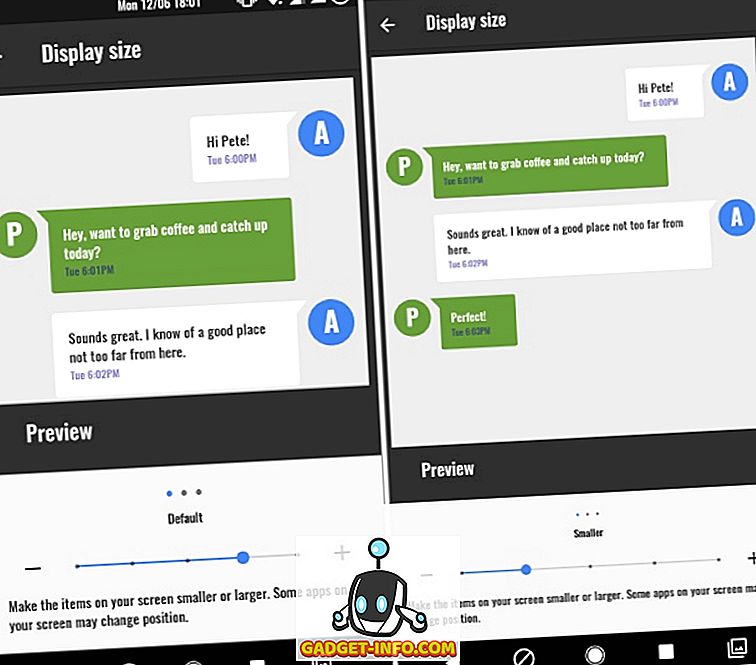
- Derudover kan du også ændre skriftstørrelsen. Gå tilbage og tryk på "Skriftstørrelse" for at ændre skriftstørrelsen i henhold til dine præferencer. Brug blot skyderen til at ændre indstillingerne og få ændringerne i realtid. Indstillingerne for skriftstørrelse går fra 80% til 100% (Standard) til 130% .
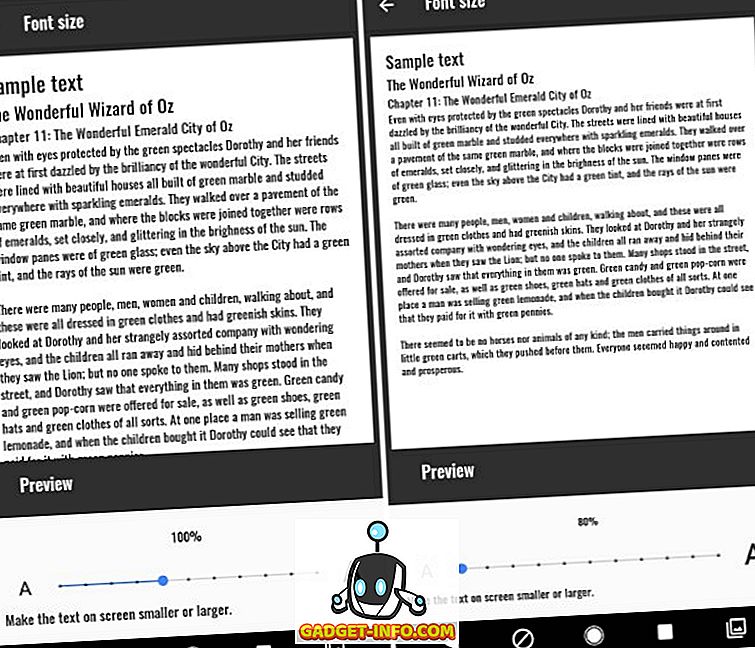
Ændring af DPI på Android Jelly Bean eller Above (4.1+)
Bemærk : Jeg bruger en ikke-forankret Moto G3 med Android 6.0.1 til denne vejledning. Denne procedure skal dog fungere på enhver enhed med Android 4.1+
- Gå til Play Butik og installer DPI Changer appen herfra. Når du har åbnet appen, vil du blive præsenteret med en velkomstskærm. Tryk på pilen nederst til højre for at fortsætte. App'en vil nu kontrollere rootadgang. Tryk på knappen "Få rod" for at lade appen kontrollere det samme.
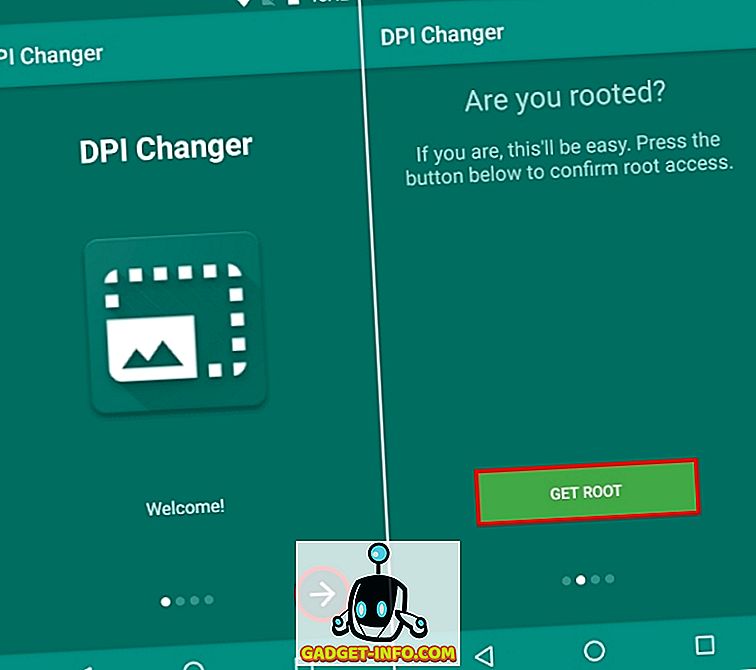
3. Hvis din enhed er forankret, vil du blive præsenteret med en skærm, der siger at "rootadgang er blevet tildelt", og du kan fortsætte med det syvende trin. Hvis din enhed ikke er rodfæstet, vil du blive præsenteret med en skærm, der siger, at appen ikke kunne opnå root-adgang og kræver, at du kører en kommando via ADB for at fortsætte.
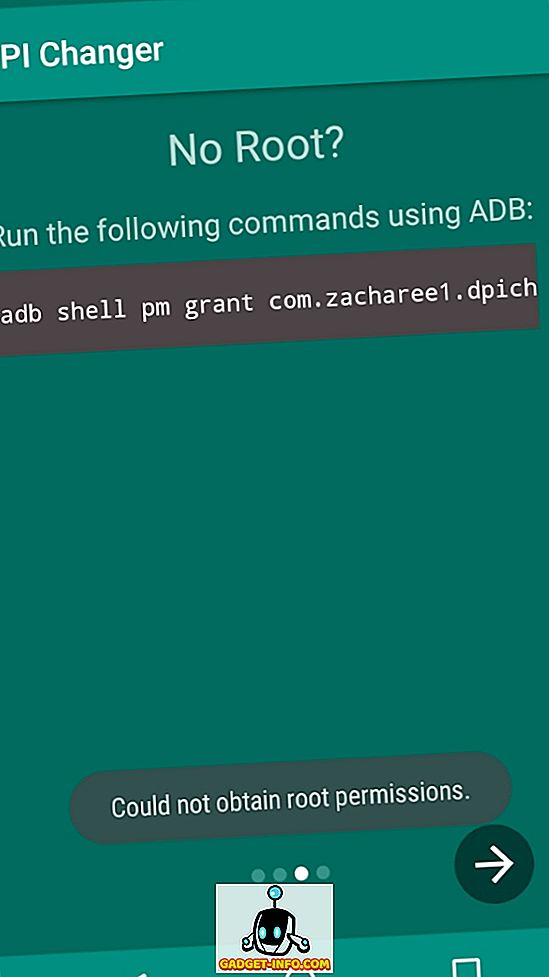
Bemærk - Fremgangsmåden kræver, at du har ADB og Fastboot og deres drivere installeret på din pc eller Mac.
4. Først skal du gå til "Developer Options" på din enhed og aktivere "USB Debugging" .
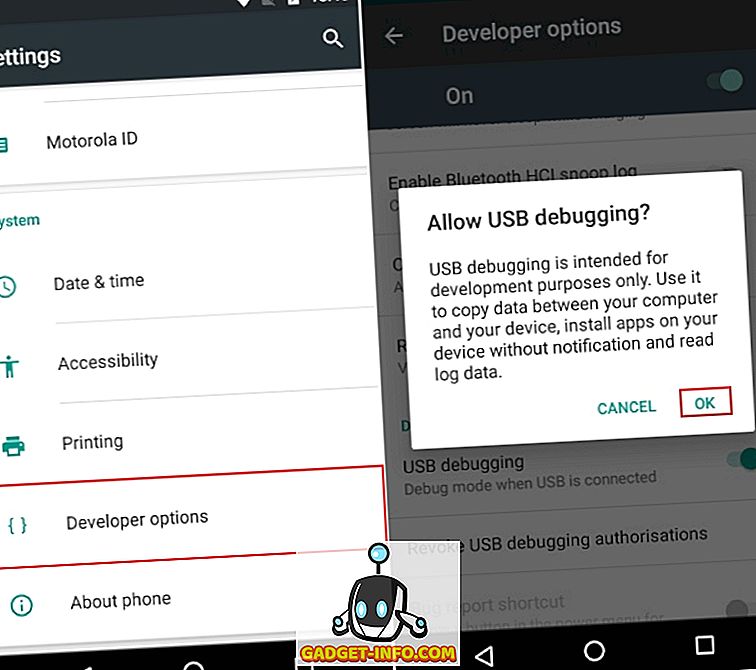
5. Tilslut nu din enhed til din pc og åbn et kommandoprompt eller magasin vindue med administratorrettigheder.
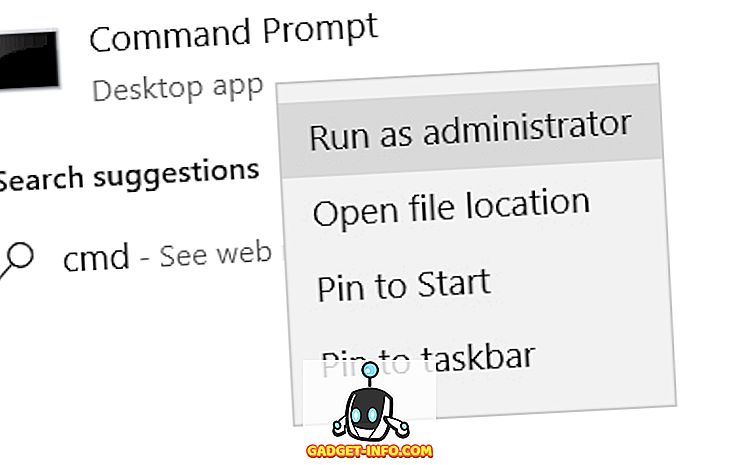
6. I kommandoprompt vinduet, første type "adb enheder" uden citaterne. Hvis systemet returnerer en systemværdi med listen over enheder, betyder det, at din enhed er blevet tilsluttet til pc'en med ADB-skal. Hvis ikke, skal du sørge for at have det rigtige sæt af drivere installeret. Når din enhedsnavn vises, skal du skrive følgende kommando i CMD-vinduet og trykke på enter:
adb shell pm tildele com.zacharee1.dpichanger android.permission.WRITE_SECURE_SETTINGS
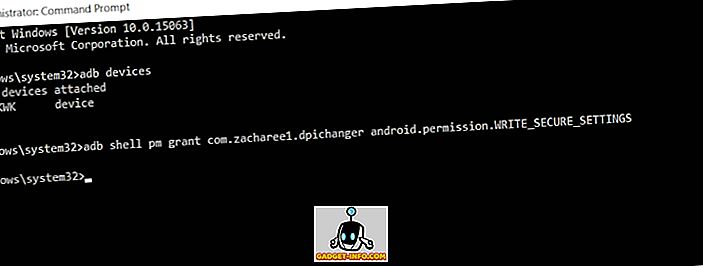
7. Den ovennævnte kommando skal give appen de tilladelser, det kræver. Når du er færdig, skal du trykke på pilen på din enhed for at fortsætte. Du vil blive præsenteret med en skærm, der siger, at opsætningen er færdig. Tryk på krydsikonet for at fortsætte.
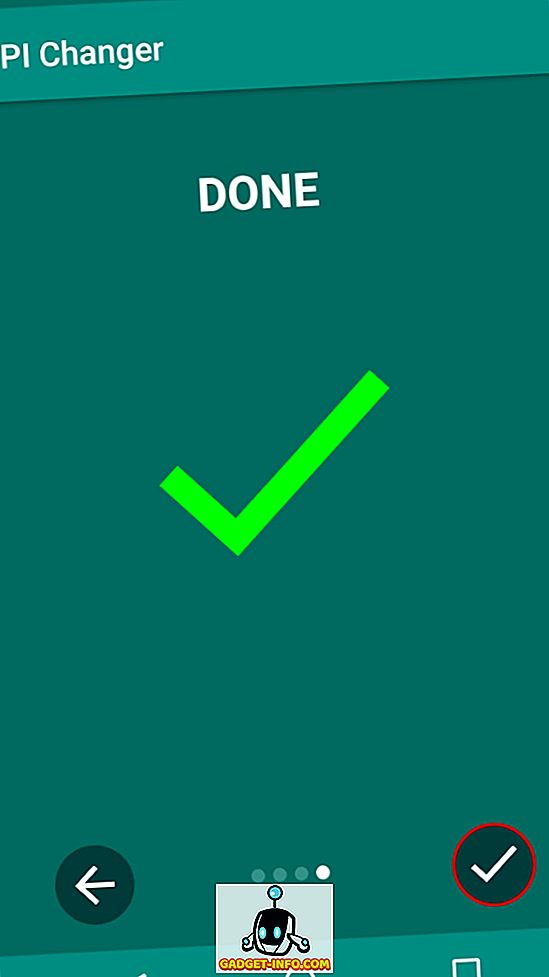
8. Når du går ind i appen, vil du blive præsenteret med en skærm, der viser enhedens aktuelle DPI-værdier. Indtast den ønskede DPI-værdi i det pågældende afsnit og tryk på "Apply" .
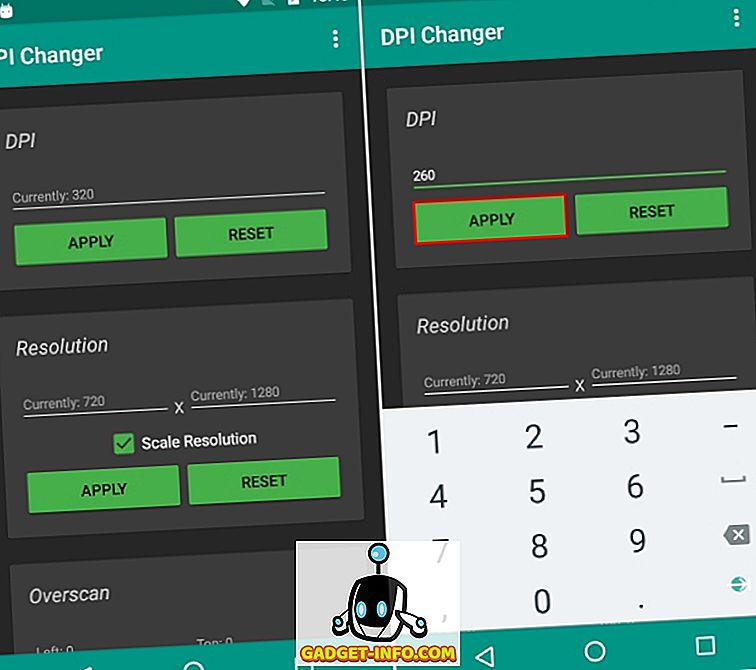
9. Når du har trykket på Anvend, vil dine indstillinger blive anvendt. Hvis det lykkes, bliver du præsenteret med en dialogboks, der spørger dig om du vil fortsætte med de anvendte indstillinger eller nulstilling. Du skal blot trykke på OK, og du kan se det ændrede DPI.
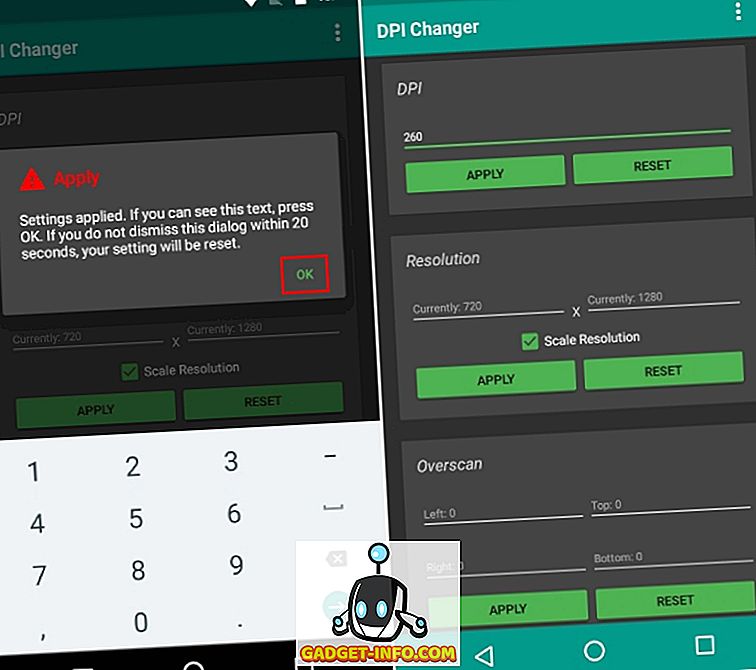
Bemærk : Mens DPI'en ændres i realtid, anbefales det stadig at genstarte din enhed for at få de bedste resultater.
Se mere: 10 Cool Android Mods Du bør helt sikkert bruge
Skift enkelt DPI på Android
Man kunne ønske at ændre deres enheds DPI på grund af forskellige grunde. Mens nogle producenter ofte tilbyder denne funktion i deres enheder som en del af deres ændringer til kildekoden, er evnen til at ændre DPI ikke tilgængelig på lager-ROM'er før Nougat. Nå, heldigvis, den førnævnte metode til at ændre DPI fungerer som en charme. Nå, vi håber, at du nemt kunne ændre din enheds DPI ved hjælp af denne vejledning. Men hvis du er i tvivl, lad mig vide i kommentarfeltet nedenfor.