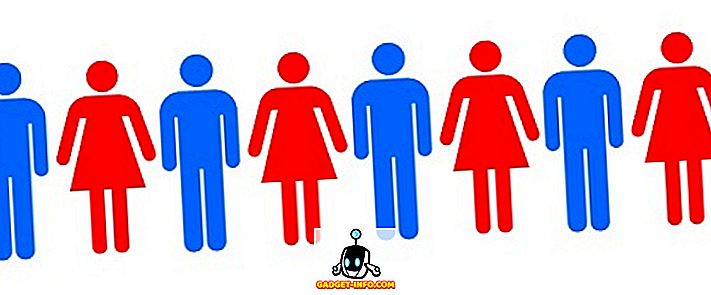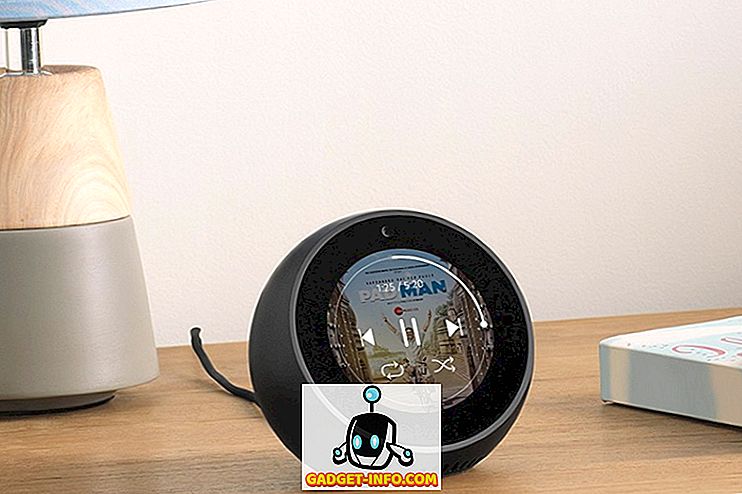Ud af de mange ting, vi bruger vores computere til, kræver mange, at vi arbejder med en bred vifte af digital information, lige fra noter til lydudklipp, til gemte websider. Og oftere end ikke, kan organisering af dette barrage af indhold (og gør) blive lidt besværligt.
Det er her, hvor der tages note-applikationer, som det yderst imponerende Microsoft OneNote, kommer i spil. Vil du vide mere? Læs videre for at finde ud af, hvordan du bruger OneNote, og se, hvordan det kan hjælpe dig med at styre din digitale workflow bedre.
Hvad er OneNote? Og hvorfor skal du bruge det?
I de mest grundlæggende vilkår kan OneNote simpelthen kaldes en digital notetaking applikation. Men den definition gør det næsten ikke nogen retfærdighed, da det giver et omfattende udvalg af powerhouse-funktioner. OneNote hjælper dig med at samle næsten enhver form for digital information (f.eks. Tekst, billeder, filer, lyd og videoklip, tegninger, gemte websider) og administrere og organisere det effektivt. Ikke kun det, OneNote lader dig dele og samarbejde om indholdet med andre, hvilket gør det til et vigtigt produktivitetsværktøj .
Så hvad enten du er en studerende, der ønsker at tage bedre noter i klassen eller en forfatter, der scouter for ideer om din næste roman / kolonne eller bare om nogen, der har mange digitale oplysninger til at håndtere, skal du bruge OneNote.
Bemærk: Selv om OneNote er tilgængelig på en række forskellige platforme, er desktop applikationen uden tvivl den mest funktionelle. Af denne grund er denne artikel baseret på desktop versionen af OneNote selv.
Grundlæggende struktur
Der er mange ting, der gør OneNote nok den mest funktionelle lade notat at tage software derude. Og en af dem er, at den er modelleret efter en faktisk fysisk notesbog, eller mere passende, en samling notebooks.
Det er rigtigt! OneNote er fundamentalt opdelt i primære komponenter, kaldet Notebooks, og hver notesbog består endvidere af individuelt håndterbare, farvekodede sektioner . Til gengæld har disse sektioner flere sider .
- Der er adgang til individuelle sider i et afsnit via listen over lodrette sider til højre, mens en sektion kan åbnes ved at klikke på den horisontale fane.
- Højreklik på en side eller afsnit notering giver adgang til relevante yderligere muligheder (f.eks. Flytte eller kopiere sideindhold, sammenlægning af forskellige sektioner) via kontekstmenuer.
- Søgelinjen til højre giver dig mulighed for at finde næsten alle oplysninger i dine noter på få sekunder, og resultaterne vises i realtid.
For en bedre forståelse skal du se på skærmbilledet nedenfor og illustrere, hvordan OneNote kan hjælpe en studerende med at håndtere vigtige eksamensspørgsmål bedre.

I dette tilfælde er en notesbog kaldet Final Exam Study Questions er oprettet med farvekodede sektioner til forskellige fag ( Fysik, Kemi og Matematik ). Endelig har hver sektion flere sider, og hver side har spørgsmål og svar fra et bestemt kapitel (f.eks. Elektricitet og dens virkninger ) for den aktuelt valgte (emne) sektion.
Kom i gang med OneNote
Oprettelse af noter

Næsten enhver form for digital information kan tilføjes til OneNotes notesbøger og sider og på enhver måde tænkelig. Du kan direkte kopiere og indsætte tekst, billeder osv. (Med eller uden formatering) hvor som helst, indsæt alt fra filer til skærmklipp til optagede lyd / videoklip og endda tegne / skrive frihånd. For at komme i gang skal du simpelthen oprette en notesbog (eller bruge standard med dit navn), navigere til en af sektionerne / siderne, og klik for at begynde at skrive. Eller bedre endnu, kopier og indsæt stort set alt. Det er så nemt det er!

Derudover har OneNote også snesevis af standard informationstypeskabeloner ( opgavelister, adresser, telefonnumre osv.), Som kan tilføjes direkte via fanen Indsæt i menuen Ribbon. Det er værd at bemærke her, at du kan tilføje oplysningerne stort set hvor som helst i et afsnit / side, som virker som et ubundet blankt lærred, så der er ikke noget fast layout. (Se ovenstående skærmbillede). Dette betyder også, at du er fri til at arrangere det tilsatte indhold på en side, som du finder passende.
Deling og samarbejde

Effektivt samarbejde er afgørende for enhver organisations arbejdsgang, uanset om du arbejder på små rapporter eller styrer store projekter. Dette er grunden til, at OneNote kommer med rock solid delingsfunktioner, hvilket gør det muligt for flere mennesker at arbejde på notater i realtid. For at få adgang til delings- og samarbejdsindstillingerne skal du blot gå til Filer> Del . Her kan du invitere andre brugere til at samarbejde om dine noter, enten via e-mail eller via unikke deling af webadresser. Som ejer af noten (e) deles, kan du også tildele visning / redigering tilladelser til de andre brugere, og endda aktivere / deaktivere deling links med et enkelt klik.
Lagring og synkronisering af notater

OneNote automatisk gemmer dit arbejde, hver gang der er nogle ændringer, synkroniseres det med Microsoft-kontoen (forudsat at netværksforbindelse er der), du er logget ind med. På den måde forbliver alle dine OneNote-notesbøger trygge i din OneDrive-cloud-opbevaring, takket være OneNote's integration med det samme. Så du behøver ikke manuelt at gemme dine noter hver gang i et stykke tid. Men bare hvis du vil starte synkroniseringen manuelt, kan du altid gøre det ved at få adgang til filen File> Info og klikke på knappen Vis synkroniseringsstatus .
Andre bemærkelsesværdige funktioner
Så nu ved du, OneNote er et dyrligt notetaking-program, der er fuld af kraftfuld indsamling af indhold og samarbejde. Men det er ikke alt. Faktisk er der tonsvis af andre utroligt nyttige godbidder pakket langs hele længden og bredden. Her er et par af dem:
Adgangskode Beskyt Notebook sektioner

OneNote gør det muligt at låse individuelle dele af en notesbog med en brugerspecificeret adgangskode. Dette kan komme yderst praktisk i situationer, hvor du skal dele / samarbejde på en notesbog med andre brugere, men vil ikke have adgang til visse indhold i den. For at gøre det skal du højreklikke på fanen Navne i det afsnit, du vil beskytte kodeordet, og klikke på indstillingen Beskyttelse af adgangskode .
Konverter håndskrevne udtryk til tekst

Takket være sine robuste håndskriftsgenkendelsesfunktioner kan du nemt konvertere input, der er indtastet via enheder som styli / digitizer penne til tekst, hvis du foretrækker sidstnævnte. Desuden virker dette både for tekstmæssigt indhold og for matematiske udtryk. Du skal blot klikke på fanebladet Tegn i menuen Ribbon, få adgang til Indstillinger for blæk til tekst og blæk til matematik, og se den magiske.
Opret hurtige noter og knap dem til skrivebordet

Vil du hurtigt skrive noget, men ikke ønsker at gå gennem besværet med at åbne OneNote? Det behøver du ikke. Du skal blot trykke på Windows Nøgle + N, og et popup-vindue med et forenklet brugergrænseflade giver dig mulighed for at skrive en hurtig note i et snap (værktøjet Send til OneNote skal køre i proceslinjen, for at dette kan fungere). Hvis du vil have tilpasning, kan du gøre det ved hjælp af mini-værktøjslinjen. Men det bedste er, at du kan knytte Quick Notes til skrivebordet, så de altid er synlige, ligesom klæbende noter. Alle de hurtige noter kan findes under deres navneafdeling, hvor de er gemt.
E-mail noter direkte til din OneNote

En meget nyttig funktion, der blev introduceret i den seneste OneNote 2016-version, giver dig mulighed for at gemme indhold sendt fra din konfigurerede emailadresse direkte til en af dine forud specificerede notesbøger. For at gøre dette skal du først konfigurere en e-mail-adresse under OneNotes onlineindstillinger. Normalt er dette den e-mail, der er knyttet til den Microsoft-konto, du bruger til at logge ind på OneNote, men du kan også bruge en anden email-adresse. Når dette er gjort, vil ethvert indhold sendt fra den konfigurerede emailadresse til [email protected] vil automatisk blive gemt i OneNote-notesbogen, der er angivet af dig. Læs mere her.
Gem webindhold ved hjælp af Clipper Extension / Bookmarklet

Det sker ofte, at du kommer på tværs af en interessant blog-post eller endda en hel webside online, og vil gemme den til senere reference. Med OneNote web clipper-udvidelsen (for Chrome) og bookmarklet (til Internet Explorer) gør du en tur i parken. Når du har installeret dem og logget ind på dem ved hjælp af Microsoft-kontoen, der er bundet til din OneNote-konto, handler det hele om et klik eller to. Gå til den webside, du vil gemme til OneNote, og klik på udvidelsen / bookmarklet. Websiden gemmes øjeblikkeligt i Quick Notes afsnit. Clipper selv giver dig mulighed for at gemme udvalgte regioner på en webside, og du kan også rense artikler ved at fjerne ekstra billeder mv.
Annotere websider i Microsoft Edge og gem dem til OneNote

Rocking den nyeste og største Windows 10? Så chancerne er, at du også bruger (selvom sporadisk) den helt nye webbrowser, Microsoft Edge, der følger med den. Hvis det er tilfældet, vil du elske OneNote endnu mere. Det er fordi Microsoft Edge lader dig annotere websider med indbygget pen og højttaler værktøjer, som derefter kan gemmes til OneNote med et enkelt klik. Du kan endda klippe udvalgte regioner på websider, og indtaste typede noter på dem overalt, før du gemmer dem til OneNote.
Udvid OneNote's Functionality endnu mere ved plugins
Det er klart, at OneNote er snoet med en hel masse imponerende funktioner. Men selvom det ikke er nok, kan du gøre det lidt mere fantastisk ved at overlade det med nogle virkelig cool plug-ins / add-ons. En af dem er Onetastic, en gratis plug-in, der tilføjer masser af funktioner, såsom makroer, kalendervisning og meget mere til OneNote. Og hvis du ikke har noget imod at shelling ud nogle moolah, kan du også tjekke OneNote Gem samling af betalte plug-ins. Ønsker du endnu mere? Tag et kig på nogle af de featured OneNote apps. Selv om disse er teknisk ikke plug-ins, kan de integreres med OneNote og gøre det endnu mere fantastisk, på en række måder.
Naviger bedre ved brug af tastaturgenveje
Du kommer til at elske det helt sindssyge udvalg af tastaturgenveje, der leveres af OneNote. Næsten alt fra at lave noter til at anvende tags kan ske via et par tastetryk. Nogle af de vigtige tastaturgenveje er angivet nedenfor:
- Ctrl + Shift + M - Åbn et lille OneNote-vindue for at oprette et sidebillede.
- Skift + F10 - Hent kontekstmenuen for enhver note, fane eller ethvert andet objekt, der aktuelt har fokus.
- Alt + N, F - Indsæt et dokument eller en fil på den aktuelle side.
- Alt + = - Start en matematisk ligning eller konverter den valgte tekst til en matematisk ligning.
- Ctrl + 0 - Fjern alle notatkoder fra de valgte noter.
Og der er mange flere. Tjek den komplette liste over OneNote 2016 tastaturgenveje.
Opret tilknyttede noter for lettere navigation

Normalt giver alle moderne tekstredaktører dig mulighed for at forbinde et bestemt ord, sætning osv. Til elementer som webadresser og e-mailadresser. OneNote tager dog dette endnu et stykke tid ved at lade dig oprette noget, der hedder Linked Notes . I det væsentlige betyder det, at du kan tilføje enhver tekst på en notesbogs side og derefter linke den med en anden side eller sektion i samme eller en helt anden notesbog. Dette gør det muligt at navigere blandt forskellige OneNote-underelementer en brise, og næsten som en web browsing oplevelse. For at gøre dette skal du vælge tekstblokken for at linke, højreklikke på den og vælge linket mulighed . Du kan nu angive siden, sektionen, notebooken osv., Der skal knyttes til denne tekst. Er det ikke fantastisk?
Platform tilgængelighed
Så fantastisk som OneNote's taskebelastning af produktivitetsforbedrende funktioner er, vil det ikke være til stor nytte, hvis du ikke kan oprette / få adgang til noter fra hvor som helst. Heldigvis sikrer OneNotes imponerende krydsplatforms tilgængelighed, at du kan være mere produktiv på dit arbejde, når som helst og hvor som helst, uanset om du er på din computer, din smartphone eller endda surfer på internettet.
Tilgængelighed: Windows, Mac (Desktop); iOS, Android, Windows Phone, Windows Store, Amazon Kindle Store (Mobil); Web Clipper, Chromebook (Web & Andre platforme).
Konklusion
Med den uophørlige strøm af diversificeret digitalt indhold, vi skal håndtere på næsten daglig basis, er det ikke altid nemt at holde alle de vigtige gemte websider, lydoptagelser, projektbilleder mv omhyggeligt styret og organiseret. Men takket være Microsoft OneNote og dens utrolige notatoptagelse og ledelsesdygtighed behøver du ikke rigtig. Og nu ved du, at komme i gang med det er ikke så svært. Så giv det et skud, og se, hvordan tingene virker for dig. Kendskab til andre produktivitetsforbedrende værktøjer svarende til OneNote? Glem ikke at nævne dem i kommentarerne nedenfor.