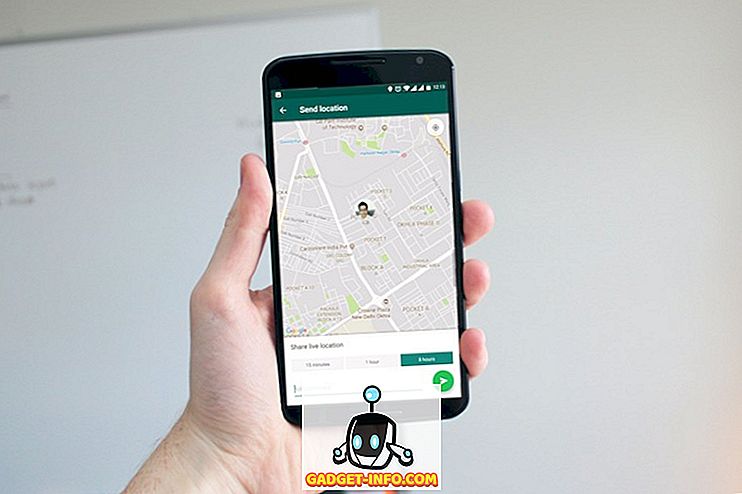Der er masser af software derude, som kan bruges til at optage og streame dine gameplay-optagelser fra din pc. OBS (Open Broadcaster Software) er en af de mest populære derude, men ikke den enkleste at bruge. Der er anden software som Xsplit, FFsplit, Dxtory osv., Men de har heller ikke gjort processen meget nemmere. Heldigvis gør GeForce Experience software til folk, der ejer pc'er eller bærbare computere med NVIDIA grafikkort (NVIDIA GTX 650 Ti eller senere), processen lettere lettere. Nå så lad os tage et kig på, hvordan man optager og streamer gameplay ved hjælp af NVIDIA GeForce Experience:
Download GeForce Experience
Du kan downloade softwaren fra GeForces hjemmeside. Filstørrelsen er på 79 MB, hvilket slet ikke er stort, så du kan downloade det inden for få minutter. Desværre er softwaren kun tilgængelig til Windows . Hvis du ejer en Mac, er du ikke heldig, medmindre du kører Windows ved hjælp af bootcamp. Nu hvor du er færdig med installationsprocessen, lad os gå videre til konfigurationsprocessen:
Konfigurer GeForce Experience
Vi optager og deler vores gameplay-optagelser med GeForce Experience Share Overlay, som tidligere blev kaldt "Shadowplay". Før du kan bruge dette, skal du sørge for, at du er på den nyeste driver til dit grafikkort. Du skal også aktivere Share-funktionen i softwareens indstillinger. Sådan gør du det:
- Åbn Nvidia GeForce Experience, og klik på "Gear ikonet" øverst til højre, hvilket fører dig til indstillinger. Her kan du bemærke Share-indstillingen, som du kan tænde for for at få adgang til overlejringen. Når du har aktiveret dette, vil du være i stand til at få adgang til Share Overlay fra hvor som helst ved blot at klikke på Alt + Z.

- Nu kan du tilslutte dine sociale netværkskonti til GeForce Experience, så du kan uploade dine optagelser eller sende dine spillefilm til tjenester som Twitch, YouTube, Facebook osv. Du kan nemt gøre dette ved at trykke på Alt + Z -> Indstillinger -> Forbind og klik på de tjenester, som du vil oprette forbindelse til GeForce Experience til.

- For at oprette forbindelse til disse tjenester vil du blive taget til login siderne for de respektive tjenester, hvor du bliver bedt om at indtaste dit brugernavn og adgangskode. Dette er kun en engangs proces.

Optag gameplay ved hjælp af GeForce Experience
Før du kan begynde at optage gameplayet, skal du konfigurere optagekvaliteten efter dine behov. Filstørrelsen på din optagelse kan variere afhængigt af den konfiguration, du har valgt. Du kan nemt gøre dette ved at klikke på Alt + Z -> Record -> Customize .
- Her kan du vælge Optagekvalitet fra Lav, Medium, Høj eller Brugerdefineret . Du vil også kunne tilpasse billedfrekvensen og opløsningen, som hele vejen op til 2160p 4K.

- Når du er konfigureret, kan du optage din gameplay footage ved at klikke på Alt + Z -> Record -> Start . Når du er færdig med at optage, kan du stoppe den ved at klikke på Alt + Z -> Optag -> Stop og Gem . Du har også mulighed for at uploade den indspillede video direkte til enten Facebook eller YouTube, hvis dine sociale konti er forbundet.

- Som standard gemmes disse optagelser på C: \ Users \ (Brugernavn) \ Videoer , hvis du vil have direkte adgang til gameplay-videofiler.
Stream Gameplay ved hjælp af GeForce Experience
Streaming din gameplay footage online er en absolut brise med GeForce Experience Share Overlay. Når dine sociale netværk er tilsluttet, kan du gå live med bare et par klik. Men før du starter streaming, skal du sørge for at konfigurere din streaming kvalitet, alt efter dine præferencer. Du bør konfigurere dette baseret på din pc hardware og internet båndbredde, da begge er absolut afgørende for at bestemme en jævn og stabil strøm.
- Du kan konfigurere din udsendelse ved at gå til Alt + Z -> Broadcast -> Tilpas, hvorefter den følgende menu vil dukke op på skærmen. Du vil kunne tilpasse din strømkvalitet, opløsning, bithastighed og billedhastighed individuelt til Facebook, YouTube og Twitch. Når du er færdig, skal du klikke på Gem .

- Når du er færdig med konfigurationsprocessen, kan du starte gameplay streaming processen ved blot at klikke på Alt + Z -> Broadcast -> Start . Nu kan du vælge mellem Facebook, YouTube eller Twitch for at opdatere beskrivelsen om din strøm. Når du har afsluttet det, skal du blot klikke på " Gå LIVE" for at starte udsendelsen. Når du er færdig med streaming, kan du stoppe udsendelsen ved at klikke på Alt + Z -> Broadcast -> Stop .


GeForce Oplev Alternativ For Brugere Med AMD GPU'er
Du skal ikke bekymre dig om AMD-brugere, vi hører dig. Hvis du tror, du kom her bare for at indse, at softwaren kun fungerer for brugere med NVIDIA grafikkort, har vi fået dig dækket. AMD Gaming Evolved er en software, der kan betragtes som et værdigt alternativ til NVIDIA GeForce Experience, så du nemt og nemt optager og transmitterer dine gameplay-optagelser. Det giver ikke den fleksibilitet, som GeForce Experience giver, da streaming muligheder kun er begrænset til Twitch, sammenlignet med Facebook, YouTube og Twitch på GeForce Experience. Bortset fra det, er softwaren generelt ret pæn og stadig bedre end flere andre tredjeparts software derude.

SE OGSÅ: 15 Bedste gratis dampspil du burde helt sikkert spille
Optag og stream gameplay nemt med GeForce Experience
Som du kan se, er GeForce Experience en af de nemmeste optagelses- og udsendelsessoftware, som du kan bruge. Du behøver ikke at være en tekniker til at lege med det. Brugergrænsefladen er ret pæn, og bør appellere til de fleste forbrugere derude. Nå, da du ved, hvordan du opsætter og begynder at dele dit indhold med GeForce Experience, hvorfor kan du ikke prøve det og fortælle os, hvordan processen gik? Hvis du er AMD-bruger, prøv AMD Gaming Evolved og skyd os dine meninger om softwaren. Hvis du også gerne vil se vejledninger til lignende software i fremtiden, skal du sørge for, at dine stemmer høres i kommentarfeltet nedenfor.