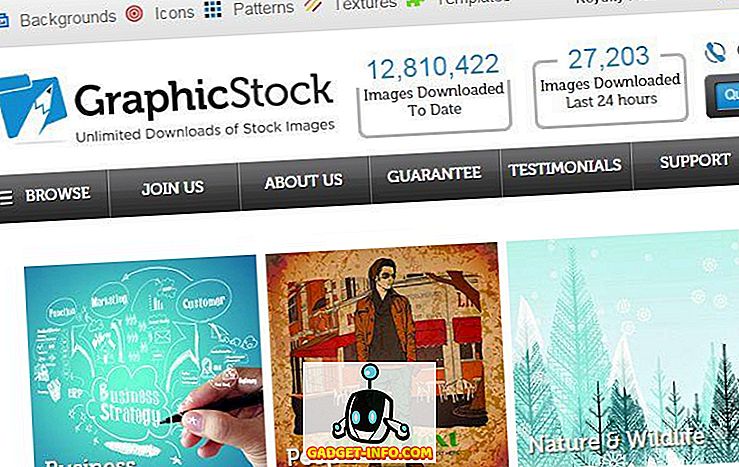Windows 10 skal bringe en masse præstationsforbedringer over sine forgængere, men det kan ikke være tilfældet. På trods af Microsofts hårde indsats kan den nyeste Windows-iteration mislykkes i at opfylde dine præstationsforventninger på grund af tunge apps, fejlkonfigurerede indstillinger osv. For at hjælpe dig med at få den bedste ydelse ud af din Windows 10-pc, leverer vi det bedste 15 tips og tricks for at slippe af med træg ydeevne og forbedre dit system. Nu sker det:
1. Undgå Resource-hogging Software
Forskellige software bruger for meget af systemressourcerne, hvilket forringer de andre apps ydeevne og endda den samlede systemydelse. Derfor skal du afinstallere sådanne apps og bruge deres lettere alternativer til de bedste resultater . For eksempel tager Google Chrome mere hukommelse end Mozilla Firefox, Adobe Acrobat bruger flere ressourcer end Foxit Reader, Windows Media Player tager mere hukommelse end VLC Media Player, osv.
2. Minimér browserbelastning
Browserudvidelser kan være nyttige til tider, men de forringer også systemets ydeevne, især hvis du har installeret mange af dem. Brug af bundter af browserudvidelser og add-ons bruger for meget af systemressourcerne og resulterer derfor i et langsomt system. Det er derfor, at deaktivere udvidelser og add-ons, som ikke bruges meget, bør være en god ide at forbedre den samlede ydeevne.
Følg disse trin for at deaktivere / fjerne de uønskede udvidelser i Google Chrome:
- Åbn Chrome, og klik på knappen Menu øverst til højre.
- Gå til ' Flere værktøjer ' og klik på ' Udvidelser '.
- Slet / deaktiver de uønskede udvidelser individuelt.

Følg disse trin for at deaktivere / fjerne de uønskede tilføjelsesprogrammer i Mozilla Firefox:
- Åbn Firefox, klik på knappen Menu og klik på ' Tilføjelser '.
- Fjern / deaktiver forlængelserne individuelt.

3. Sluk baggrundsapplikationer
Apps, der kører i baggrunden, har ofte tendens til at bremse din pc, fordi de fortsætter med at køre i baggrunden, selvom de ikke er i brug på noget tidspunkt. Dette resulterer i mere RAM forbrug og mere CPU brug, skaber opvarmning problemer og i sidste ende forringe dit system ydeevne. Derfor er det bedre at slukke for sådanne apps.
Følg disse trin for at lukke alle baggrundsapps:
- Åbn startmenuen, og gå til Indstillinger-> Privatliv .
- Vælg ' Baggrundsprogrammer ' i menuen til venstre.
- Sluk de individuelle apps, du ikke behøver at køre i baggrunden.

4. Afinstaller uønsket software
Uønskede apps og spil bruger alt for meget plads på harddisken, og de kan muligvis køre i baggrunden, spise de dyrebare RAM-pladser og CPU-cyklusser. Resultatet er en svag Windows 10 PC, med de andre (måske vigtige) applikationer, der ikke udfører deres fulde potentiale. Derfor rydder op til unødvendig software og spil på Windows 10-ydeevnen betydeligt.
Følg nedenstående trin for at afinstallere bloatware (erne):
- Åbn ' Kontrolpanel ' og gå til ' Program og funktioner '.
- Vælg de uønskede / ubrugte programmer og klik på ' Afinstaller / skift '
- Følg vejledningen på skærmen i afinstallationsdialogboksene for at afinstallere disse software.

5. Rengør disketterne
Brug af overdreven software og applikationer forstyrrer diskpladsen, hvilket som følge heraf fører til et langsommere system, fordi Windows finder det svært at bruge midlertidige filer eller caches til at fremskynde den samlede ydeevne. Derfor hjælper oprydning af disken med at fremskynde din pc.
Følg disse trin for at udføre diskoprydning:
- Søg efter ' disk ' og vælg ' Diskoprydning '.
- Vælg den disk, der kræver oprydning.
- Vælg den type data / filer, der skal slettes, og klik på OK.

6. Defragmentere lagringsdrevene
Defragmentering er nødvendig for at optimere pc'ens harddiskdrev og organisere filer og mapper effektivt. Hvis du beholder en stor mængde filer og især store størrelser på din pc, spredes disse tilfældigt over harddiskdrevene, hvilket resulterer i langsommere adgang. Således kan du finde forskellige processer på din pc langsommere, fordi systemet får langsom adgang til vigtige filer fra drevene.
Følg disse trin for at defragmentere dine harddiske i Windows 10:
- Søg efter ' defragmentering ' i Cortana og åben ' Defragmenter og optimer drev '.
- Vælg de drev (du ønsker at defragmentere) og klik på Optimer .

7. Tænd for hurtig opstart
Hurtig opstart er en Windows-funktion, der kombinerer hybrid strømtilstand til dvaletilstand med nedlukningsejendomme. Hurtig opstartsfunktion fremskynder Windows 10's opstartsproces . Med det aktiveret, vil din Windows-computer sandsynligvis tage mindre tid til at starte op, så du kan komme til dit skrivebord hurtigere end nogensinde.
Følg disse trin for at aktivere hurtig opstart:
- Gå til Windows 10 Settings-> System .
- Klik på ' Power & sleep ' i venstre menu, og tryk derefter på ' Ekstra strømindstillinger '.
- Fra menuen til venstre klikker du på ' Vælg, hvad tænd / sluk-knapperne gør '.
- Klik på ' Skift indstillinger, der ikke er tilgængelige i øjeblikket ', og marker indstillingen ' Slå hurtig start '.
- Klik på knappen ' Gem ændringer '.

8. Begræns startprogrammer
Opstartsprogrammer er apps, der begynder at køre i baggrunden, så snart din Windows 10-pc opstår. Mens nogle af disse er nødvendige opgaver, er nogle ikke. Derfor resulterer de ikke så nødvendige opgaver i en langsommere Windows 10- pc, da de allerede optager en stor del RAM. Derfor begrænser antallet af opstartsprogrammer fordelene ved Windows 10-ydeevnen.
For at begrænse opstartsprogrammerne skal du følge nedenstående trin:
- Klik på Ctrl + Alt + Del- taster og åben ' Task Manager '.
- Klik på fanen ' Startup '.
- Højreklik på de unødvendige opstartsprogrammer og klik på ' Deaktiver ' en-til-en.

9. Minimér Startup Services
I lighed med opstartsprogrammer er starttjenester tjenester med baggrundsstyring, som begynder at køre med opstart af Windows 10. Dette påvirker de øvrige softwarens indlæsningshastigheder og Windows 'generelle lydhørhed. Det er derfor, at minimere antallet af idrifttagningstjenester fremskynder de overordnede ting .
For at reducere antallet af starttjenester, skal du følge nedenstående trin:
- Søg efter ' services ' i Cortana og klik på ' Services '.
- Vælg de unødvendige tjenester, højreklik og klik på ' Egenskaber ' en-til-en.
- Vælg ' Manual ' som deres starttype og klik på OK for individuelle tjenester.

10. Vælg Maksimal præstationsindstilling
Strømbesparelsestilstanden i Windows 10 har tendens til at være nyttig, når vores pc er lav strømmen, men det mindsker også din computers ydeevne for at spare strøm. Dette medfører selvfølgelig en langsommere Windows 10, som kan løses ved at bruge maksimal effekt (kræver mere energi, selvfølgelig) for at køre systemet. Du kan vælge strømsparermodus, når du kører på batteriet, men hold dig til ydeevne, mens systemet er tilsluttet en stikkontakt.
Følg disse trin for at ændre strømindstillingerne til maksimal ydeevne:
- Gå til ' Kontrolpanel ' og klik på ' System og sikkerhed '.
- Klik på ' Power Options ' og vælg ' High Performance '.

11. Deaktiver søgning indeksering
Søg indeksering, men forbedrer søge svarene, kan forringe din Windows 10-ydeevne, hvilket også kan ses nogle gange. Hvis du ikke gør masser af søgninger nu og da, er det derfor en bedre mulighed at deaktivere søgeindekseringsfunktionen.
For at stoppe / deaktivere indekseringsprocessen skal du følge nedenstående trin:
- Højreklik på 'Denne pc' og klik på ' Administrer '.
- Dobbeltklik på ' Services and Applications ' og klik på ' Services '.
- Kig efter ' Windows Search ' og dobbeltklik på den.
- Vælg ' Starttype ' til Manuel eller Deaktiveret, og klik på OK

12. Konfigurer indstillinger for File Explorer
Windows 10s filutforsker indeholder en række muligheder for at forbedre den samlede brugeroplevelse. Selvom det letter nogle ting, påvirker disse forbedringer systemets ydeevne, og det er derfor bedre at deaktivere disse muligheder (hvis det ikke er nødvendigt).
Følg denne proces for at konfigurere mappemuligheder:
- Åbn ' File Explorer ' og klik på fanen ' View '.
- Klik på ' Valg ' knappen.
- Dialogboksen ' Mappevalg ' skal åbnes. Her skal du gå til fanen ' View ' og afmarkere følgende muligheder :
- Vis altid ikoner, aldrig miniaturer
- Vis filikon på miniaturebilleder
- Vis oplysninger om filstørrelse i mappetips
- Vis krypterede eller komprimerede NTFS-filer i farve
- Vis pop-up beskrivelse for mappe og desktop elementer
- Vis forhåndsvisningshåndtere i forhåndsvisningsruden
- Og tjek følgende muligheder:
- Skjul tomme drev
- Skjul udvidelser for kendte filtyper
- Skjul mappefletningskonflikter
- Skjul beskyttede operativsystemfiler (anbefales)
- Klik på OK sidst.

13. Deaktiver visuelle animationer
Visuelle effekter og animationer sikrer, at Windows 10 ser glat og lydhørt ud, men de bruger også for meget RAM- og CPU-ressourcer og resulterer derfor i et langsommere system. Derfor deaktiverer animationerne din pc hurtigere.
Hvis du vil deaktivere animationer i Windows 10, skal du følge denne proces:
- Åbn ' Kontrolpanel ' og vælg ' System og sikkerhed '.
- Klik på ' System ' og vælg ' Advanced system settings ' fra venstre panel.
- Klik på ' Indstillinger ' under overskriften ' Performance '.
- Vælg fanen ' Visual Effects ' i vinduet.
- Kontroller alternativknappen ' Juster for bedste ydeevne ' og klik på OK .

14. Juster virtuel hukommelse
Hvis dit system har en lav mængde RAM, kan multitasking på din Windows 10 måske ikke være så glat, som du gerne vil. Den bedste mulighed her er at opgradere din fysiske hukommelse (RAM), men hvis det ikke er muligt, er det nødvendigt at øge systemets virtuelle hukommelse. Dette vil resultere i en mere lydhør Windows 10 og en hurtigere samlet oplevelse for dig.
Følg disse trin for at justere Windows 10's virtuelle hukommelse:
- Åbn ' Kontrolpanel ' og vælg ' System og sikkerhed '.
- Klik på ' System ' og vælg ' Advanced system settings ' fra den venstre sektion.
- Klik på ' Indstillinger ' under overskriften ' Performance '.
- Vælg fanen Avanceret i det nye vindue.
- Klik på knappen ' Skift ... '
- Afmarker 'Administrer automatisk personsøgningsfilstørrelse for alle drev'.
- For ' C: ' drev skal du klikke på knappen ' Custom size: ' og indstille initialstørrelse til RAM'ens størrelse og maksimumstørrelse til dobbelt for RAM-modulets størrelse (f.eks. Hvis RAM'ens størrelse er 4GB, skal initialstørrelse være 4000 MB og maksimal størrelse er 8000 MB )
- Klik på ' Set ' knappen og derefter OK.

15. Intet virker? Nulstil din pc
Nogle gange nægter de stædige problemer at udklare i Windows 10, selv efter at du har udført de ovennævnte trin. I så fald er den eneste måde at fremskynde din nulstilling din Windows 10 ved at nulstille din pc.
For at nulstille Windows 10 skal du følge disse trin:
- Gå til Windows 10 Indstillinger-> Opdatering og Sikkerhed-> Gendannelse .
- Klik på ' Kom godt i gang ' under ' Nulstil denne pc '.
- Klik på ' Gem mine filer ', og klik på Næste.
- Følg derefter instruktionerne på skærmen for at fortsætte.

Klar til at fremskynde din Windows 10 PC?
Nå har vi dækket alle de hastighedsforbedrende tips og tricks til rådighed for Windows 10, og vi er ret sikre på, at disse tricks vil øge din pc's ydeevne. Så prøv dem og fortæl os om disse tricks hurtigere din Windows 10 PC. Glem også at dele med os nogle tips og tricks til Windows 10, som vi savnede. Lyde af i kommentarfeltet nedenfor.