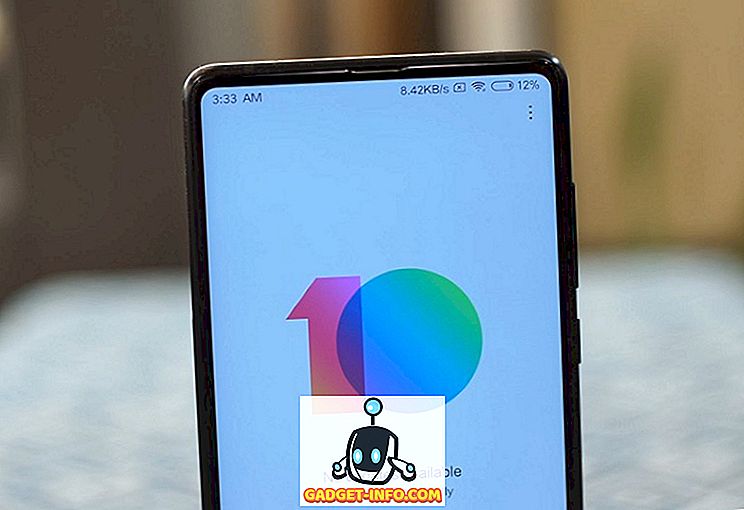Hvis du har mistet din Windows installationsskive eller producenten af din pc ikke leverede disken (de fleste giver ikke nu), har du stadig et alternativ. Du kan bare oprette et bootbart Windows USB-drev til at installere Windows 7, 8 eller 10 ved at tilslutte det pågældende USB-drev. Det er faktisk ret nemt og gratis at gøre, alt hvad du behøver er et USB-drev, Windows ISO-billede og en dedikeret software.
Men processen og værktøjerne er faktisk forskellige for installationen af hver version af Windows. Kilden til at få Windows ISO-filen er anderledes, og det nødvendige værktøj til at oprette et bootbart USB-drev er også anderledes (eller i det mindste processen er). Så det er vigtigt at vide, hvilke værktøjer du har brug for, og hvordan du opretter et bootbart Windows USB-drev til din særlige Windows-version (7, 8 eller 10).
I denne vejledning skal vi vise dig, hvordan du får Windows 7, 8 og 10 ISO image (Legal og Free) og oprette et bootbart USB-drev ud af det for at installere Windows på enhver pc (hvis det understøttes).
Opret en bootbar Windows 7 USB-drev
Windows 7 er Microsofts mest brugte Windows lige nu, så det er helt klart, at mange mennesker stadig vil vide, hvordan man opretter et bootbart USB-drev af det. Selvom Windows 7 er den mest anvendte Windows-version lige nu, men Microsofts fokus er stadig på Windows 8 og 10 som repræsenterer fremtiden for Windows. Så Microsoft tilbyder ikke noget nemt at downloade eller bootable USB oprettelsesværktøj til det.
Det vil dog stadig lade dig downloade ISO-filen separat, men kun hvis du allerede ejer Windows 7-produktnøgle, ikke til test. Så at få Windows 7 ISO er ikke et problem, hvis du allerede er ejer og bare ønsker ISO til fremtidige installationer. Ellers skal du installere Windows 7 ved hjælp af en dvd-disk, som du kan låne fra din ven, hvis de har en.
Der er ingen officiel (lovlig) måde undtagen disse to for at få et Windows 7 ISO billede. Du kan downloade Windows 7 ISO fra Microsofts software download site ved at levere en gyldig produktnøgle.
Microsoft tilbyder også et separat værktøj til at oprette et bootbart Windows 7 USB-drev, som du kan downloade fra CodePlex.
Brug af Windows USB Download Tool

Nu, at du har både Windows 7 ISO og Windows USB Download Tool, er det tid til at oprette en bootbar Windows 7 USb-drev. Værktøjet, som vi bruger, giver ikke meget tilpasningsmuligheder eller ekstrem hurtig behandling, men det er meget nemt at bruge. Alle kan nemt bruge dette værktøj og oprette et bootbart Windows 7 USB-drev. Hvis du er en smule tech savvy og vil have mere kontrol, har vi også gennemgået et værktøj nedenfor, der tilbyder alt.
Tilslut USB-drevet til din pc og sørg for, at det har mindst 4 GB lagerplads på det. Der bør heller ikke være vigtige data på USB, da andre data på USB slettes i processen. Nu skal du bare starte Windows USB Download Tool og i grænsefladen, klik på "Browse". Her vælger du Windows 7 ISO, som du downloadede og klikker på "Åbn".
Nu er alt du skal gøre, gå til næste side og vælg det USB-drev, du vedhæftede. Derefter starter du processen, og du vil have bootbar Windows 7 USB-drev, når processen slutter.
Brug Rufus til at oprette en bootbar Windows 7 USB-drev
Rufus er et andet godt værktøj til at oprette en bootbar USB, men den er lidt kompleks, perfekt til avancerede brugere, der har brug for mere kontrol. For brug af dette værktøj er kravene ens. Du skal bruge en Windows 7 ISO-fil og et USB-drev med mindst 4 GB plads og ingen vigtige data på den.
Download Rufus og start det. Bliv ikke forvirret af alle mulighederne, de vil automatisk udfylde alt efter de angivne filer og USB-drev. Sørg for, at USB'en er tilsluttet, og klik på ikonet "Drive" under "Format Options" overskriften. Vælg nu Windows 7 ISO-filen og klik på "Åbn".

Hvis begge USB-drev er tilsluttet og ISO-fil er leveret, skal alle mulighederne automatisk udfyldes i henhold til kravet.

Du behøver ikke røre ved noget, medmindre du ved hvad du laver. Du kan dog gerne ændre "File System" til "FAT32", hvis din pc er UEFI bios. Kontroller nu, at de sidste tre muligheder er markeret under overskriften "Format Options" og klik på "Start". Herefter bekræftes prompten, og processen starter. Det tager få minutter at fuldføre processen, men det bliver hurtigere end ovenstående værktøj.


2. Opret et bootbart Windows 8 og Windows 10 USB-drev
Windows 8 og Windows 10 understøttes af Microsoft, så de tilbyder medieoprettelsesværktøj til begge Windows. Dette værktøj kan downloade både Windows og også oprette et bootbart USB-drev i samme proces. Du behøver ikke at levere nogen produktnøgle og kan bruge disse Windows til testformål.
Processen er nøjagtig den samme for både Windows 8 og Windows 10, kun forskel er medie oprettelsesværktøj download link. Så vi skal kun gennemgå processen for at downloade og oprette et bootbart Windows 10 USB-drev, du kan følge de samme trin for Windows 8.
Hvis du allerede har et ISO-billede af Windows 10 eller 8 fra en anden kilde, skal du bare bruge de værktøjer, der er nævnt for Windows 7, til at oprette et bootbart Windows USB-drev. Ellers skal du blot følge nedenstående trin.
Oprettelse af Windows 10 bootable USB Drive
Download Windows 10 medier oprettelse værktøj fra Microsofts officielle hjemmeside og lancere programmet. Vælg nu "Opret installationsmedier til en anden pc" på første side og klik på "Næste".

På næste side skal du vælge Sprog til Windows, Udgave af Windows og arkitektur (vælg 32-bit eller 64-bit afhængigt af din pc-type) og klik på "Næste".

Vælg "USB-flashdrev" på denne side og klik på "Næste" igen. På den næste side skal du bekræfte det USB-drev, du har vedhæftet ved at klikke på "Næste", og processen starter. Det er en 3 GB-fil, så det tager lidt tid at downloade og oprette et bootbart Windows 10 USB-drev. Når processen er færdig, kan du bare bruge USB til at installere Windows 10.


For Windows 8 kan du downloade værktøjet til oprettelse af medier fra Microsofts websted og følge ovenstående trin for at oprette et Windows 8 USB-opstart.
Hvis du har spørgsmål eller ønsker at tilføje yderligere oplysninger, så lad os vide i kommentarerne nedenfor.