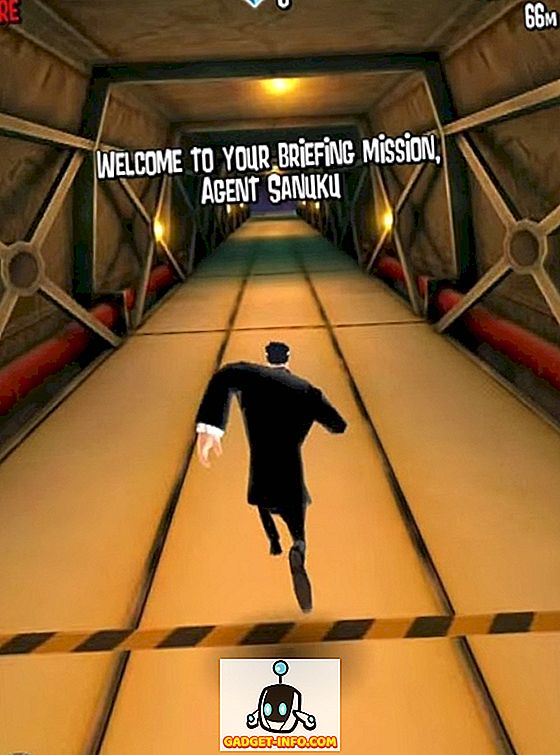Google Maps er utvivlsomt den bedste og mest populære kort app derude. Det har nogle fantastiske funktioner som real-time navigation, ETAs, live trafik info, evne til at opdage steder osv. Giver os anvisninger til forskellige steder, informere os om alternative ruter og meget mere. Men vidste du, at der er meget mere til Google Maps? Google-kortlægningstjenesten har forskellige tricks op på ærmerne, som ikke mange mennesker er opmærksomme på. Selvom du ved måske allerede nogle af dem, har jeg nævnt nogle af de bedste tips og tricks i Google Maps, som jeg fandt mest nyttige. Så uden yderligere ado er her en liste over 14 kølige Google Maps-tricks, som du bør vide:
1. Kontroller medieafspilning direkte fra Google Maps
Er det ikke irriterende at skifte mellem Google Maps og din musikapp, hvis du skal afspille / pause musik eller springe spor under navigering? Nå behøver du ikke gøre det mere. Google Maps har nu indbygget medieafspilningskontrol. Alt du skal gøre er at gå over til Indstillinger og gå til Navigationsindstillinger . Her kan du tænde skiftet for ' Vis medieafspilningskontroller '.

Nu kan du styre musikafspilning direkte fra Maps 'navigationsgrænseflade. Cool rigtigt?

Vær opmærksom på, at denne funktion kun fungerer med Google Play Musik på Android og Apple Music på iOS.
2. Tilføj flere stop, mens du navigerer
Hvor ofte skal du tage en omvej, inden du endelig kommer til din destination. Dette kunne enten være planlagt eller uplanlagt. Uanset hvordan man skifter navigationen til omkørselsstedet og derefter ændrer den igen til din oprindelige destination, er det en besvær i sig selv - for ikke at nævne risikoen for at gøre det, mens du kører. Når det er sagt, vidste du, at du kan tilføje flere destinationer i Google Maps? Uanset hvor mange omkørsler du skal tage, har du Google Maps dækket. Hvis du ikke allerede ved, hvordan du gør det, er der følgende trin:
- Indtast destinationen som du normalt ville gøre i Google Maps og tryk på "Rutevejledning" . Nu, inden du trykker på "Start", skal du trykke på trepunktsmenuen øverst til højre på skærmen og vælge "Tilføj stop" .

- Nu kan du tilføje et stop til din rejse. Desuden kan du omarrangere rækkefølgen af disse forskellige stop til den, du planlægger at tage. Du vil bemærke, at når du omarrangerer denne ordre, bliver varigheden "Total tur" opdateret tilsvarende. Også, når du fortsætter med at tilføje stop, får du mulighed for at tilføje en ekstra gang hver gang. Når du endelig er færdig med at tilføje alle de stopper, du ønsker, tryk på "Udført", og for at starte din tur, tryk på "Start" .

Bonus tip: Mens du navigerer, hvis du trykker på søgeikonet på skærmen, kan du finde nærliggende steder som benzinstationer, restauranter, caféer osv.
3. Undgå tolv mens du navigerer
Hvis du planlægger at tage en lang biltur, er chancerne for din rute fået nogle vejafgifter, hvis ikke mange. Men med Google Maps kan du vælge en rute, der har det laveste antal vejafgifter muligt. Denne funktion er meget praktisk, især hvis du rejser på et budget og ikke ønsker at bruge dine penge, der betaler vejafgifter. For at vide, hvordan du bruger denne funktion, skal du læse trinene herunder.
- Søg efter din destination på Google Maps, som du normalt ville, og tryk derefter på "Rutevejledning" for at se ruten. Hvis du trykker på "Ruteinfo" på dette tidspunkt, vil du se, om den bedste rute har vejafgift.

- Gå nu tilbage på kortet, og inden du starter navigationen, tryk på 3-punktsmenuen og vælg "Ruteindstillinger" . Fra de tre valgmuligheder, du ser, skal du tjekke den, der læser "Undgå t olls" og derefter trykke på "Udført" .

Bemærk: Denne metode øger normalt afstanden for turen, så du vil måske også tage den faktor i betragtning.
4. Gem din parkeringsplads
Find du ofte dig selv ved at parkere din bil i åbne rum for bare at glemme, hvor du parkerede den? Ikke mere. Næste gang du parkerer din bil, skal du huske at gemme parkeringspladsen på Google Maps. For at vide, hvordan du gør det, skal du læse trinene nedenfor.
- Når du åbner Google Maps, vil du se hurtigaktionslayoutet. Tryk et vilkårligt sted på skærmen over det for at se kortet på fuldskærmen. Tryk nu på positionsikonet nederst til højre for at centrere din placering på kortet.

- Når du har gjort det, skal du nu se en blå prik midt på skærmen. Tryk på den og vælg "Gem din parkering" fra listen, der vises. Dette gemmer din parkeringsplads på Google Maps. Du kan yderligere ændre det ved at trykke på "Mere info" .

- Når du stryger op fra bunden af skærmen, kan du tilføje noter til din reference, angive den tid, der tilbage, hvis parkering er opladet på timebasis, og endda tilføj et billede af omgivelserne for at hjælpe dig med at finde placeringen let. Hvis du angiver den tilbageværende tid, får du en besked, når din tid er ved at komme over. Nu, når du vil finde din parkeringsplads, skal du blot trykke på søgelinjen, og du skal se en etiket med navnet "Parkeringsplads" . Tapping på dette vil navigere det til din bil.

Bonus tip: Hvis du bruger Google Assistant på din enhed, kan du bede dig om at fortælle dig din parkeringsplads.
5. Del din realtidsplacering
Der kan være tidspunkter, når du rejser et eller andet sted afsondret eller engang sent om aftenen. I sådanne situationer er det altid bedre, hvis dine kære får se din realtids placering. Med Google Maps er dette muligt og det er også meget nemt. Læs trinene nedenfor for at finde ud af hvordan:
- Åbn hamburgermenuen i Google Maps og vælg "Del placering" . På den følgende skærm, tryk på "Kom i gang" .

- Her kan du enten vælge en bestemt tidsperiode, som du vil dele din realtids placering til, eller gøre det uendeligt, indtil du slukker manuelt. På samme skærm skal du trykke på "Vælg personer" . Indtast nu e-mailadresserne for de personer, du vil dele din placering i realtid med, og tryk derefter på "Del" .

6. Spor dine tidligere ture med tidslinjen
Hvis du nogensinde ønsker at gå vild i en verden af nostalgi, kan Timeline-funktionen i Google Maps gøre dit ønske rigtigt i en vis grad. Med denne funktion kan du se alle de steder, du har besøgt tidligere, din transportform og den tid du brugte på hvert sted. Her er trinene til at gå til tidslinjen:
- På hamburger-menuen i Google Maps skal du trykke på "Din tidslinje" . På den næste skærm vil du se tidslinjen for nutidens dag. Hvis du vil se det for en anden dag, kan du gøre det ved at trykke på kalenderikonet øverst til højre på skærmen.

- Nu når du vælger en hvilken som helst dag, kan du se en grafisk gengivelse af de ruter, du tog den dag, og detaljer som den samlede tid og afstand, du brugte.

Bemærk: Du skal have Placeringshistorik aktiveret i din enhed, for at denne funktion kan fungere.
7. Kend din samlede afstand rejst ved hjælp af Google Maps
Selvom Timeline-funktionen fortæller dig den tilbagelagte afstand, udviklede en udvikler ved navn Kyleai et værktøj, der bruger disse data, og giver dig en meget mere detaljeret information om din rejsehistorie som den samlede distancerede distance, den gennemsnitlige afstand pr. Dag, afstanden fløjet og afstanden dækket ved hjælp af forskellige transportformer. For at vide, hvordan du bruger værktøjet, skal du følge nedenstående trin:
- Åbn Google Maps webklient, og vælg "Din tidslinje" fra hamburgermenuen.

- Dette åbner et nyt vindue på din tidslinje. På dette vindue skal du klikke på tandhjulsikonet nederst til højre på siden og vælge "Download en kopi af alle dine data" .

- På den følgende side skal du sørge for, at "Placeringshistorik" er valgt, og formatet er "JSON", og klik derefter på "Næste" .

- Holde filtypen som .zip, download den .

- Når downloadingen er gennemført, skal du pakke ud JSON-filen og gemme den på din computer. Nu åbner du GitHub-linket og uploader denne fil . Efter et øjeblik kan du rulle ned og se de detaljerede oplysninger, du har ventet på.


8. Tid rejse med Street View
Har du nogensinde spekuleret på, hvad en af dine yndlingsdestinationer lignede tidligere? Hvad hvis jeg fortalte dig, at der er en måde, hvorpå du kan få en snigle af det område uden at flytte væk fra dit hjems komfort. Ja, du læser det rigtigt. Med Google Maps Street View-funktion er dette meget muligt. Desværre er denne funktion endnu ikke integreret i Google Maps-appen, men hvis du besøger webklienten, kan du nemt bruge funktionen. Læs trinene herunder for at vide, hvordan:
- I søgelinjen på Google Maps hjemmeside skal du søge efter det sted, du vil besøge. Så i bunden til højre på siden finder du et lille gulfarvet ikon formet som et menneske. Træk og slip det til det punkt, du vil se.

- Nu kan du klikke på historikikonet, hvorefter du skal have forskellige årstempler. Du kan bare klikke mellem disse år for at se det sted i flere år.

Dette er en nem, men en fantastisk funktion, som ikke alle kender til. Med dette kan du næsten hele verden rejse rundt i det meste af verden.
Bemærk: Ikke alle steder har historikfunktionen.
9. Få transitoplysninger
Offentlig transport er en af de nemmeste og mest omkostningseffektive måder at rejse på. Men hvis du ikke kender de korrekte transitoplysninger, er det ikke til nytte. For at vide om transitoplysningerne skal du bruge Google Maps fra nu af. Og for at gøre det skal du søge efter din destination på appen og derefter trykke på "Rutevejledning" . På den næste skærm trykker du på transitfanen (anden fra venstre) for at se forskellige transitindstillinger.

10. Integration med Google Kalender Events
Hvis du bruger Google Kalender, har du held og lykke. Begivenhederne med en placering, der er tilføjet i appen - enten manuelt eller via Gmail - tilføjes automatisk i Google Maps. Så det eneste du skal gøre er at trykke et par gange, og du vil navigere til din destination. Her er trinnene i hvordan det ser ud til at være i aktion:
- Denne metode virker kun, hvis du har en kommende begivenhed i din Google Kalender eller din Gmail. På din Google Maps-app skal du åbne hamburger-menuen og trykke på "Dine steder" .

- På det følgende skærmbillede skal du trykke på fanen "Kommende" . Her finder du de steder, der er nævnt i dine kommende begivenheder. Ved at trykke på en af disse placeringer vil du pege på dem på kortet, og så kan du trykke på "Retninger" som sædvanlig.

11. Se populære steder i nærheden
Har du nogensinde været i en situation, hvor der er et rigtig godt sted nær dig, og du vidste ikke engang om det, før en af dine venner fortalte dig om det? Nå, du kan sørge for, at du aldrig kommer på tværs af en lignende situation ved hjælp af Google Maps. For at vide hvordan, læs trinene nedenfor:
- På den første skærm af Google Maps skal du trykke et vilkårligt sted for at minimere hurtighandlingerne. Tryk så på stedikonet nederst til højre for at centrere din placering på skærmen. Tryk nu på den blå prik og vælg "Se steder i nærheden af dig" .

- Du vil nu se en liste over alle de kølige steder i nærheden af din placering. Du kan trykke på en af dem for at få vejledningen.

12. Se trafikforhold i realtid
Hvor irriterende er det, når vi tager en af vores daglige pendleruter og står over for en usædvanlig tung trafik. Denne situation kan dog undgås, hvis vi bruger Google Maps trafikbetingelser i realtid. Hvis du vil bruge denne funktion, skal du gå til hamburger-menuen på appen og trykke på "Trafik" . Nu vil du se forskellige farvede linjer over veje. Ligesom du ser mens du navigerer, repræsenterer den grønne linje let trafik; orange linje repræsenterer moderat trafik; og den røde linje repræsenterer tung trafik. Du kan bruge dette til din fordel og planlægge din pendling i overensstemmelse hermed.

13. Book kabiner med Google Maps
Har du nogensinde ønsket at nå en destination og tjekket priserne for det samme på forskellige førerhuse? Hvis det er tilfældet, har du måske bemærket, at den samme app måske ikke tilbyder den billigste pris hele tiden. Hvis du allerede er træt af at skifte mellem forskellige apps, kan du sammenligne deres priser fra Google Maps. For at gøre dette skal du blot søge efter din destination og trykke på fanen transit (højre) . Du skal nu se et par cab apps og deres priser for hver af deres cab varianter. Mens de fleste førerhuse kan åbnes fra Google Maps, kan Uber-førerhuse bestilles fra Google Maps selv .

14. Få indendørs kørselsvejledning til bygninger
Har du nogensinde ønsket at gå til en bestemt butik i et indkøbscenter eller i den lufthavn, som du ved, findes, men ikke synes at finde den? Nå, når du finder dig selv i en sådan situation, skal du bare tage din telefon ud og åbne Google Maps - det er så simpelt! Faktisk vil Google Maps også vise dig gulvbelægningsretningerne . Ikke kun det, hvis du ikke er i indkøbscenteret eller i lufthavnen i øjeblikket, kan du stadig se denne funktion arbejde. Du skal blot søge efter indkøbscenteret eller lufthavnen og zoome ind på den pågældende placering . Bemærk, at de gulvbelagte retninger måske ikke er tilgængelige, medmindre du er fysisk til stede på den pågældende placering.

15. Gem kort offline
Der kan være tidspunkter, hvor du skal rejse til et sted, hvor der ikke er internetforbindelse. I sådanne situationer kan du bruge Google Maps til at downloade kortet over et bestemt område til offline brug. For at gøre dette skal du søge efter din destination i Google Maps og derefter trykke på 3-punktsmenuen . Klik her på "Download offline map" . Du vil nu blive taget til en skærm, der har et kort over dette område. Du vil også se, at noget af dette område er markeret under en firkant. Dette markerede område er det, der vil blive downloadet. Så, hvis du vil, kan du justere pladsen på pladsen i overensstemmelse hermed. Når du er tilfreds med det valgte område, skal du trykke på "Download" .

Forbedre din oplevelse med disse Google Maps-tricks
Selvom du allerede bruger Google Maps, kan du nu få mest muligt ud af det med disse Google Maps-tricks. Der er mange andre ting, du kan gøre med Google Maps, men disse var dem, som jeg troede, ville være mest nyttige. Er der andre kølige Google Maps-tricks, som du ved af det, vi måske har gået glip af? Lad mig vide i kommentarfeltet nedenfor.