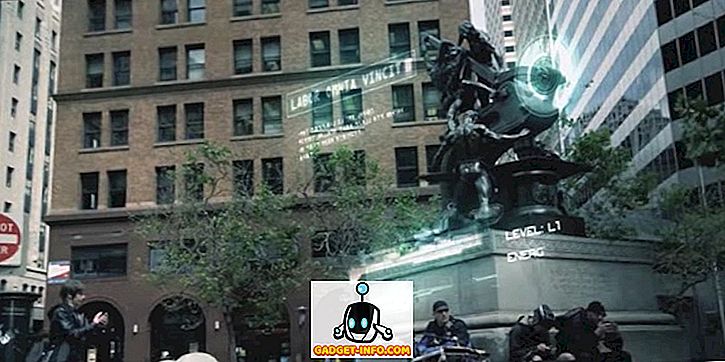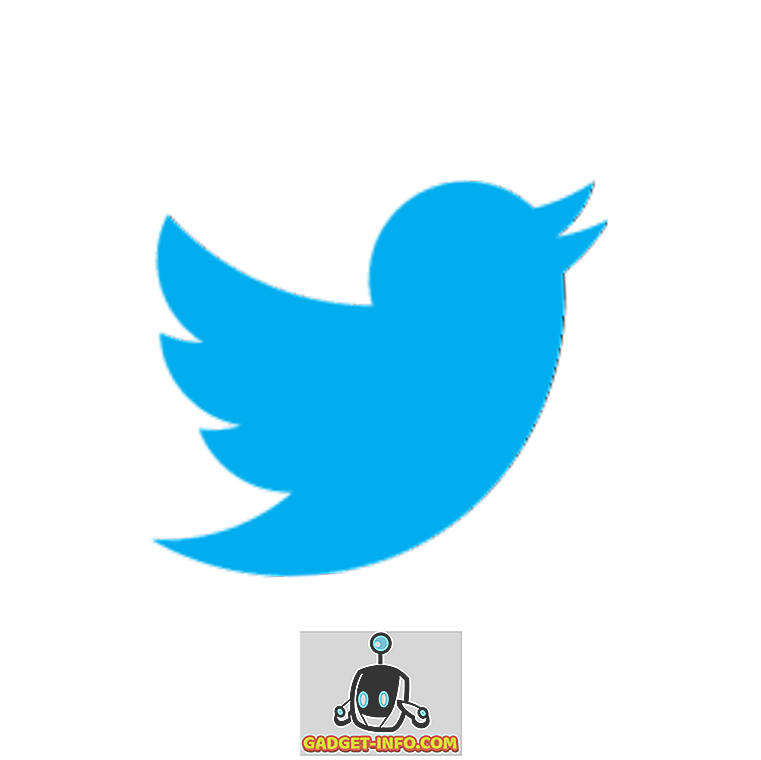Vænner sig til at bruge Windows 8? Da jeg er en computer tech fyr, er et sted, jeg altid besøger på min computer, kontrolpanelet. Jeg er bare så vant til at klikke på knappen Start og derefter åbne kontrolpanelet derfra. I Windows 8, da der ikke er nogen startknap, skal du lave nogle funky ting, før du kan få adgang til det!
I dette indlæg vil jeg vise dig de fire forskellige måder, du kan få adgang til Kontrolpanel fra Windows 8 og hvordan du konfigurerer det, så du kan få adgang til det meget hurtigt i stedet for at gå til flere menuer og klik.
Metode 1 - Desktop-ikon
Den nemmeste måde at få adgang til Kontrolpanel på er at tilføje den til dit Windows 8-skrivebord. Du kan gøre dette ved at højreklikke på skrivebordet og vælge Tilpas .
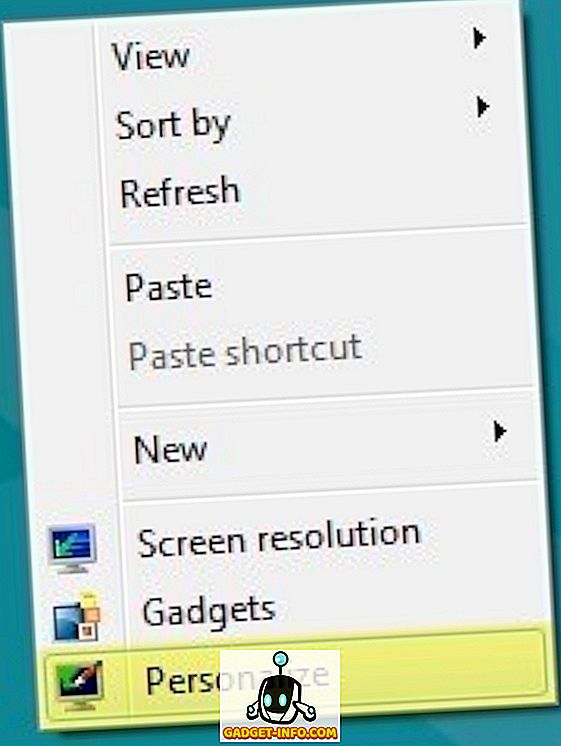
Klik derefter på Change Desktop Icons i venstre rude.
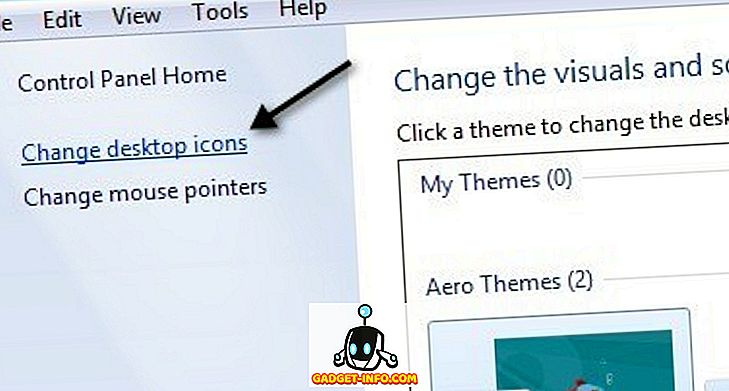
Fortsæt nu og markér feltet ved siden af Computer og Kontrolpanel . Jeg nævner Computer, fordi det bruges i den anden metode nedenfor.
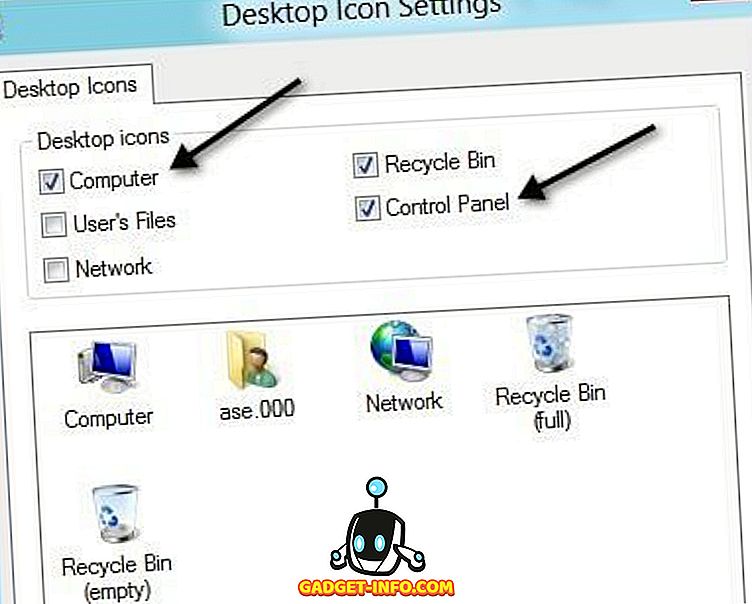
Det er det. Nu vises ikonet Kontrolpanel på skrivebordet for nem adgang. Til den anden metode!
Metode 2 - Computer Ikon
I metode 1 havde jeg sagt at tjekke Computer, og årsagen er, fordi den har et specielt look i Explorer, hvorved du hurtigt kan få adgang til kontrolpanelet. Hvis du klikker på Computer på skrivebordet, ser du øverst, menuen er Fil, Computer, Vis. Klik på Computer.
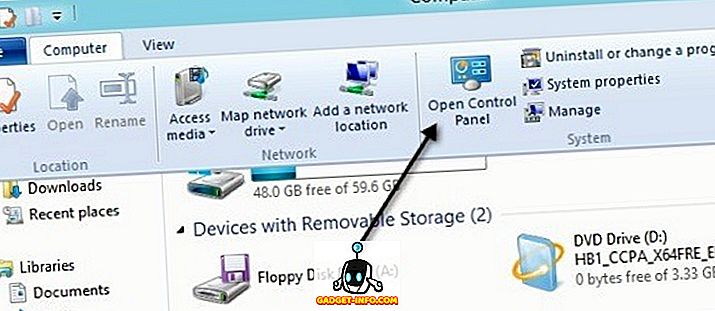
Der er en mulighed i båndet kaldet Åbent Kontrolpanel. Du kan klikke på det for at komme ind i det. Så det er anden vej.
Metode 3 - Startskærm
Den tredje måde indebærer at bruge startskærmen. Gå til startskærmen ved at trykke på Windows-tasten på tastaturet, flytte musen til den nederste venstre del af skærmen eller flytte musen til den øverste højre del af skærmen og klikke på Start i bjælken Charms, der vises .
Når du er der, skal du højreklikke på ethvert tomt rum, og du får vist indstillingen Alle apps nederst.
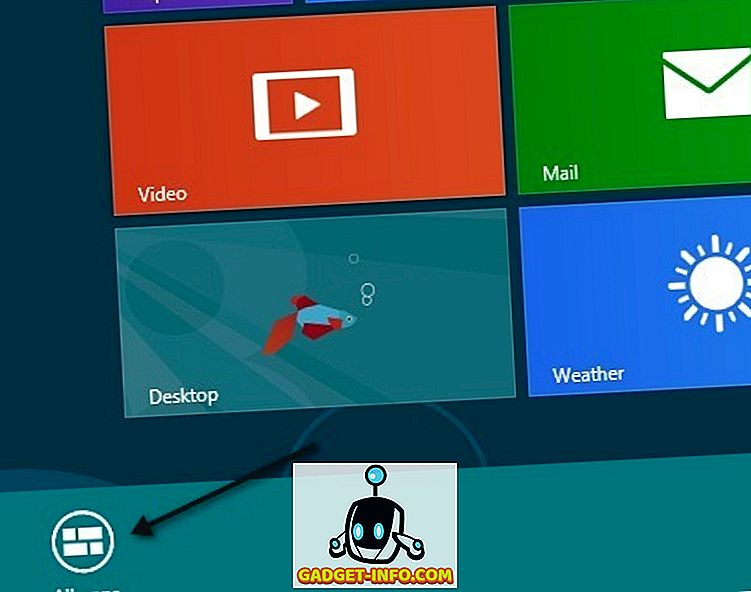
Klik på det og rul derefter til højre. Du skal så se Kontrolpanel-elementet angivet. Du kan bare klikke på det for at åbne Kontrolpanel.
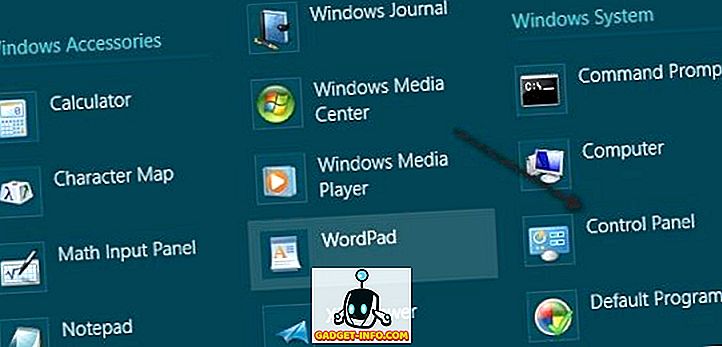
Metode 4 fortsætter fra dette punkt og tilføjer kontrolpanelet til startskærmen og proceslinjen.
Metode 4 - Pin til Start, Pin til Opgavelinje
Endelig er det sidste, du kan gøre, at højreklikke på Kontrolpanel i det sidste skærmbillede fra Metode 3, og du får vist muligheder for Pin til Start og Pin til proceslinje .

Ved at knytte til Start gemmes du fra at skulle gå til startskærmen, højreklikke, vælge Alle apps og derefter klikke på Kontrolpanel. I stedet vises det bare på hovedskærmen. Pin til Opgavelinjen vil naturligvis bare tilføje den til din Windows 8 proceslinje.
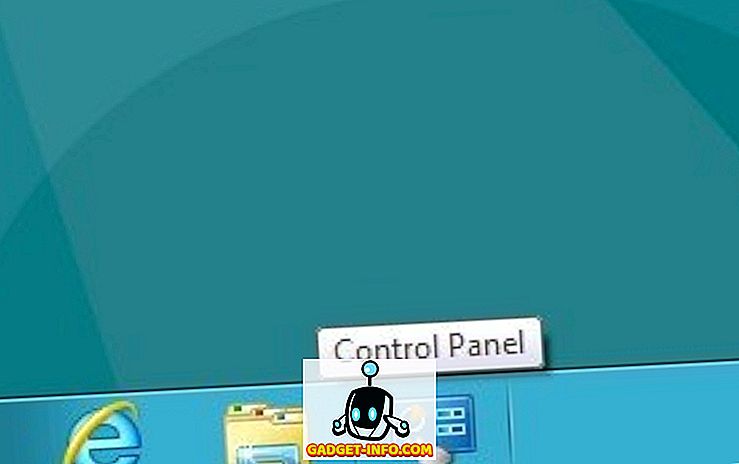
Og det er det. Nu kan du nemt få adgang til kontrolpanelet på en masse forskellige måder i Windows 8. Har du spørgsmål? Hvis ja, send en kommentar, og vi vil forsøge at hjælpe. God fornøjelse!