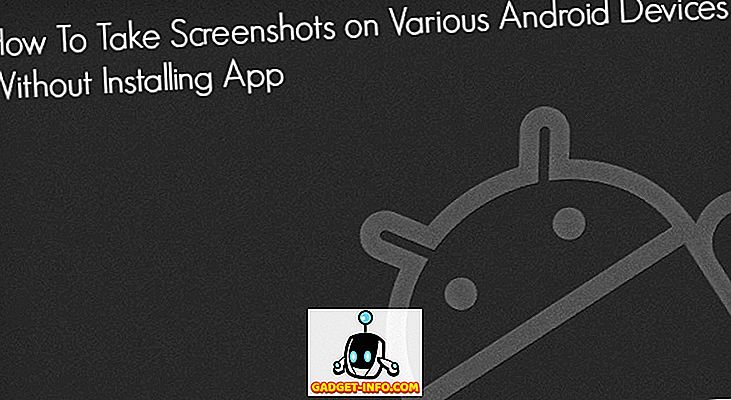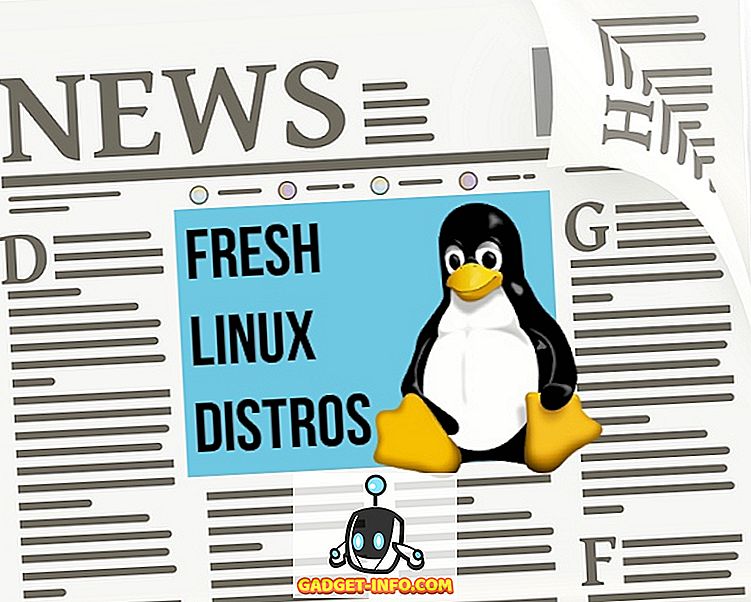Medmindre du er en perfektionist, hvis filer er flittigt mærket og organiseret, er chancerne for, at du har søgt en fil mindst én gang i dit liv. Hvis du er en ny Linux-bruger, kan du måske undre sig over, hvordan man finder filer på Linux. Den gode nyhed er, at der er flere måder at gøre det på, hvilket betyder, at alle kan vælge den metode der passer bedst til dem.

Generelt er der to typer apps, der hjælper dig med at finde filer og mapper på Linux. Den første er dem, der søger det levende filsystem hver gang. Den anden type er apps, der opbygger et indeks af filer, og udfører søgninger på indekset. I denne artikel finder du en afbalanceret blanding af begge, og du kan kombinere dem afhængigt af dine behov.
Sådan finder du filer i terminalen
Ja, jeg ved ... du er ikke fan af kommandolinjens grænseflade. Det er cool - Fortsæt med at læse, og du vil opdage apps, der er mere til din smag. Men tror ikke, du kan undslippe kommandoer. De fleste apps på denne liste er kun grafiske grænseflader til at finde og / eller finde, så du vil stadig bruge dem, ikke direkte.
finde
Lad os starte med den vigtigste kommando. Find er et af de væsentlige Linux-værktøjer. Det ser ud til en streng i de mapper, du har angivet i henhold til parametre ("switches"), som du har medtaget. Dette eksempel:
find /home/username/Documents -iname “writ*” -type f
betyder at du udfører en case-insensitive ( -iname ) søgning efter filer ( -type f ) i mappen Documents, og deres filnavne begynder med "writ". Som du kan se, finder du understøttelse af jokertegn, og du kan også bruge dem til at finde filer efter deres udvidelse (for eksempel "* .pdf" for at finde alle PDF-filer i en mappe).

Du kan søge efter tomme filer med indstillingen -empty eller finde filer efter størrelse og modifikationstid. Find understøtter regulære udtryk, og hvis du vil søge i filindhold, kan du kombinere det med grep . Hvis du vil vide mere, skal du tjekke den officielle dokumentation (eller skriv blot man find i terminalen).
lokalisere
Find bruger en anden tilgang. Den er afhængig af opdateret b- værktøj, som opretter en database med dine filer og opdaterer det med jævne mellemrum via cron scheduling. Dette lader finde ud af, hvilke filer der er til stede på dit filsystem. Du kan også opdatere databasen manuelt, når du vil.
Find kan søge efter filer efter navn, og du kan bruge jokertegn og regulære udtryk i din forespørgsel. For eksempel:
locate -ei grub.cfg
vil liste stierne til alle eksisterende (-e) filer kaldet "grub.cfg". -I indstillingen står for "case-insensitive". Hvis du ikke kender det fulde navn på den fil, du leder efter, skal du blot skrive en del af den, og lokalisere vil vise alle filer med ordet i deres navn.

hvor er
Denne kommando har et meget specifikt formål, så du vil nok ikke bruge det hver dag. Hvor viser du placeringen af kilden, binære filer og brugervejledninger til en given applikation. Det betyder, at du ikke vil køre whereis, når du vil finde en tilfældig tekstfil. Du vil dog bruge det, når du skal kontrollere, hvor GIMP eller Firefox holder deres konfiguration og eksekverbare filer.

Du kan køre whereis uden nogen muligheder for at få en liste over alle filer, eller tilføje switches for deres respektive funktioner (-b for binære filer, -s for kilde og -m for manualer).
Sådan bruges en filhåndtering til at finde filer
De fleste filadministratorer til Linux kan filtrere filer ved navn eller udføre grundlæggende søgninger. Hvis du ikke har brug for nogen avancerede parametre, er dette en hurtig metode, der gør jobbet.
Nautilus
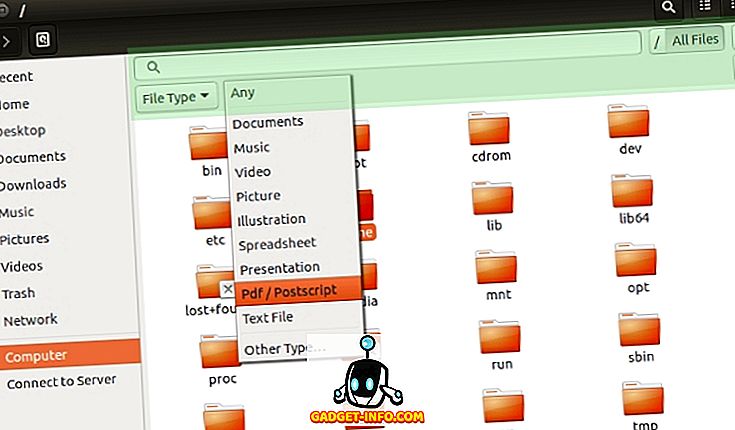
Få adgang til søgefunktionen (fremhævet i grønt på skærmbilledet) ved at trykke på Ctrl + F eller ved at klikke på forstørrelsesglasikonet på værktøjslinjen. Søgningen er uhensigtsmæssig, så du behøver ikke bekymre dig om at aktivere dine forespørgsler. Du kan filtrere filer efter type og placering, selv om sidstnævnte er noget begrænset i forhold til hvad du kan justere.
Delfin
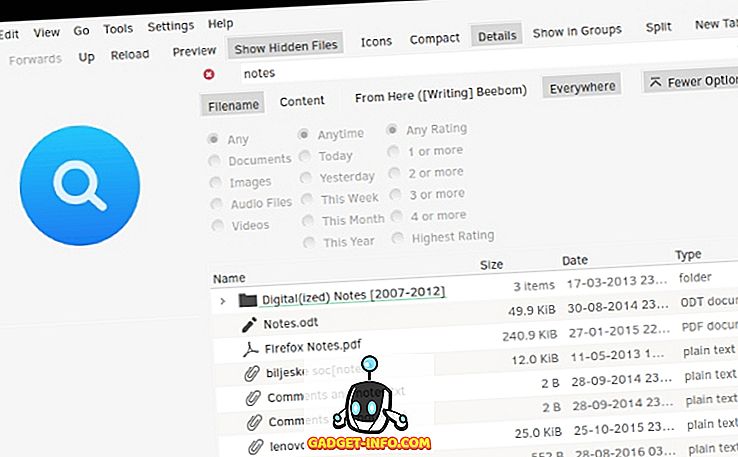
Delfins søgning svarer til samme tastaturgenvej (Ctrl + F), eller du kan åbne den fra menuen Rediger. Det lader dig filtrere filer efter navn, indhold og placering (nuværende mappe eller hele filsystemet). Hvis du har aktiveret filindeksering med Baloo, vil Dolphin kunne finde filer efter type og modifikationsdato.
Krusader
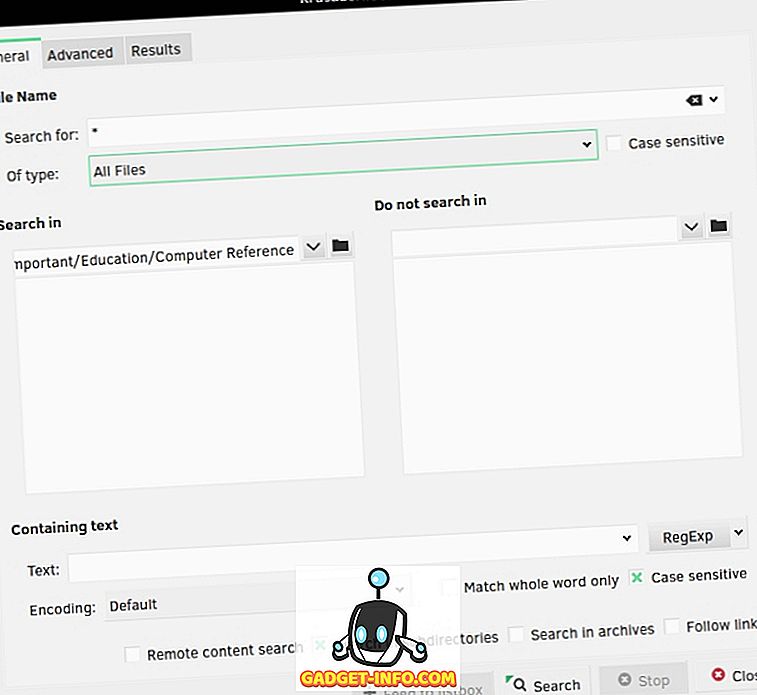
Krusader er populært blandt KDE-brugere som et Dolphin-alternativ takket være dens mange avancerede muligheder. Krusaders filsøgningsfunktionalitet er to gange: det fungerer som en GUI for både find og lokalisering af kommandoer.

Den førstnævnte gør det muligt at finjustere mange detaljer, f.eks. Filtype, inkluderet eller ekskluderet mapper, størrelse, ejerskab og filtilladelser. Krusader kan søge efter søgeord inden for filer og endda arkiver (som ZIP og TAR), og du kan bruge regulære udtryk til at tilpasse din forespørgsel. Hvis du aldrig har prøvet Krusader, er det nu tid til at give det en chance.
Thunar
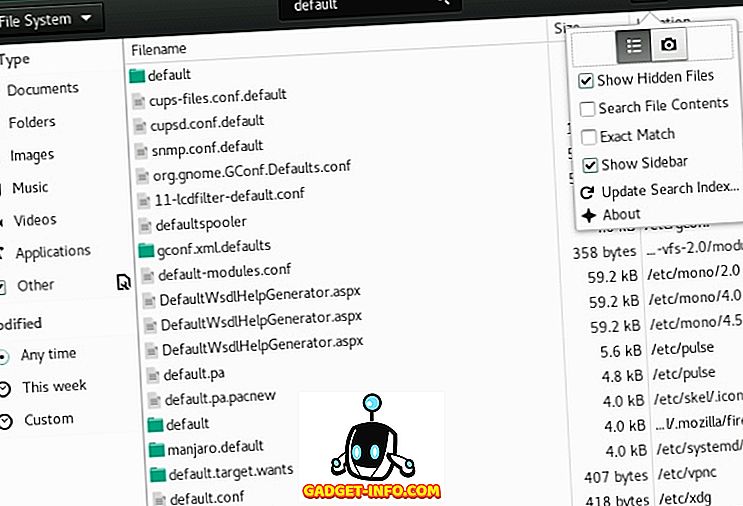
Thunar integreres med filsøgningsværktøjet kaldet Catfish for at give hurtige endnu detaljerede resultater. Du kan filtrere filer efter type og modifikationsdato og søge filindhold såvel som deres navne. Catfish understøtter fuzzy (ufuldstændigt) filnavn matchning, så du behøver ikke at vide det nøjagtige navn på filen du leder efter.
Sådan søger du efter filer med lanceringsprogrammer
Launchers bruges normalt til, ja, lancering af apps. Du kan dog også bruge dem til at finde filer ved at aktivere forskellige plugins. De er hurtige og praktiske - du begynder bare at skrive og resultaterne springer lige op. Der er mange launchers til Linux; Vi vil fokusere på nogle få eksempler.
Kupfer
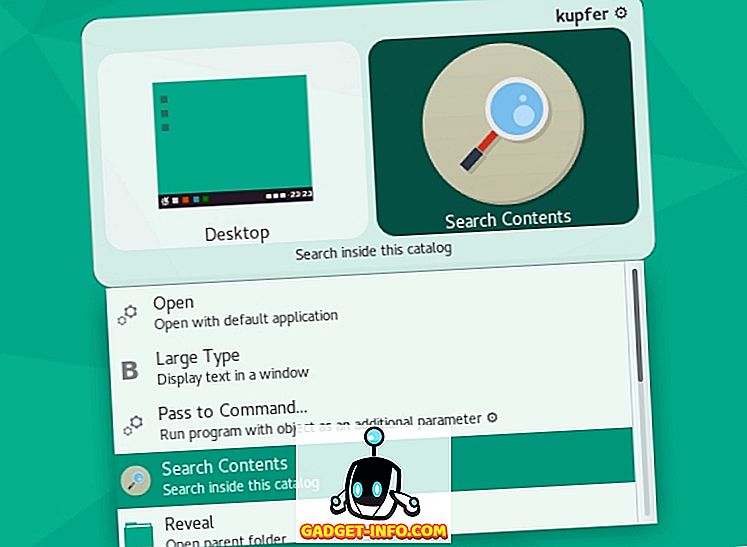
Kupfer er en simpel launcher tilgængelig i arkiverne af Debian, Ubuntu, Fedora og Arch Linux. Den leveres med en masse plugins, som giver dig mulighed for at finde filer med lokaliserings kommandoen, og det kan oprette sit eget katalog over indekserede mapper.
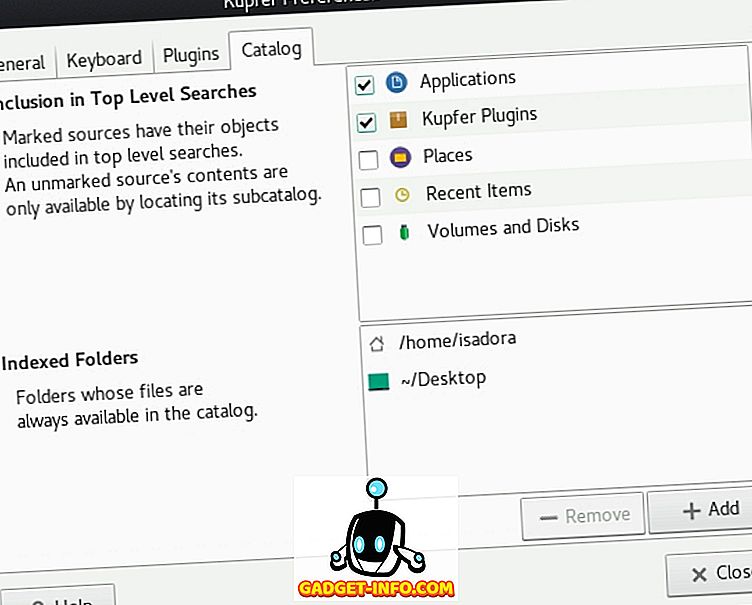
Kupfer er en actionbaseret launcher. Efter at indtaste dit søgeord, vil Kupfer liste over handlinger, som du kan udføre på / med resultaterne. Disse afhænger af de plugins, du har aktiveret, og du kan aktivere dem ved at vælge dem i rullemenuen.
KRunner

KRunner er standard KDE launcher, som du kan konfigurere i dialogboksen Systemindstillinger - Plasmasøgning .
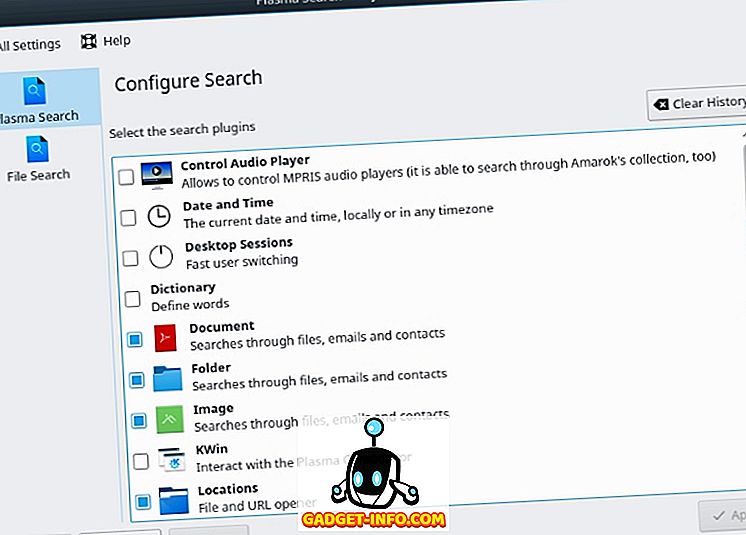
Ligesom Kupfer understøtter det mange plugins, der ikke kun finder filer, men også interagerer med andre Linux-applikationer og dele af Plasmas skrivebordsmiljø. KRunner kan søge på YouTube og Wikipedia, vise dine seneste dokumenter, finde filer efter type og meget mere.
Albert
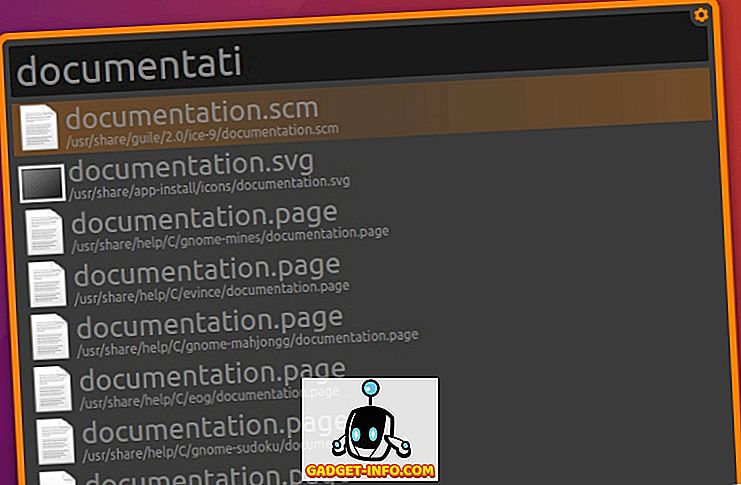
Albert er inspireret af Alfred-lanceringen til OS X. Selvom det ser nemt ud, har Albert mange muligheder for at lege med. Det har også - du gættede det - plugins, hvor "Files" er det vigtigste her.
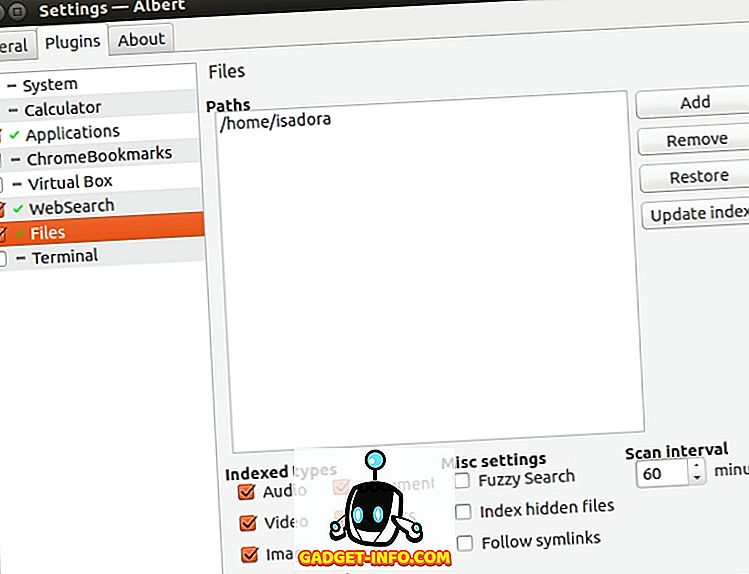
Dette plugin giver dig mulighed for at oprette et indeks over mapper, som Albert vil overvåge og stole på. Du kan aktivere fuzzy (ufuldstændig) matching og vælge hvilke typer filer der skal indekseres. For at finde filer skal du blot køre Albert ved at trykke på den udpegede tastaturgenvej og begynde at skrive din forespørgsel.
mutere
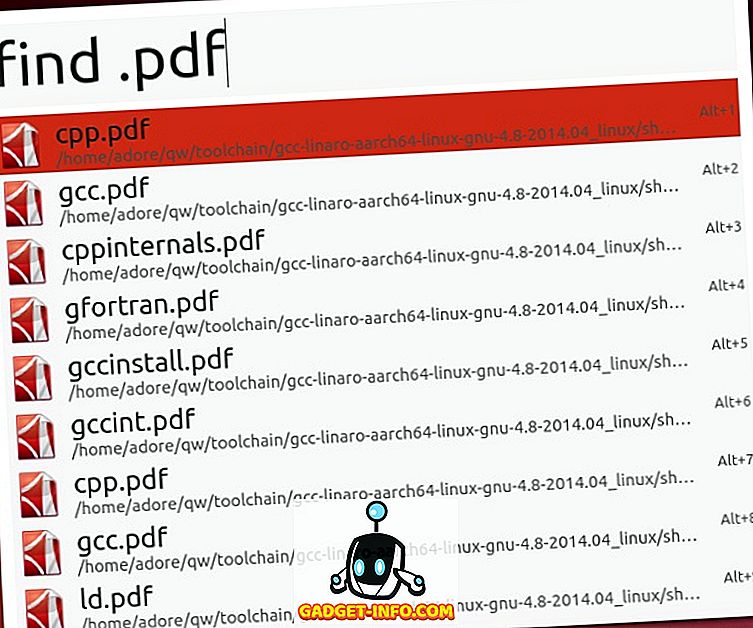
En anden Alfred-inspireret launcher til Linux, Mutate har ikke så mange muligheder som Albert. Alligevel er der flere søgetyper, herunder filsøgning. Du kan søge efter filer ved navn og ved filtypenavn. Indstillinger dialogen er noget usædvanlig, fordi det viser, hvilke skrifter Mutate bruger, men lader dig ikke konfigurere meget bortset fra søgeord og tastaturgenveje.
Finde filer med specialiserede Linux Apps
Hidtil har vi dækket for det meste enkle filsøgningsløsninger. De er gode til daglige opslag, men ikke så nyttige, når det kommer til komplekse forespørgsler og søgning på filindhold. Hvis du har brug for noget mere kraftfuldt, overvej følgende forslag.
GNOME Søg efter filer
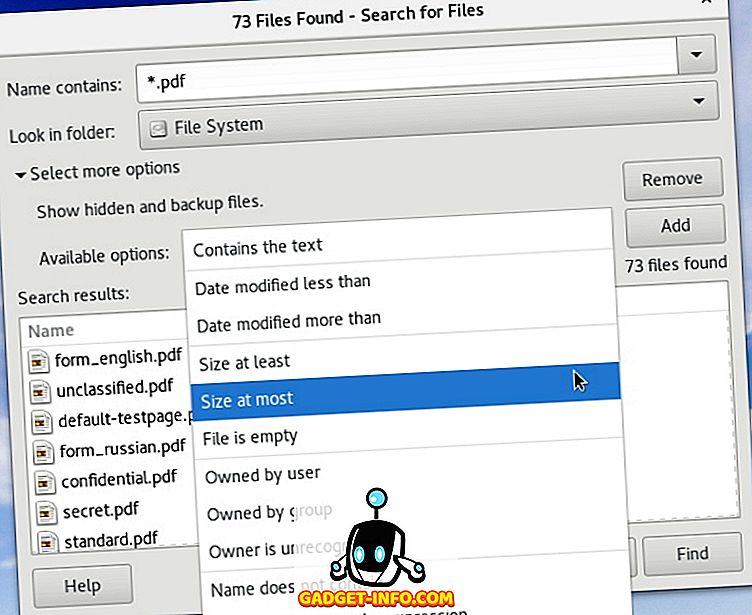
Hvis GNOME Search ikke er installeret på din distribution, skal du kigge efter gnome-search-tool pakken i depotet. GNOME Search er drevet af find, find og grep kommandoer, og understøtter jokertegn samt delvist filnavn matchning. Du kan kombinere flere søgemuligheder ved at vælge dem fra rullemenuen og klikke på "Tilføj".
KFind
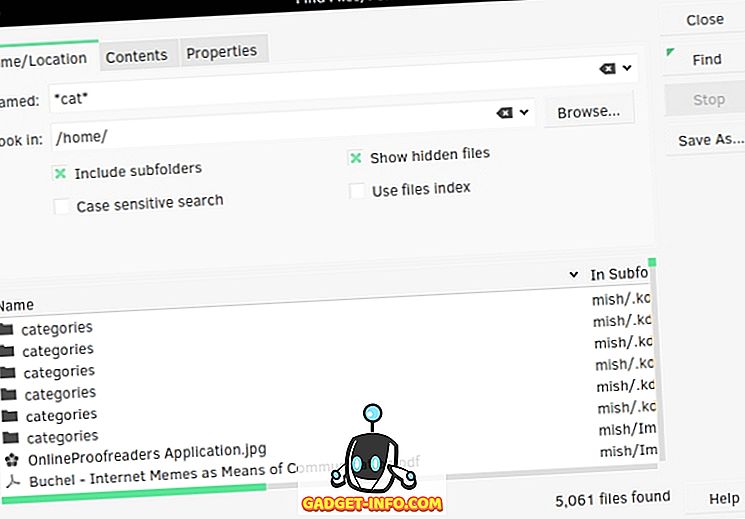
KFind er KDE svarende til GNOME Search med et par ekstra muligheder. Det kan søge efter filnavne eller filindhold, og hvis du har aktiveret filindeksering på dit KDE-system, kan den søge i indekset for at fremskynde processen. Indstillingerne er opdelt i faner, og den sidste fane ("Egenskaber") giver dig mulighed for at finde filer efter størrelse, modifikationsdato og ejerskab. Bortset fra almindelige udtryk og jokertyper understøtter KFind spørgsmålet som en stand-in for et enkelt tegn i din forespørgsel. For eksempel vil der søge efter "no? Es" filer, der hedder "næser", "noter", "noder" og så videre.
Unity Dash
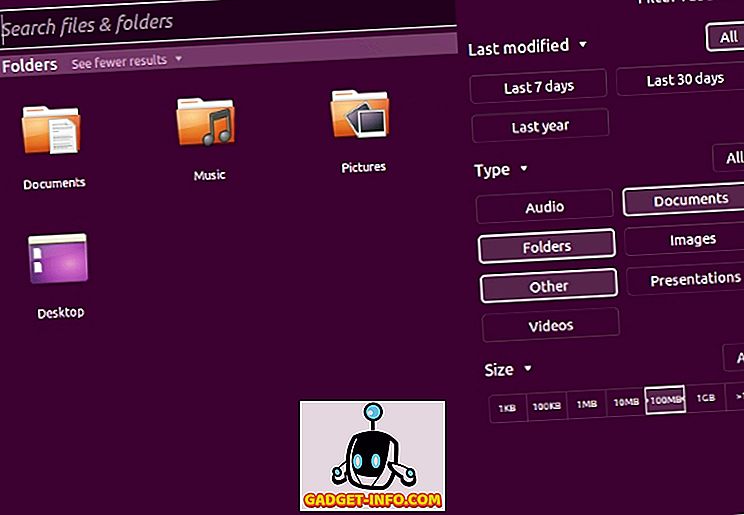
Ubuntu-brugere, der er trofaste på Unity-skrivebordet, er bekendt med Dash. Unity Dash er i stand til at finde dine filer og mapper i henhold til flere parametre (filnavn, ændringsdato, filtype, størrelse). For at udvide dets funktionalitet kan du installere forskellige Unity Scopes og linser. De integrerer eksterne tjenester i Dash, så den kan søge efter dine browserbogmærker, Google Docs-filer, webhistorik og meget mere.
SearchMonkey
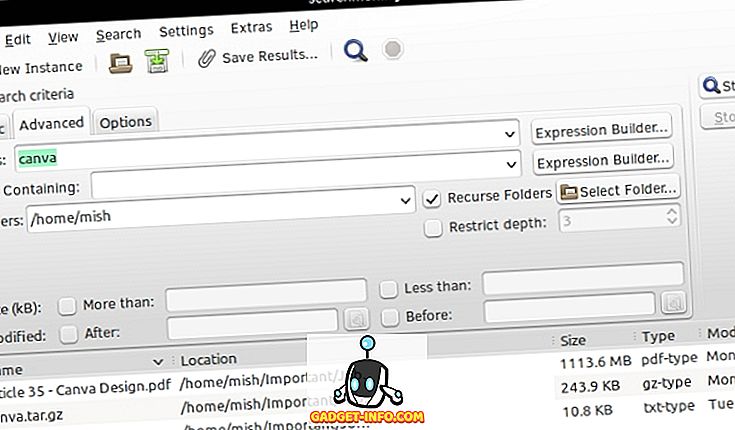
SearchMonkey er en relativt gammel, men stadig fuldstændig funktionel desktop search app. Regelmæssige udtryk er hovedfokus, og det har et "Test Regular Expression" værktøj, der hjælper dig med at opbygge dem. SearchMonkey understøtter alle de væsentlige søgeparametre (filnavne, ændringsdato, størrelse og filindhold) plus muligheden for at begrænse den rekursive søgedybde til et udvalgt antal mapper.
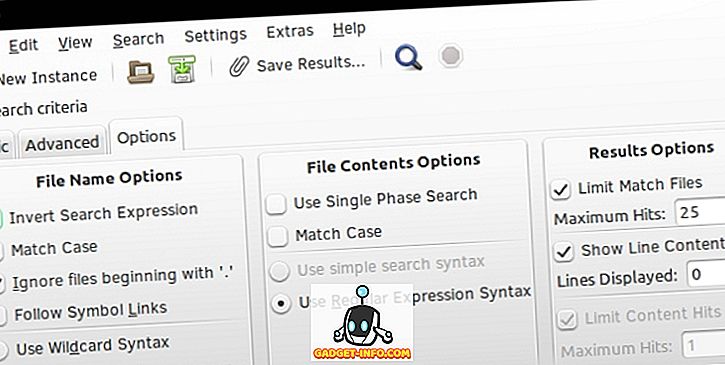
Du kan også gemme søgeresultater som en CSV-fil og begrænse mængden af resultater for hver forespørgsel.
DocFetcher
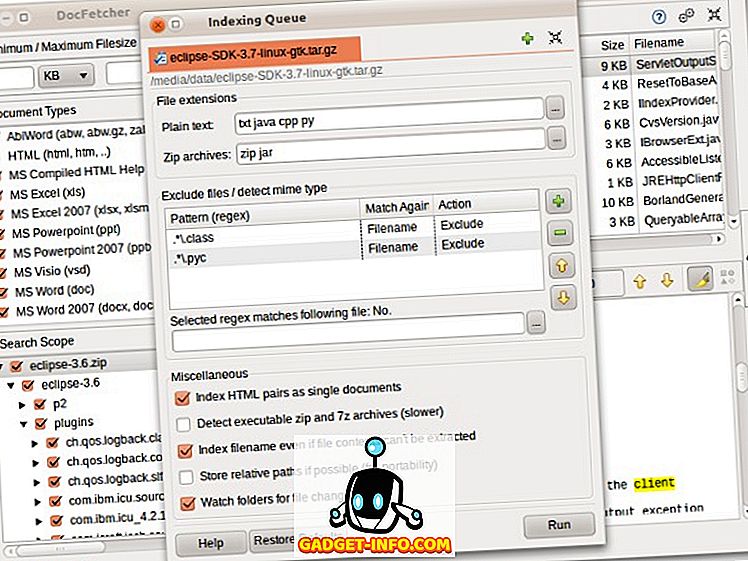
DocFetcher er en desktop søgemaskine til folk, der ofte skal søge efter filindhold i stedet for bare filnavne. Tænk forskere, studerende og andre brugere, der arbejder med store samlinger af tekstbaserede filer. DocFetcher bygger først en database med filer og mapper, du vælger. Denne database opdateres automatisk, når DocFetcher registrerer, at du har ændret filerne.
Når du søger efter filer, kan du filtrere dem efter type og størrelse, eller bruge regelmæssige udtryk til finkornede forespørgsler. DocFetcher kan søge inden for PDF-, EPUB-, HTML-, RTF- og Office-filer, såvel som i arkivfiler (ZIP, TAR, 7z ...) og endda Outlook-e-mails.
En stor ting ved DocFetcher er, at den har en bærbar version, så du kan bære din database og appen på en USB-stick og bruge den overalt.
Recoll
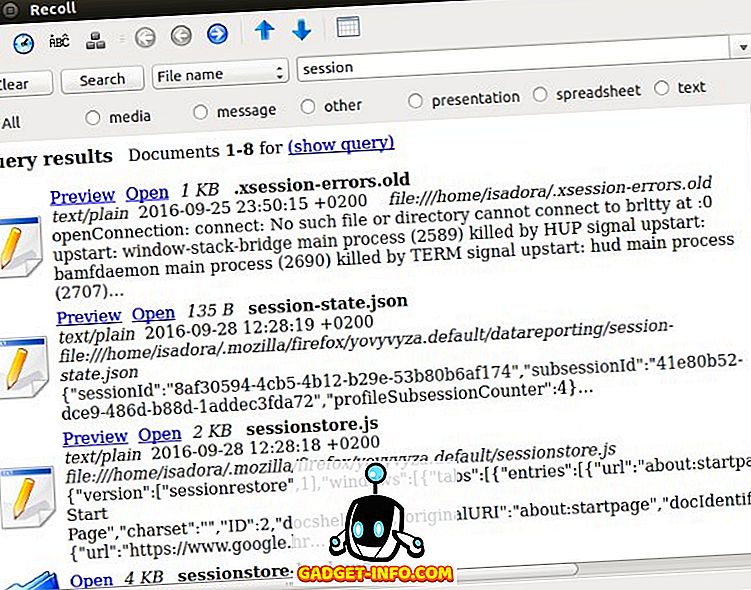
Recoll er nok den mest kraftfulde desktop søgemaskine til Linux. Det ligner DocFetcher: Du bruger det til at søge gennem filindhold. Ved første kørsel vil det bede dig om at oprette et indeks af filer. Du kan vælge, hvilke mapper og filtyper der skal indekseres, og begrænse filer efter størrelse. Recoll vil derefter oprette en opdateringsplan, så indekset altid synkroniseres med de faktiske filer. Hvis du vil, kan du oprette flere filindekser og søge efter filer kun i en eller i dem alle.
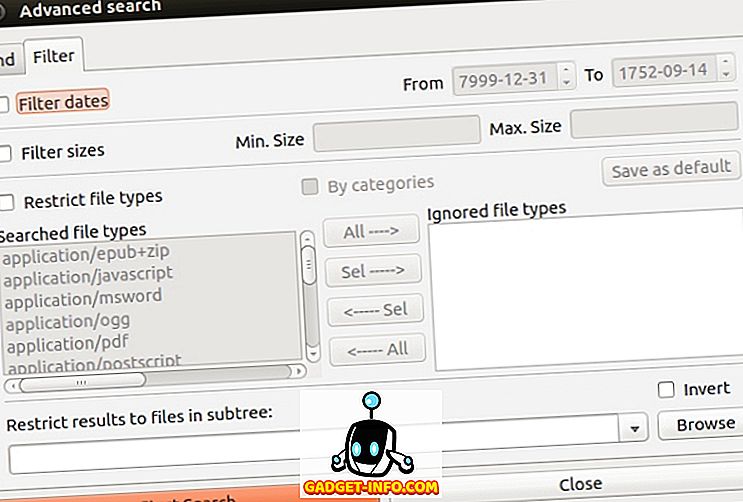
Du kan opsøge filer ved navn eller søge efter nøgleord inden for filer. Recoll lader dig filtrere resultater efter flere kriterier. Det kan også vise relaterede eller lignende filer, søge efter sætninger i filer og genkende ordformularer takket være støtte til afstemning. Det betyder, at du kan søge efter "arbejde", og resultaterne vil indeholde filer, der indeholder "arbejde", "arbejdede", "arbejdstagere" ...
Understøttede filformater omfatter almindelige tekstfiler, logfiler, man sider, HTML, PDF, CHM, RTF, DJVU og EPUB-filer, Libre og Microsoft Office-filer (herunder Excel og Powerpoint-dokumenter), TAR, RAR, 7z og ZIP arkiver. Bemærk, at eksterne biblioteker eller hjælpeprogrammer kan være nødvendige for nogle af dem.
Da de fleste filsøgningsværktøjer understøtter de samme muligheder, vælger man stort set et spørgsmål om bekvemmelighed, eller beslutter, hvad der virker bedst for din typiske arbejdsgang. Denne liste kan virke længe, men der er flere filsøgningsværktøjer til Linux. Vi vil nævne ANGRYsearch, et nyt projekt, der stræber efter at være det hurtigste søgeværktøj. Og hvad med dig? Kender du andre apps til at finde filer på Linux? Hvad bruger du - og kan du dele nogle tip? Lad os vide i kommentarerne.
Billedkreditter : Mutative screenshot, DocFetcher screenshot