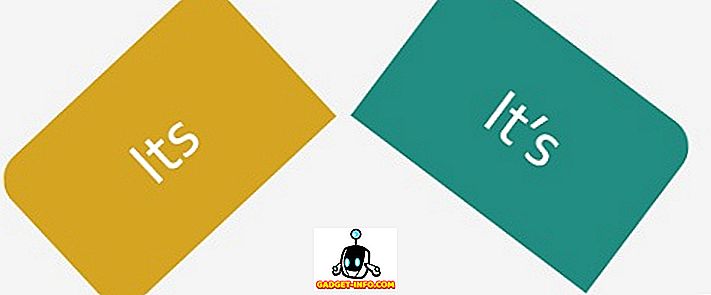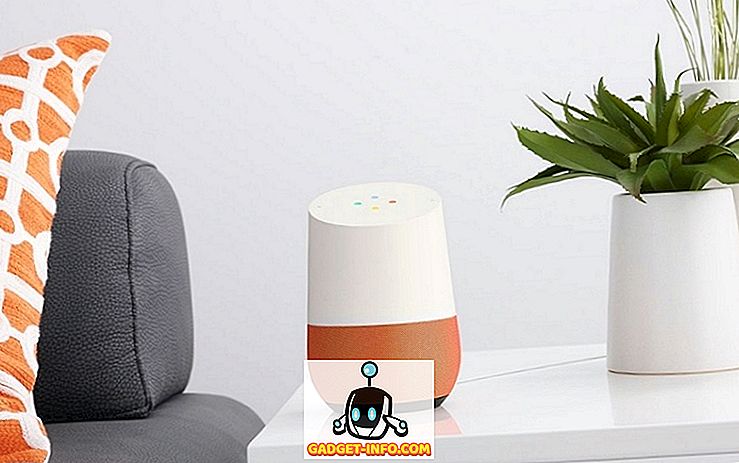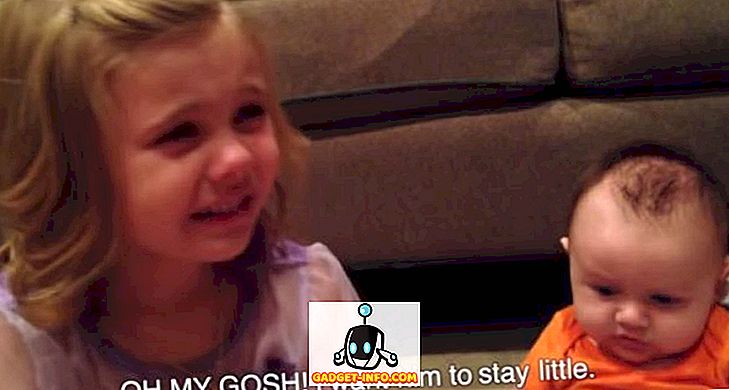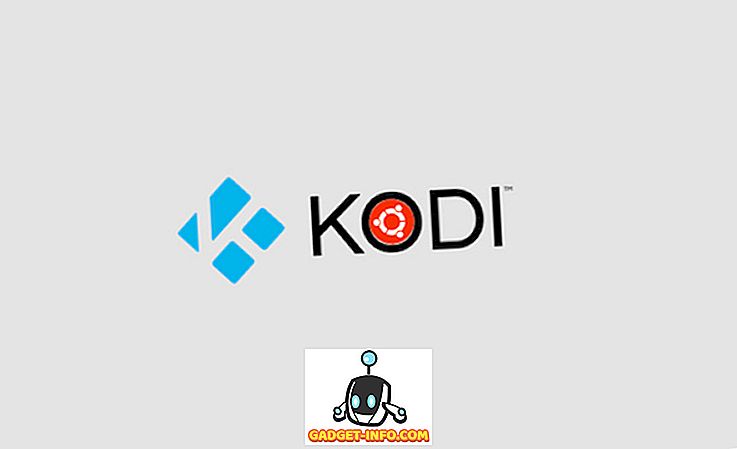Vi kan muligvis bruge mange apps på vores smartphones, men vi plejer at bruge vores arbejdsprogrammer og software på vores pc'er. Windows har altid haft en række vigtige apps, som vi ikke kan leve uden og med fremkomsten af Windows 10 og dens universelle apps platform, antallet vokser eksponentielt. De populære og mest anvendte apps som Facebook, Twitter, WhatsApp osv. Er ankommet, hvilket betyder at vi vil bruge disse tjenester meget mere på vores pc'er sammen med den traditionelle software. Men hvis dine venner plejer at lejlighedsvis bruge din pc, er det vigtigt, at du holder dine personlige apps og vigtig software låst ned.
Mens Windows 10 tilbyder en indbygget AppLocker-tjeneste, er den begrænset til Windows Enterprise og Education versioner. Hvis du bruger en anden Windows-version, skal du ikke bekymre dig, da der er en anden software til låsning af apps, der hjælper dig ud. Så her er hvordan du kan låse apps på Windows 10:
Lås Apps på Windows 10 med min Lockbox
1. Du kan bruge My Lockbox-softwaren til at låse apps på Windows 10. Så skal du først downloade og installere softwaren på din pc.
2. Når du først åbner My Lockbox, beder softwaren dig om at oprette en adgangskode, som vil blive brugt til at låse apps på din pc. Du kan også tilføje et kodeord og et e-mail-id, der hjælper dig med at gendanne adgangskoder, hvis du glemmer det.

3. Derefter kan du vælge mappen for at beskytte og klikke på "Ok". Her kan du vælge den mappe, hvor den app eller software, du vil låse, er installeret . Windows-software er generelt installeret i C: / Program Files eller Program Files (x86), så du kan bare gå over og finde den software, du vil låse. Du kan endda vælge mappen Program Files for at låse alle apps inde i den.


4. Mappen og softwaren bliver derefter låst . Så når du prøver at få adgang til appen fra hvor som helst på Windows, får du en besked, der siger, at du ikke har passende tilladelser.

5. For at låse en app op, kan du gå over til My Lockbox-kontrolpanelet og trykke på knappen "Lås op". Du skal indtaste adgangskoden for at åbne My Lockbox-appen, så ikke alle vil kunne få adgang til det. Desuden kræver softwaren adgangskoden, selvom du forsøger at afinstallere det, hvilket er ret praktisk.


Min Lockbox er tilgængelig i en gratis version, men desværre er det ret begrænset, da du kun kan låse en mappe. For at få evnen til at låse ubegrænsede mapper, skal du købe den fulde version (29, 95 dollar). Mens My Lockbox fungerer ret godt, kan du også prøve anden cool app locker software. Her er nogle af de bedste derude end My Lockbox:
Anden App Locker Software til Windows 10
1. Folder Guard
Vi har allerede talt om Folder Guard i detaljer, mens du noterer måder at passwordbeskytte mapper i Windows 10, men det fortjener også en omtale her. Det skyldes, at softwaren lader dig låse apps også. Ligesom My Lockbox kan du låse mapperne, hvor en software er installeret for at blokere adgangen til den fra enhver genvej. Det kræver også en adgangskode, når du forsøger at afinstallere det, hvilket gør tingene mere sikre. Nogle mennesker kan endda lide Folder Guard mere på grund af dets evne til at indstille forskellige adgangskoder til forskellige mapper / apps .

Folder Guard er tilgængelig til en gratis 30 dages prøveperiode, hvorefter du bliver nødt til at købe den fulde version ($ 39, 95).
Hent
2. GiliSoft EXE Lock
Som navnet antyder, lader GiliSoft dig låse eksekverbare EXE-programfiler som software og apps. Softwaren virker ret godt, fordi i modsætning til anden software lader brugerne låse en app op med adgangskoden, så snart du åbner appen, i stedet for at gå til låserappen og låse apps der op. Sammen med adgangskodebeskyttelse til software beskytter GiliSoft også brugere mod virus, der forsøger at ændre systemet .

Mens GiliSoft EXE Lock er tilgængelig i en gratis prøveperiode, er den i det væsentlige ubrugelig, fordi den har en fast adgangskode, som alle let kan se. Så hvis du vil bruge GiliSofts app locker software, skal du købe den fulde version ($ 19.95).
Hent
3. Smart-X AppLocker
Hvis du leder efter en simpel applås til at blokere adgangen til få apps fra børn, skal Smart-X AppLocker-softwaren være god nok. Softwaren er ret nem at bruge, og du kan lette apps med lethed. Den indeholder en liste over apps, som du kan låse, men du kan tilføje flere ved blot at indtaste navnet på deres EXE-filer. Selvom det låses apps med lethed, er det ikke rigtigt sikkert, da stort set alle kan afinstallere det eller få adgang til det for at låse de låste apps op. Samlet set anbefaler vi kun appen, hvis dine låsbehov er enkle.

Hent
Brug Windows 10 Forældrekontrol
Hvis du søger at låse apps (eller websteder) for et af dit familiemedlems brugerkonto, kan du bruge Windows 10s forældrekontrolfunktion til at gøre det. Der er dog en fangst, da du ikke kan låse bestemte apps på kontoen, indtil brugeren allerede har brugt dem. Hvis du har en børnebrugerkonto, og du kan holde styr på dine børns aktiviteter, kan du se de apps og spil, de bruger, og bloker derefter de apps, du ikke vil have, de skal bruge. Hvis du er okay med det, så tjek vores indlæg om, hvordan du konfigurerer og konfigurerer Windows 10 forældrekontrol til alle detaljer.

Lås dine private apps på Windows 10!
Ovennævnte software skal gøre det godt nok til dine applåsningsbehov, og de bør sørge for, at ingen har adgang til dine private oplysninger eller arbejder i forskellige apps og software. Som et alternativ kan du endda bruge Windows 10 forældrekontrol, men hvis du søger at låse apps på din egen brugerkonto, er det ubrugeligt. Så installer en af disse apps og lad os vide, hvordan de virker for dig. Lyde af i kommentarfeltet nedenfor.