Cloud storager har været stigende i nogen tid nu. Google Drive og Dropbox er tydeligt førende løb, med andre skydeplatforme ikke langt bagud. I dette løb har Microsoft også pitted sin egen OneDrive platform. Microsoft, i sit forsøg på at fremme OneDrive, sender Windows 10 med OneDrive forudinstalleret. Når det er sagt, bruger de fleste brugere, herunder mig, andre cloudløsninger. Problemet er, at Microsoft begrænser brugeren fra at afinstallere OneDrive fra deres systemer. OneDrive er i sig selv en meget hukommende software, der bruger en masse systemressourcer såvel som netværksdata og er helt unødvendig for enhver bruger, som ikke ønsker at bruge den. Hvis du også en sådan bruger undrer dig om, hvordan du deaktiverer eller afinstallerer OneDrive fra deres system, læs videre, da vi fortæller dig, hvordan du kan fjerne OneDrive fra Windows 10:
Fjern OneDrive fra Windows 10 ved hjælp af kommandoprompt
- Åbn kommandoprompt med administratorrettigheder. For at gøre det skal du højreklikke på kommandoprompten og klikke på "Kør som administrator" .
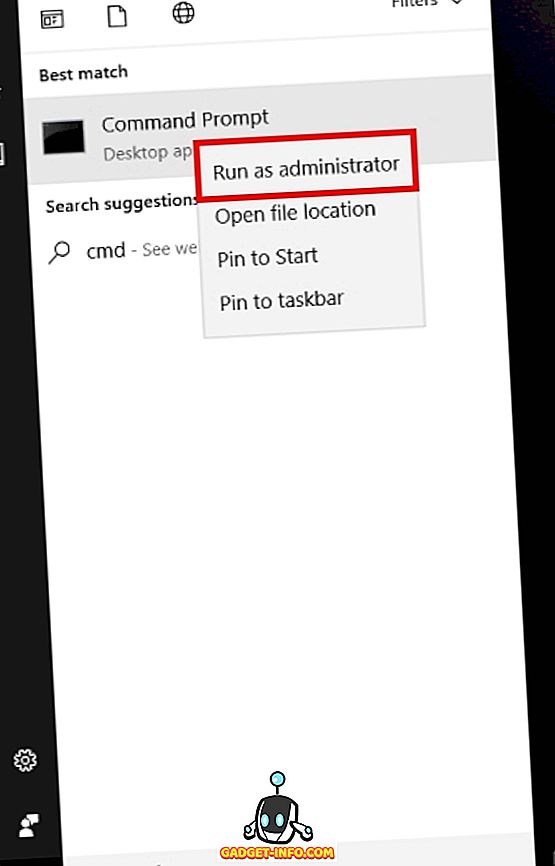
- Når vinduet Kommandoprompt åbnes, skal du indtaste følgende kommando for at lukke alle løbende instanser af OneDrive.
taskkill / f / im OneDrive.exe
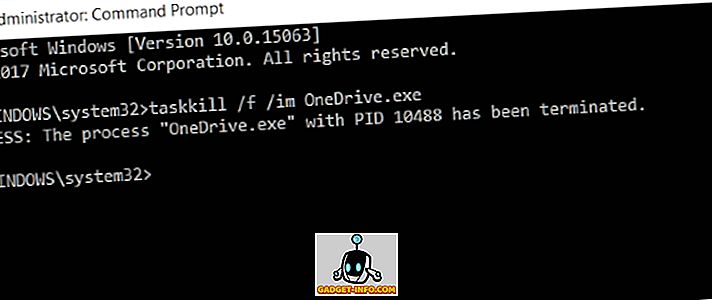
- Indtast derefter følgende kommando, og tryk på Enter for at udføre en lydløs afinstallation af OneDrive fra dit system.
Hvis du bruger et 32-bit Windows 10-system, skal du skrive
% SystemRoot% \ System32 \ OneDriveSetup.exe / uninstall
eller hvis du bruger et 64-bit Windows 10-system, skal du skrive
% SystemRoot% \ SysWOW64 \ OneDriveSetup.exe / uninstall
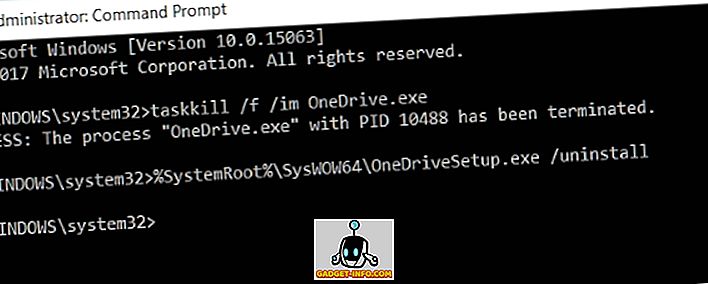
Bemærk, at siden der er en lydløs afinstallation, kan du ikke se en bekræftelsesdialog eller statuslinje, men OneDrive vil blive afinstalleret fra din Windows 10-pc.
Afinstaller OneDrive officielt i Windows 10 Creators Edition
Microsoft havde indset sin fejl ved kraftigt at pålægge OneDrive på sine brugere. Med lanceringen af Windows 10 Creators Update 1703 (Build Number 14986) er Microsoft OneDrive tilgængelig som en selvstændig applikation, der nemt kan afinstalleres fra kontrolpanelet selv. Det gør du ved at følge nedenstående trin:
- Åbn Kontrolpanel og vælg "Programmer" for at åbne listen over installerede programmer på dit system.
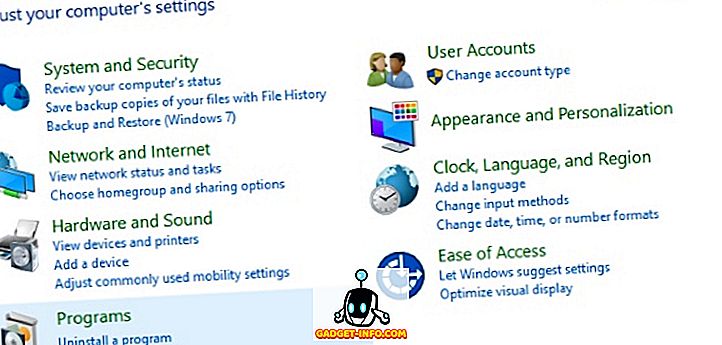
- Rul ned og vælg "Microsoft OneDrive" fra listen. Klik derefter på "Afinstaller" -knappen i linjestangen for at afinstallere softwaren fra dit system.
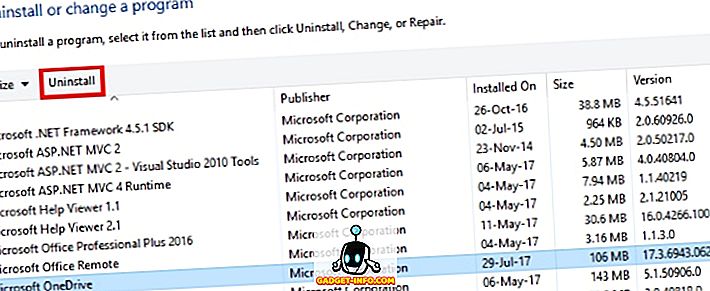
Slet OneDrive rester i Windows 10
Selv efter at OneDrive-applikationen er blevet afinstalleret, vil dens mappe og registreringsposter stadig forblive på din pc. Som sådan kan du fjerne dem ved at indtaste følgende kommandoer i kommandopromptvinduet.
- Åbn kommandoprompt med administratorrettigheder.
- Indtast følgende kommandoer for at slette alle OneDrive relaterede mapper og deres indhold:
rd "% UserProfile% \ OneDrive" / Q / S rd "% LocalAppData% \ Microsoft \ OneDrive" / Q / S rd "% ProgramData% \ Microsoft OneDrive" / Q / S rd "C: \ OneDriveTemp" / Q / S
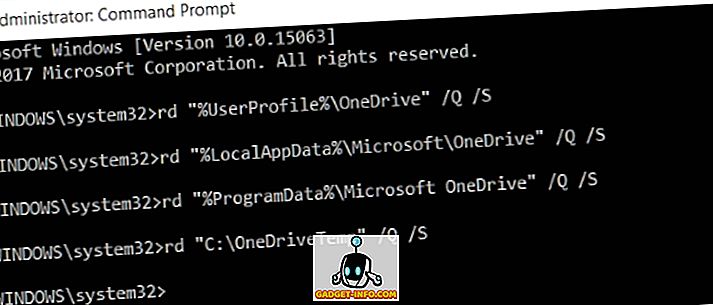
- Indtast derefter følgende kommandoer for at fjerne OneDrive fra File Explorer Folder Tree Registry Key:
REG Slet "HKEY_CLASSES_ROOT \ CLSID \ {018D5C66-4533-4307-9B53-224DE2ED1FE6}" / f REG Slet "HKEY_CLASSES_ROOT \ Wow6432Node \ CLSID \ {018D5C66-4533-4307-9B53-224DE2ED1FE6}" / f 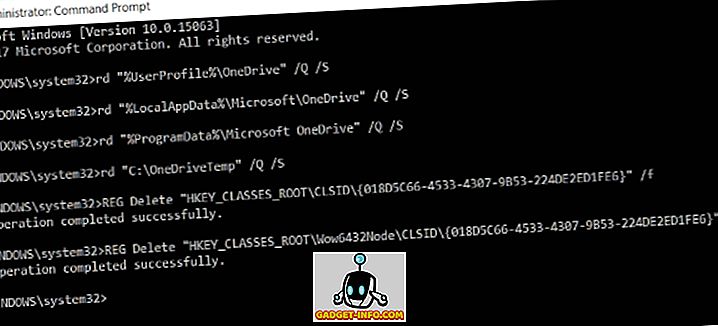
Gendan OneDrive til din pc
Hvis du skifter mening og ønsker at geninstallere Microsoft OneDrive på dit system, kan du gøre det nemt. Det gør du ved at følge nedenstående trin:
- Indtast følgende sti i din File Explorer:
% SystemRoot% \ SysWOW64 \
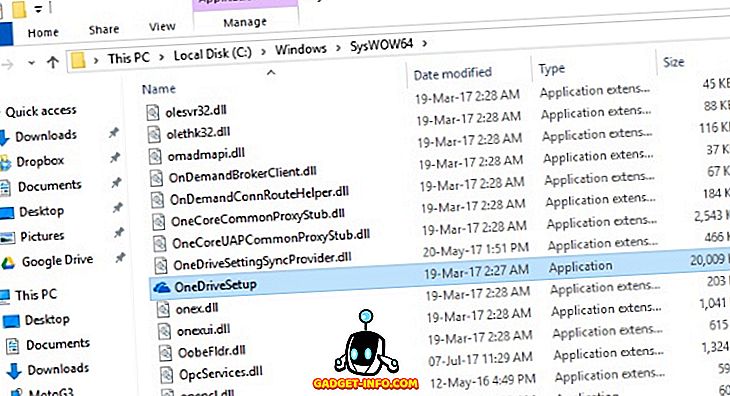
- Når du er der, skal du blot køre OneDriveSetup.exe- programmet for nemt at installere Microsoft OneDrive på dit system.
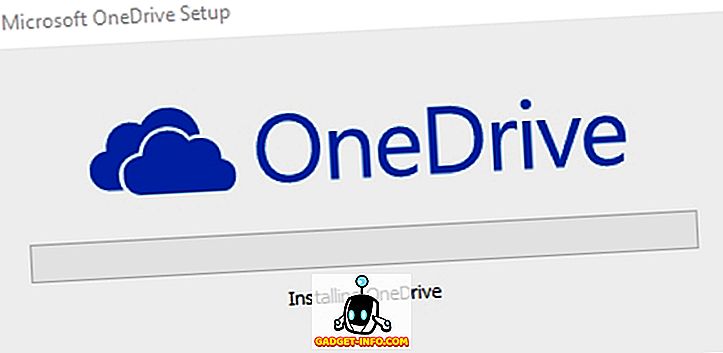
Fjern OneDrive nemt fra din Windows 10 PC
Selv om Microsoft OneDrive er en fantastisk cloud storage-løsning, kan du bare foretrække noget andet. Uanset hvad dine grunde måtte være, kan du nu nemt afinstallere OneDrive fra Windows 10, og hvis du ikke vil helt afinstallere det, kan du deaktivere OneDrive i Windows 10. Så hvad er årsagerne til at fjerne OneDrive fra Windows 10? Lad os vide dine tanker om OneDrive i Windows 10 i kommentarfeltet nedenfor.









