Når noget nyt produkt kommer, er der visse fremtrædende funktioner, som selskabet bagved er opsat på markedsføring. Det gælder især Apples produkter, hvor hele keynote-sessionen er bygget rundt og viser en række nøglefunktioner, som det frugt-inspirerede techfirma vil have dig at vide om. Men sandheden i sagen er, moderne teknologi tilbyder så meget, at det er umuligt for en enkelt session eller endda en serie annoncer at fremvise dem alle uden at miste fokus på de vigtigste. Og ærligt, ingen ønsker virkelig at høre om alle 200 funktioner på en gang alligevel.
Hvis der er noget, som historien har fortalt os om produktegenskaber, er det de "skjulte" træk - dem, der ikke får så stærk en marketinghype som visse andre - er ofte de mest nyttige, selvom de ikke er store nok at tage fokus. Og efter hvert produktudgivelse, især fra Apple, følger en jagt efter nyttige mindre kendte funktioner, hvilket bringer os til denne artikel.
Da Apple Watch nu har levet i ganske få måneder, og watchOS'en har modnet til version 2.0.1 (som i dette skrift alligevel), føler vi, at tiden er moden til at fremhæve nogle af de mindre kendte, skjulte funktioner, som Apple Watch har at byde på.
18 mindre kendte Apple Watch-tricks (skjulte funktioner)
Stryg meddelelser / lister til skjulte valg
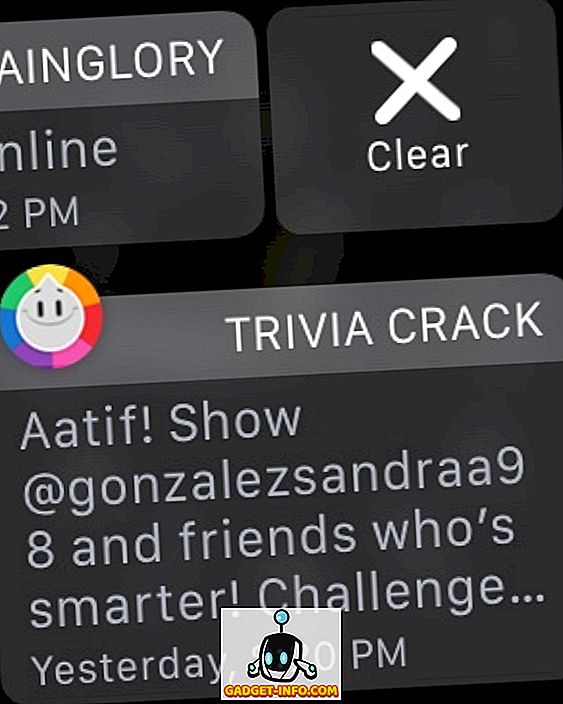
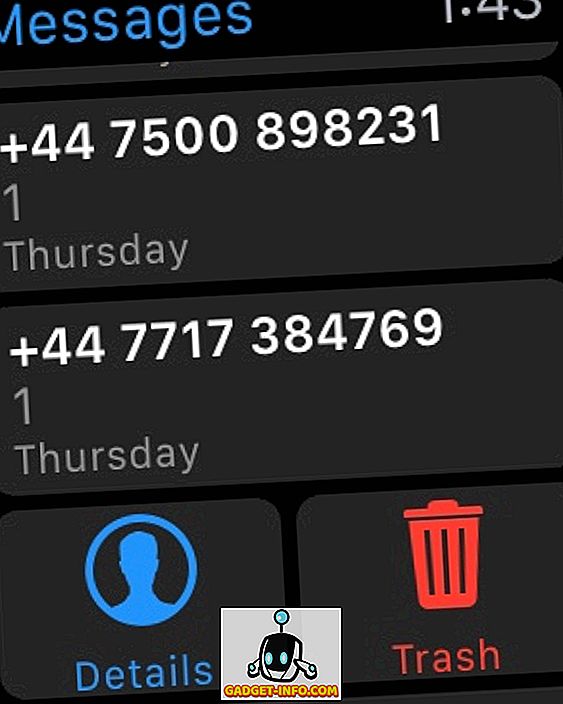
Dette er en af disse ting, som en række Apple Watch-brugere har haft svært ved at finde ud af, fordi det ikke er en generel tommelfingerregel, som virker overalt. Generelt, når du ser en liste over genstande (som oftest forekommer i meddelelsesvisningen), skal du forsøge at skubbe sidelæns for at "opdage" skjulte valgmuligheder. Det mest oplagte sted, dette virker, er i meddelelsesskyggen, men du kan også prøve at skubbe til venstre i Messages-appen på din Apple Watch for at finde muligheder for Detaljer og Slet.
Ryd alle meddelelser via Force Touch
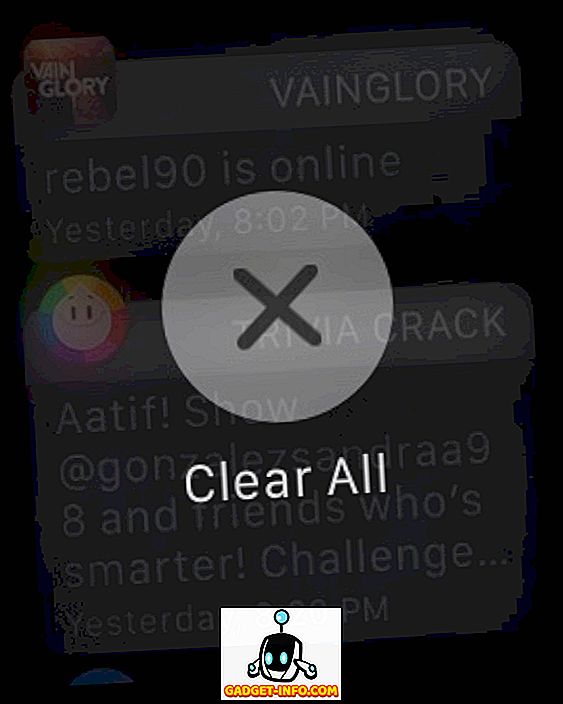
En anden meget nyttig funktion, at Apple gjorde et dårligt job med markedsføring. Du ved, hvordan en række meddelelser kan hente sig over tid i dit urs varslingspanel? Forestil dig at rydde 35 meddelelser en efter en. Den gode nyhed er, at du kan bruge Apple Watch's Force Touch i meddelelsespanelet for at rydde alle dem på én gang. Du skal bare trykke let på enhver meddelelse, og en mulighed for at slette alle vises.
Det anbefales også generelt at prøve Force Touch på forskellige steder og apps. Apple introducerede denne nye måde at interagere med den samme grænseflade, og ofte finder du Force Touch-gengivelsesindstillinger, der ellers bare ikke var der.
Tilpas Digital Touch før afsendelse
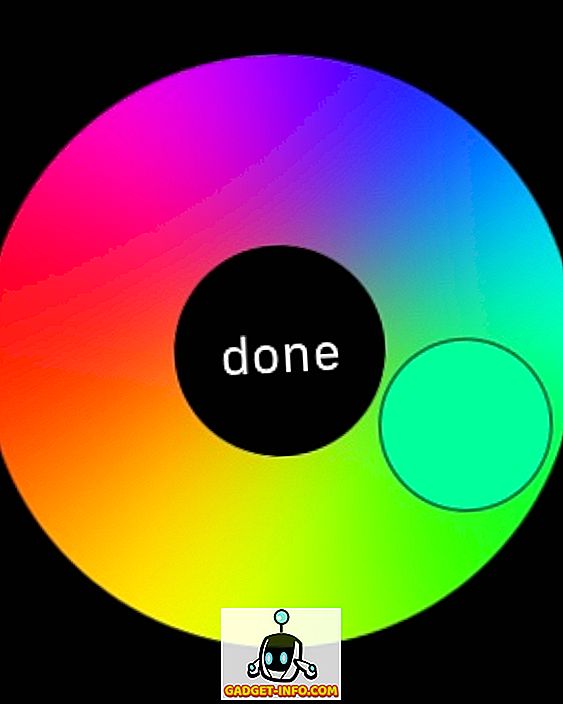
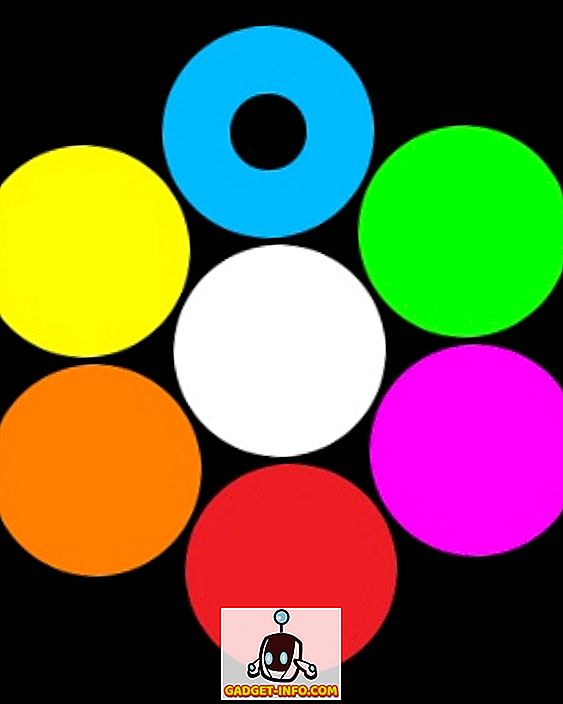
Hvis du og en ven af dig begge bærer Apple ure, er der visse unikke måder at interagere med dem. Bortset fra at sende dem standardbeskeder og emojis, ved du, at du kan sende dem håndtegnede Digital Touch-meddelelser, der vises præcist på deres ur, ikke? I Digital Touch-grænsefladen kan du røre den farvede prik øverst til højre for at ændre farven på Digital Touch (standard er blå), men det vidste du allerede allerede. Hvad der er mindre kendt her er, at når farvelæseren viser, kan du trykke og holde (ikke Force Touch) nogen farve for at åbne en palette, der giver dig mulighed for at tilpasse farven på en farve ud over de forudindstillede valg. Smukt pænt.
Når du sender den interaktive emoji ved hjælp af Digital Touch, får du også mulighed for smiley ansigt, et hjerte og visse håndbevægelser. Hvis du bruger Force Touch på smiley face og hjertet, kan du ændre farven. Til smiley ansigt har du gul og rød, men for hjertet kan du også vælge lilla, mens du cykler gennem farverne.
Sæt påmindelser fra din Apple Watch
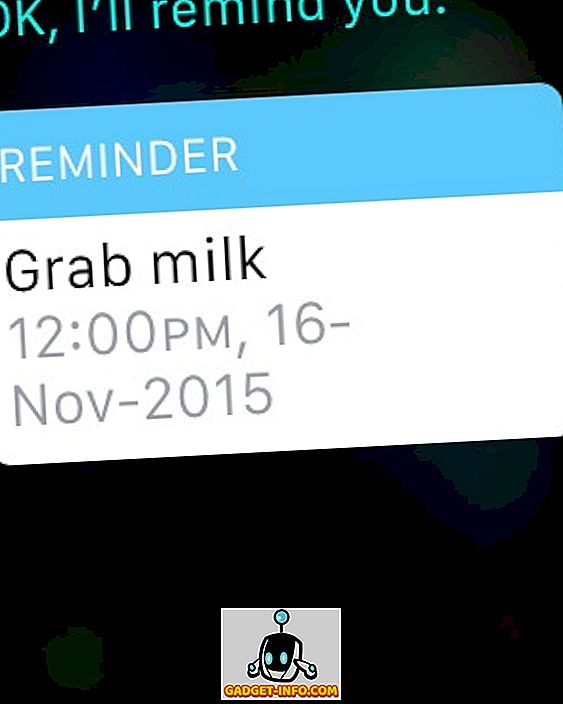
Hvis du ser på apps på din Apple Watch, vil du bemærke, at der ikke findes nogen påmindelsesapp. Godt, uret understøtter påmindelser; de har bare ikke en dedikeret app. I stedet, hvis du vil oprette en påmindelse med din Apple Watch, er Siri din go-to-assistant. Bare fortæl Siri, hvad du har brug for at blive påmindet, og hvornår, og der vil blive oprettet en påmindelse, der endda afspejler din iPhone. Og når tiden kommer, vil din vilje påmindes ved hjælp af haptisk feedback.
Brug energieffektiv farver til forbedret batterilevetid
Denne er ikke rigtig en skjult funktion, men mere af en manglende retningslinje fra Apple. Apple Watch bruger et fleksibelt OLED-displaypanel, og som alle forskellige displayteknologier har det sine egne fordele og ulemper, herunder visse farver, der passer til skærmen bedre end andre. Da forskellige urflader gør det muligt at ændre farven på skærmen, er det værd at bemærke, at grøn og gul er de mest energieffektive farver til din Apple Watch, og det resulterer i maksimal batterilevetid ud af en enkelt opladning. På den anden side er de mest beskatningsfulde farver batteridygtige hvide, blå og lilla. Så hvis du bruger et ur-ansigt, der giver mulighed for farvetilpasning, skal du holde det til syne, når du søger for at maksimere batteriets levetid.
Force Stop Non-Responsive Watch Apps
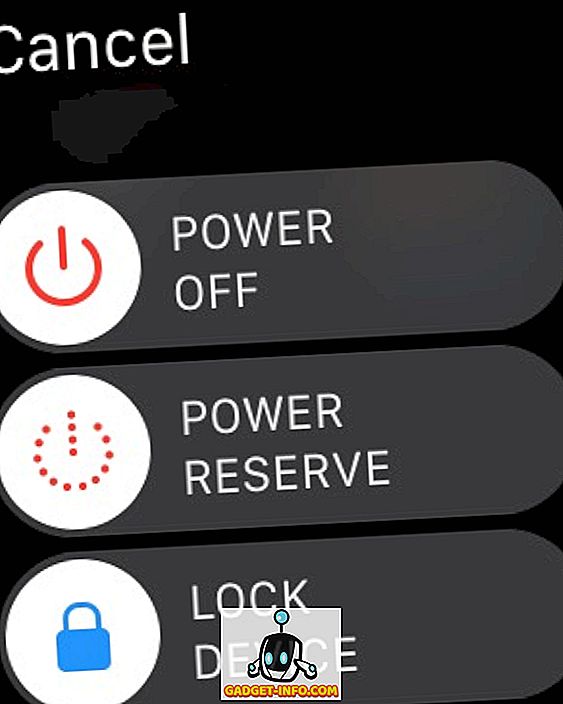
Ligesom ethvert andet operativsystem kan watchOS også hænge, og apps kan blive ikke lydhør. Hvis det sker for dig, er der en måde at tvinge til at afslutte en app og få tingene tilbage til det normale. Tryk og hold kun knappen (ikke Digital Crown) på din Apple Watch, indtil strømmenuen vises. Løs derefter knappen, og hold den nede og hold den nede. Den ikke-responsive app vil tvinge til at afslutte, og du vil blive sendt tilbage til apps-visningen på din Apple Watch.
Styr Siri via Digital Crown
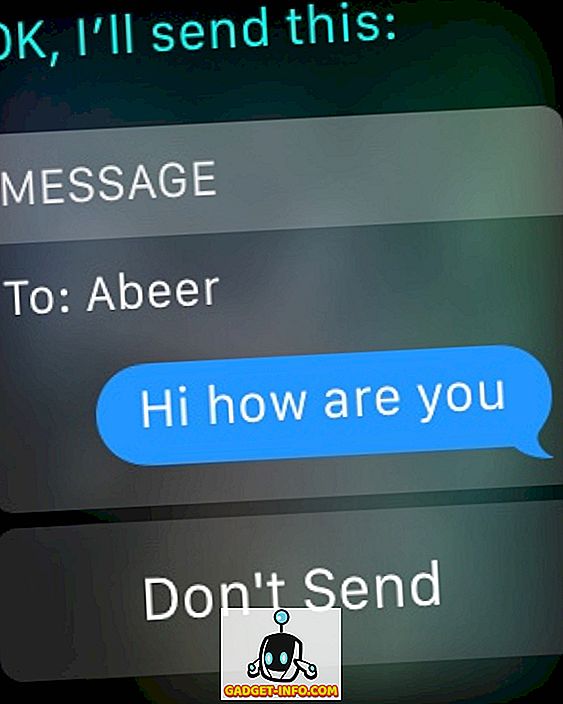
Funktionaliteten, som Apple Watch tilbyder, er temmelig alsidig, og du kan endda bruge uret til at initiere og reagere på meddelelser. Den vanskelige del berører et eksakt ikon på en sådan lille skærm, især hvis du har tykke fingre som mig. Det er endnu vanskeligere, når du har svar på en besked ved hjælp af Siri på din Apple Watch, fordi send-knappen ikke er så stor. En mulighed er at sænke dit håndled, efter at du har dikteret din besked, og Siri sender det automatisk, men det er slags hit og miss, især hvis du sidder og ikke står. Den anden, lettere alternativ er at bare trykke på Digital Crown, og meddelelsen vil blive sendt straks.
At trykke på Digital Crown går lidt ud over dette. Selv når du skal starte en app, skal du i stedet for at trykke på appens ikon bare centrere den på skærmen og flytte kronen for at zoome ind og i sidste ende starte appen. Fungerer bedre end at prøve at trykke et lille ikon, stol på mig.
Skift hurtigt sidst anvendte app
Dette er en udfordring, som jeg blev udsat for meget, når jeg arbejdede og måtte springe mellem musik og træningsprogrammer. Du ser, der er ingen task switcher på Apple Watch, så du vil antage, at hvis du skal skifte frem og tilbage mellem apps, skal du afslutte en og starte den anden igen fra appsvisningen. Ikke helt. Dobbelt tryk på Digital Crown vil skifte frem og tilbage mellem de to sidste brugte apps til dig, så jeg tager mit scenarie videre. I Music-appen vil jeg dobbeltkrympe kronen, og træning vil komme op. Et andet dobbelttryk, og det er tilbage til musik.
Dette virker også mellem dit uret ansigt og den sidst anvendte app, hvis du undrer dig.
Hurtigt Se risiko for regn i Weather App
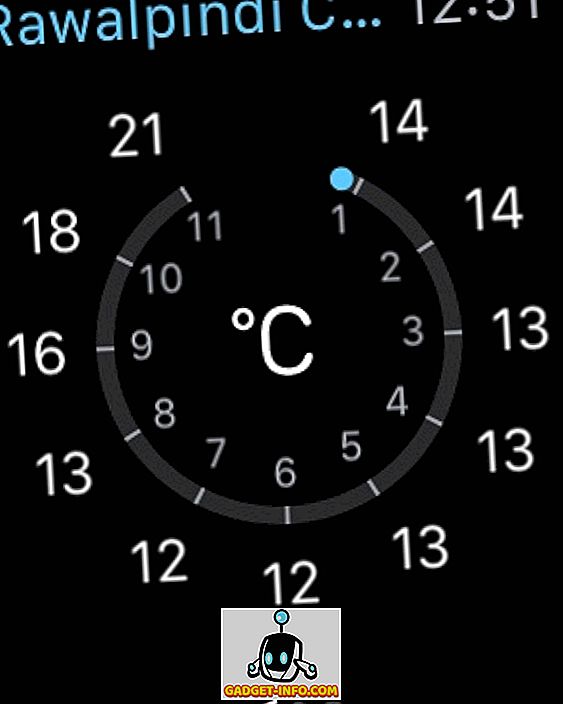
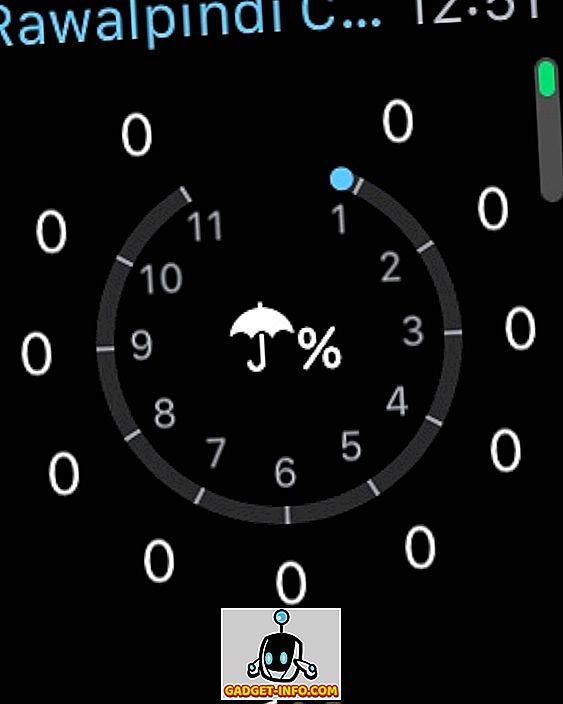
Vi anbefalede at bruge Force Touch overalt, men det betyder ikke, at du skal glemme, at der også findes simpelt tryk til at interagere. Dette er et klassisk eksempel på det. I Stock Weather-appen på Apple Watch, hvis du styrker Touch, kan du skifte mellem et par visninger efter eget valg. Men hvis du hurtigt vil se sandsynligheden for regn i de næste 12 timer, skal du bare trykke på hovedskærmen, og den vil hoppe til en chance for regn. Tryk igen, og du er tilbage til din foretrukne visning. Glad det var en solskinsdag min side af verden!
Brug Monogram på Apple Watch gratis
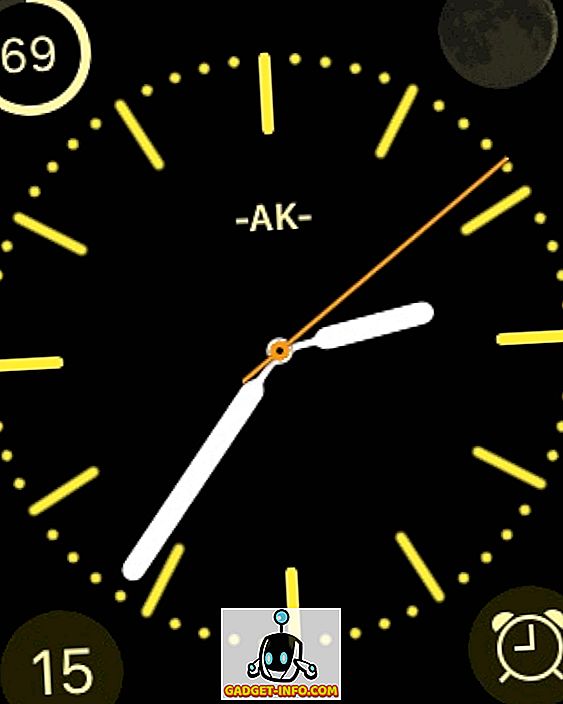
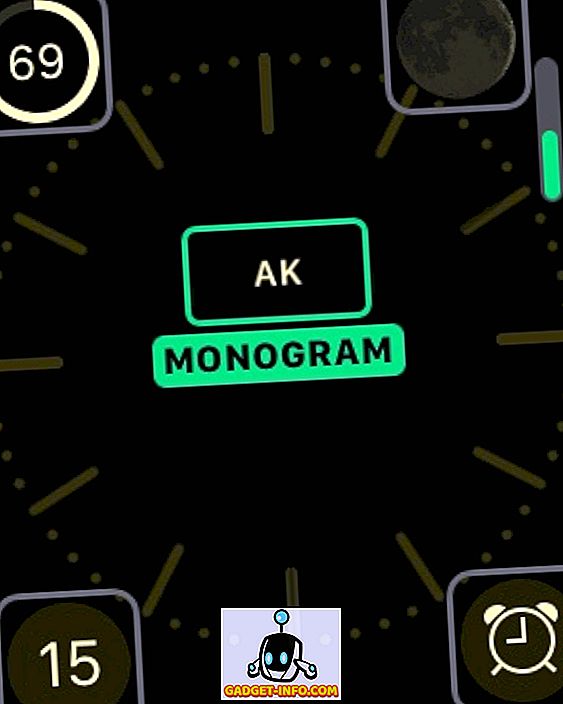
En af mine personlige favoritter! I vores liste over de bedste Apple Watch komplikationer talte vi om Monogram Plus - en app, der giver dig mulighed for at bruge et billede, ikon eller tegn, du vælger som et monogram på se ansigter, der understøtter komplikationer. Men hvis du vil have en gratis løsning, har Apple også en lille overraskelse at tilbyde. I farveturets ansigt har du mulighed for at vælge et monogram med fire tegn, der er konfigureret via Watch-appen på din iPhone (under Urindstillinger). Dette monogram kan kun være alfanumerisk / symbolsk, men det tilføjer et dejligt, personligt præg til din enhed. Den eneste ulempe er den begrænsning, at den kun fungerer på ét urkig, men gratis er det ikke halvt dårligt.
Start en ny besked fra Apple Watch
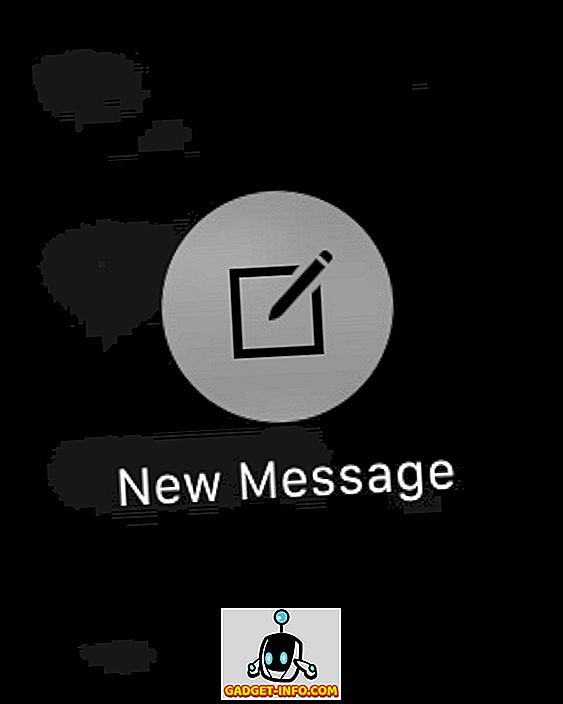
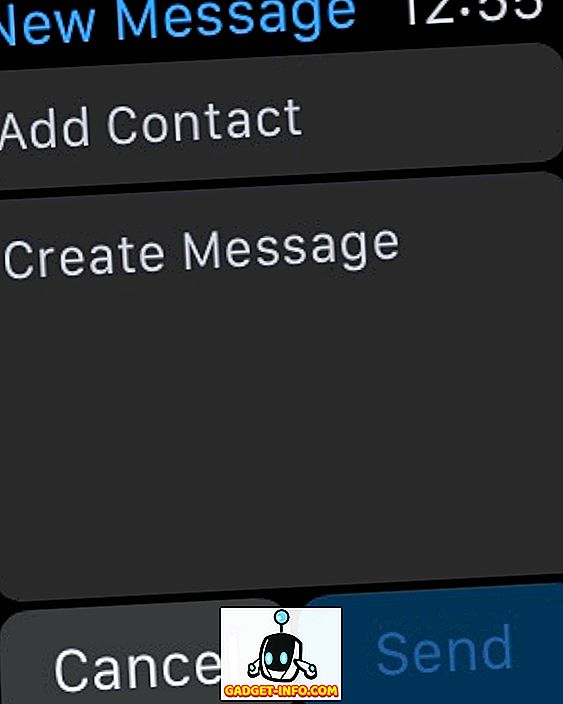
Meddelelsen app på din Apple Watch er stort set en afspejling af appen Messages på din iPhone, da det afspejler alle de beskeder, du har i din indbakke på din telefon. Men når du starter det, er en ting, du straks vil opdage at mangle, mulighed for at komponere en ny besked. Under henvisning til vores tidligere råd om Force Touching overalt, gøres det i Meddelelser vil fremkomme med muligheden for at starte en ny besked. Derefter kan du bare vælge en kontakt og diktere din besked, og brug derefter Digital Crown-pressen til at sende den.
Stream Watch Music til enhver AirPlay Device
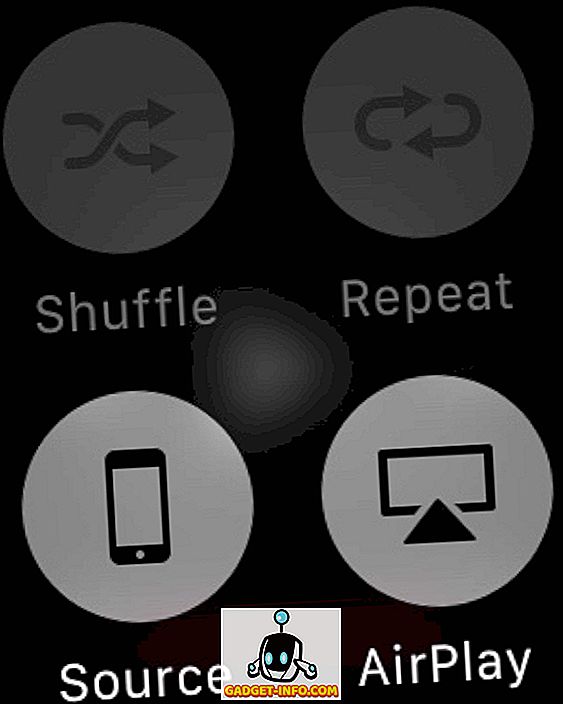
Denne er virkelig svært at finde, fordi Apple gjorde et fantastisk stykke arbejde at skjule det og ikke fortælle nogen om det. Du kan se, du kan gemme musik på din Apple Watch og afspille den til enhver tilsluttet Bluetooth-højttaler, men hvad hvis du vil streame denne musik til en AirPlay-aktiveret enhed? Det er muligt, men den eneste mulighed, du finder det, er på skærmen Spiller nu i musikappen på din Apple Watch. Force Touch der, og du får AirPlay-knappen, og tryk på, som viser en liste over tilgængelige AirPlay-enheder til at streame din musik også. Det kan være skjult, men det fungerer godt.
Tag et skærmbillede på Apple Watch
Screenshots er blevet en del siden adventen af moderne smartphones, og især for bloggere, er de en integreret del af deres workflow. Du kan se, hvordan jeg har taget flere skærmbilleder af mit ur for denne artikel. Selvom du ikke har brug for skærmbilleder professionelt, vil du måske bare vise en sej tilpasning til dine venner. Uanset hvad der sker, tager du et screenshot på Apple Watch, som det er på en iPhone. Tryk blot på den digitale krone og knappen sammen, og et skærmbillede bliver taget, som straks reflekterer over din tilsluttede iPhones kamerarulle. Husk at screenshotet er i Watch's resolution, så det kan se lidt opblomstret på iPhone's større nethinden.
Opsætning til venstre / højre håndled (skift retning)
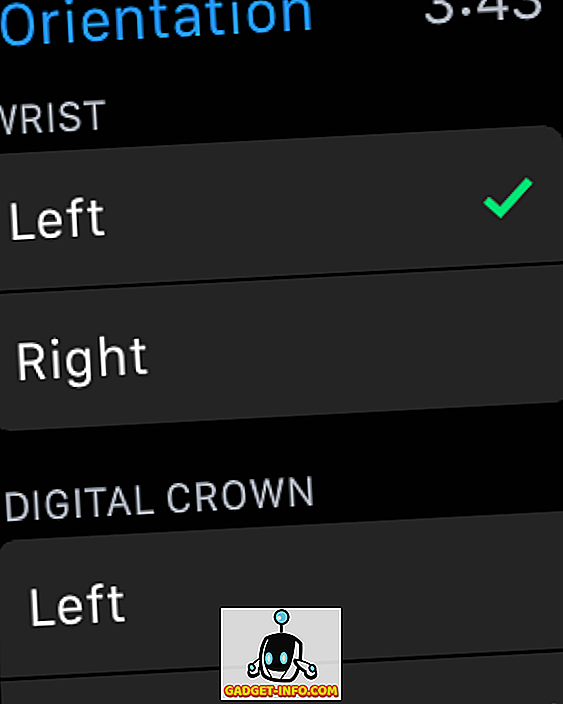
Apple Watch er iboende egnet til at bære på venstre håndled og til mennesker med højrehånd, men det betyder ikke, at Apple har diskonteret brugere, der er venstrehåndede eller bærer deres ure på højre håndled. Apple Watch er et af de få smarte ure, der giver dig mulighed for at ændre orientering baseret på din præference. I appen Watches Settings, under General, får du mulighed for at ændre orientering, hvor du kan vælge din foretrukne hånd og håndled. Du skal naturligvis bære uret anderledes, da, men at have denne mulighed er ret pænt.
Bemærk, at du kan gøre det samme valg ved hjælp af Watch-appen på din tilsluttede iPhone.
Find / Ping Din iPhone for at finde den
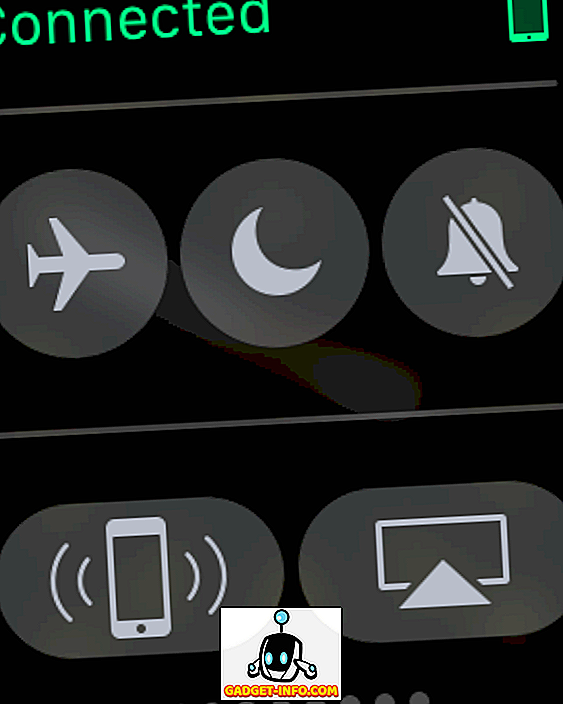
En af de ting, du bør kunne gøre, er at finde din iPhone ved hjælp af din Apple Watch, hvis du har lagt det et sted, som du ikke kan huske. Nå, det er præcis det, du kan gøre. Swiping op på dit uret ansigt trækker op Glances, hvoraf den første giver dig adgang til nogle hurtige indstillinger. Den nederste venstre knap i denne visning giver dig mulighed for at pinge din iPhone for at finde den. Det er ligegyldigt, om din telefon er tavs eller ej; Når du starter en ping på denne måde, vil den vibrere og gøre en høj lyd, hvilket gør det lettere at finde.
Del din placering med kontakter
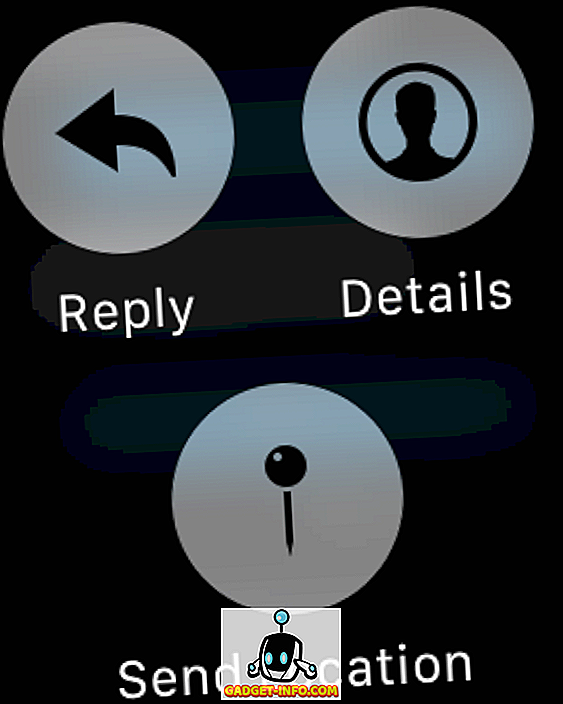
Du kan altid svare på beskeder fra din Apple Watch via Siri, men hvad hvis du hurtigt vil bare lade nogen vide, hvor du er og gøres med det? Der er mulighed for hurtigt at sende din placering via Apple Watch. I appen Meddelelser frembringer du den samtale, du vil sende din placering til. Force Touch, og du vil se en række muligheder pop op, herunder en Send Location-markør. Hit det, og din GPS-placering sendes straks til modtageren.
Bemærk, at for at denne funktion skal fungere, skal du give adgang til stedet for meddelelser.
Tænd for strømreservemodus for at forlænge batteriet
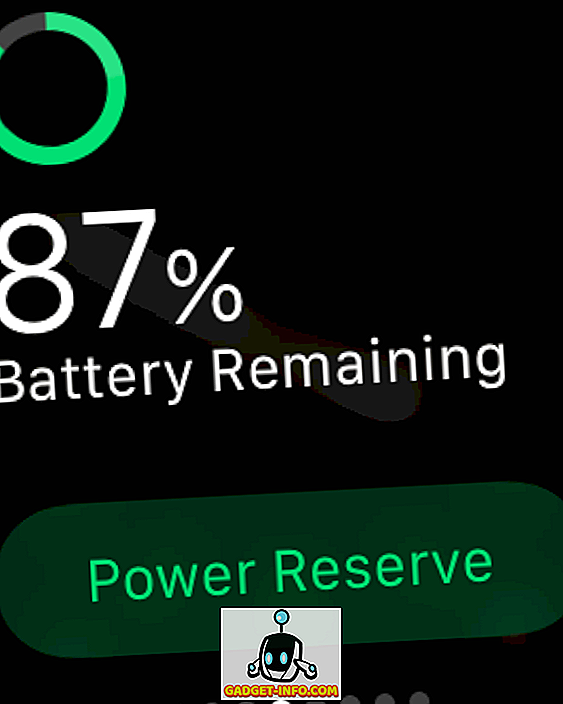
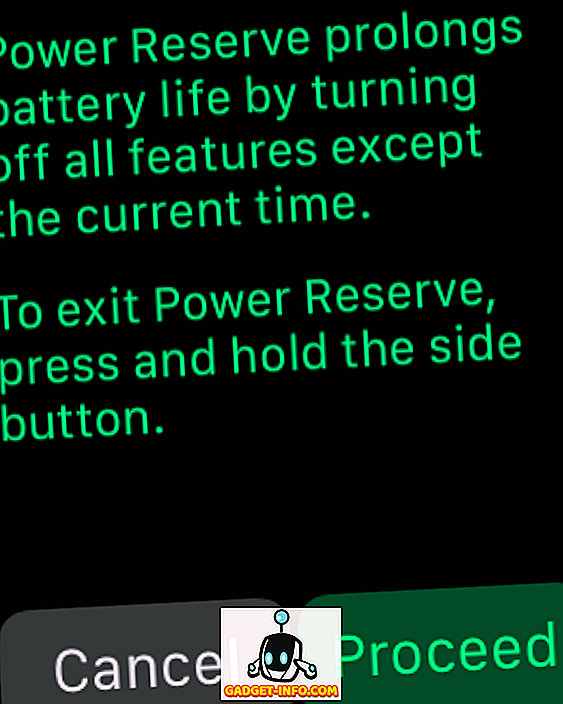
WatchOS 2.0.1 har forbedret batteriets levetid betydeligt, men hvis du befandt dig i en løsning uden adgang til din oplader, kan du forbedre batteriets levetid betydeligt ved at tænde strømreservefunktionen. Ulempen er, at alle funktioner vil blive deaktiveret med undtagelse af tidsvisning.
For at få adgang til Power Reserve skal du trække på strømmen og trykke på den grønne Power Reserve-knap nederst. En anden skærm vil bede dig om at bekræfte dit valg, og uret vil straks blive sat i strømbesparende tilstand.
Brug tredjeparts komplikationer på Apple Watch
Vi har allerede diskuteret dette i længden i vores bedste Apple Watch-komplikationsliste for tredjepart, men for en hurtig genopfriskning med watchOS 2 tillod Apple at bruge komplikationer fra tredjeparter på visse se på ansigter, der viser kladder med nyttige oplysninger fra deres respektive apps. For at indstille disse, Tryk på Touch på urets ansigt, og tryk på Tilpas. På skærmen, der giver dig mulighed for at ændre urets ansigtselementer, kan du trykke på et af de fremhævede områder og rulle ved hjælp af Digital Crown for at gennemse listen over tilgængelige komplikationer. Sæt en, tryk på kronen, og det er det - komplikationen vil træde i kraft.
Kender du mere Apple Watch skjulte funktioner, tips eller tricks? Send en kommentar nedenfor og fortæl os.

![Alt om iPhone 5 i sin officielle trailer [Video]](https://gadget-info.com/img/tech-news/771/everything-about-iphone-5-its-official-trailer.jpg)







