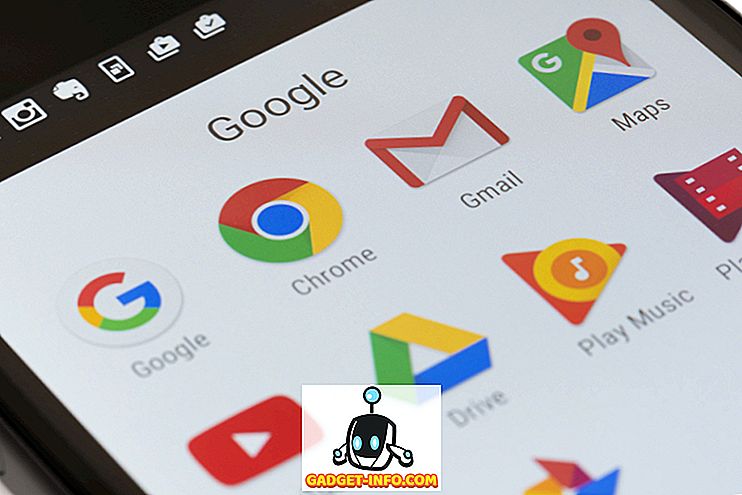Internettet er en velsignelse for os, vi kan få adgang til næsten enhver form for information. Men det kan også få lidt ude af kontrol, når denne strøm er givet i dit barns hånd. De ved ikke, hvordan de skal være sikre på internettet, så det er dit job at sikre sig, at de er sikre.
Nu er det ikke rigtigt at afskære deres adgang til internettet, du lukker døre på så mange læringsmuligheder. Så det bedste du kan gøre er at sørge for at de er væk fra alle upassende websites ved at blokere adgangen til dem.
Uanset hvad dine hensigter er, er vi her for at vise dig, hvordan du kan blokere adgangen til websteder på Chrome, gennem forskellige værktøjer.
1. Bloker websites manuelt på Chrome
Chrome leveres faktisk ikke med en indbygget mulighed for at blokere websteder. Selvom vi har et arbejde rundt, som vil lade dig blokere hjemmesider, men det kræver nogle opsætninger og vil fungere for kun nogen under din super vision (for eksempel dine børn).
På krom kan du oprette en separat Supervisor-konto til alle, du vil overvåge. Alle aktiviteter fra denne konto kan nemt ses af dig, og du kan også angive, hvilket websted den overvågede konto kan besøge, og som skal blokere.
For at oprette en overvåget konto skal du klikke på hovedmenuen øverst til venstre i vinduet og vælge "Indstillinger". I indstillingerne skal du klikke på "Tilføj person" under overskriften "Personer".


Nu skal du give et billede til den nye konto, du tilføjer, og give det et navn til at identificere, hvem der er. Kontroller derefter, at indstillingen " Kontroller og se de websteder, denne person besøger " er markeret og klik på "Tilføj".

Kontoen oprettes, du kan administrere og kontrollere konto via dit overvågede brugerdashboard. Bare log ind på dit dashboard med din Google-konto, og du vil se alle de overvågede brugerkonti her.

For at blokere hjemmesider skal du klikke på " Administrer " i panelet " Tilladelser ". Her har du to muligheder, enten du kan blokere alle hjemmesider og tillade bestemte websteder eller tillade alle de websteder og blokke, der er angivet.

For at tillade alle websteder og blokere få, skal du sørge for at " Alt internettet " er valgt i ovenstående rullemenu. Begynd nu at tilføje webadresserne på de websteder, du vil blokere, og sørg for at " Adfærd " er indstillet til " Bloker hele domæne " for at blokere alt, der er relateret til det.


Hvis du vil blokere alle hjemmesider og tillade få af dem, så sørg for, at rullemenuen er indstillet til " Kun godkendte websteder ". Tilføj webadresser for alle de websteder, du vil tillade nedenfor, og klik derefter på "OK" for at søge.

Du kan også tillade " sikker søgning " at blokere alle de voksne indhold automatisk uden behov for at angive websteder (hvis det var din hensigt). Bare klik på " Lås SafeSearch " under " Tilladelser " panelet og den sikre søgning vil blive aktiveret.

2. Bloker websites i Chrome ved hjælp af en dedikeret Chrome Extension
Ovennævnte metode involverer ikke nogen tredjepart, men det er ret vanskeligt at opsætte og vedligeholde. Heldigvis er der mange udvidelser fra tredjeparter, der vil tilføje webstedsblokeringsfunktionen til krom og vil også give nogle ekstra funktioner.
Til dette formål har vi oprettet denne liste over webstedsblokerende udvidelser. De er alle unikke på deres egen måde og kan tilfredsstille behov hos forskellige mennesker.
SiteBlock

Denne udvidelse fungerer bedst for personer, der ikke er interesserede i fancy funktioner og blot ønsker at blokere de krævede websteder. Det vil kun lade dig svarte liste websteder og angive tid, når de skal blokeres. For eksempel kan du blacklist tid at dræbe sociale netværkssider som Facebook, YouTube, Twitter og hvidliste websteder som Google, Wikipedia, osv.
Du kan blokere alle hjemmesider og tillade få, eller tillade alle websteder og blokere få.
Nanny for Google Chrome

Nanny for Google Chrome er en funktionsagtig udvidelse, men ikke attraktiv når det kommer til grænsefladen. Men de funktioner, den tilbyder, er mere end nok til at kompensere for det. Det vil lade dig blacklist websites efter tid og dage. Du kan angive forskellige timer på dagen for at blokere et websted eller forskellige dage om ugen.
Du kan også blokere alle websteder og hvidliste få for kun at tillade dem. Du får statistik over alle de blokerede og hvidlistede hjemmesider i henhold til tiden på et cirkeldiagram. Dette er praktisk, når du vil blokere websteder, der indeholder voksenindhold.
Website Blocker (Beta)

Website Blocker tilbyder lignende funktion til Nanny for Google Chrome, men gør det lidt attraktivt. Du kan sortliste og hvidliste websteder efter tid og dage. Du kan også styre, hvilken meddelelse der vil blive vist, når nogen vil forsøge at få adgang til en blokeret hjemmeside.
Du kan også tilføje adgangskodebeskyttelse for at sikre, at alle dine ændringer er sikre, og ingen kan hænge med dem.
Bloker websted

Block Site er en smule avanceret udvidelse i forhold til ovennævnte udvidelser. Med Block Site kan du blokere websteder og også ord, der kommer i en webadresse. Dette kan være ret praktisk at stoppe nogen fra at søge efter et bestemt ord.
Desuden kan du blokere websteder efter dag og tid og endda i inkognitomodus. Du kan f.eks. Tillade Facebook at åbne om natten, når du ikke arbejder, og du kan blokere det på dagen for at undgå udsættelse. Du kan også tilføje adgangskodebeskyttelse ved afinstallation for at sikre, at ingen afinstallerer udvidelsen.
Simple Blocker

Denne udvidelse er ikke oprettet for at hjælpe med at blokere bestemte websteder for dine børn, men i stedet er den oprettet for at hjælpe dig med at fokusere på dit arbejde. Selvom det tilbyder grundlæggende webstedsblokerende funktion i henhold til tid og dag, men det er stadig fokuseret på at holde dig ud, så du kan fokusere på dit arbejde. Under arbejdet kan du undgå steder som Twitter, Skype, Facebook, Buzzfeed, Reddit, Quora osv.
Det kan forhindre dig i at deaktivere udvidelsen til en bestemt tid, hvilket vil tvinge dig til at holde fokus på dit arbejde uden nogen nem måde at få adgang til den blokerede hjemmeside.
Personlig blokbogliste (af Google)

Personlig blokbog indeholder ikke mange funktioner, men det er perfekt til folk, der bare vil blokere hjemmesider uden at komme i besværet med at tilføje numre og perioder. For at blokere en hjemmeside er alt, hvad du skal gøre, at søge efter det på Google, og du vil se en ny knap "Bloker (søgt website navn)". Klik på det, og hjemmesiden vil blive tilføjet til bloklisten.
Du kan bruge en af de metoder, der passer til dine behov for at blokere enhver hjemmeside på Chrome. Hvis du har spørgsmål, så giv os besked i kommentarerne.