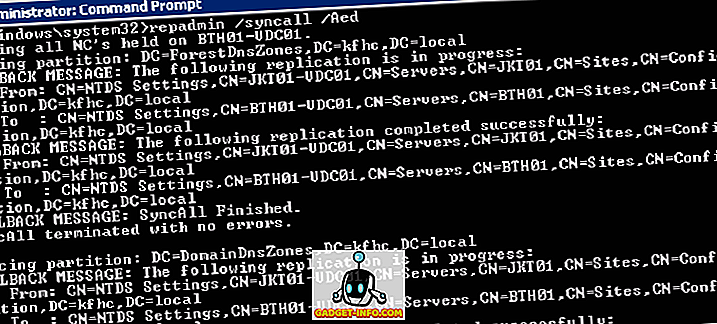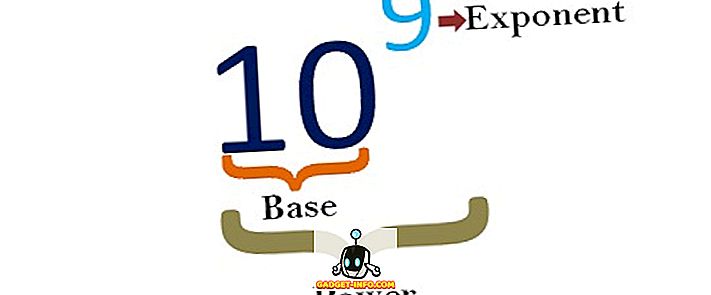Windows 10 har været her i nogen tid nu, men hvis du lige har opgraderet fra Windows 8, 7 eller XP, eller du har skiftet fra Mac eller Linux, så vil du helt sikkert finde disse begynderstip til Windows 10 ret praktisk. Faktisk har Windows 10 potentialet til at vinde over de mest dedikerede tilhængere af Windows 'gamle udgivelser og endda andre operativsystemer som OS X og Linux. Windows 10 introducerer mange funktioner, bringer mange gode ændringer og løser forskellige problemer, der rangerer det bedre end andre og bedre end sine forgængere. Det nye produkt respekterer meget den arv, som Windows sammen med det traditionelle skrivebord har tjent de seneste år.
Windows 10 indeholder et forbedret Metro UI og bringer Start-menuen tilbage, som alle savnede i Windows 8. Det tilbyder også mange nye funktioner som Cortana - den digitale assistent, Microsoft Edge - den nye og hurtige browser, Virtual Desktops, Notification Center, Windows Hej - støtte til biometrisk autentificering og det bedste af alt - forenklede apps og samlet butik, dvs. apps og butik, der understøtter og kører på alle Windows 10-enhederne. Det hævder at tilbyde mixen af både Windows 7 og 8 på en ny måde, der er nyttig, forbedrer produktiviteten og ser fantastisk ud end nogensinde!
Spørgsmålene opstår - hvordan man bruger disse nye funktioner? Hvordan kan de nye funktioner være nyttige? Hvordan forbedrer du Windows 10-oplevelsen? For at besvare disse spørgsmål har vi samlet en liste over nogle af de mest nyttige tips og tricks, der hjælper de nye Windows 10-brugere med at blive fortrolige og få mest muligt ud af deres opgradering, og brug de nye Windows til at lette deres liv. Lad os se hvad der er i butikken.
Windows 10 tips og tricks til begyndere
1. Lær nyttige touchpad-gestus
Mit arbejde kræver, at jeg bruger regelmæssigt både Mac og Windows. En af de ting, som jeg plejede at savne meget om MacOS-operativsystemet, hver gang jeg brugte Windows var bevægelserne. Alt som ændrede sig efter, at Microsoft gav fuld støtte til touchpad-gestus i Windows 10. Nu, hvis din bærbare computer bruger Windows Precision-drivere, får du adgang til et ton af indbyggede gestus på din pc, som gør det nemmere for dig at navigere brugergrænsefladen og skifte mellem apps.

De nye bevægelser omfatter at bruge to-finger swipes til at rulle gennem et dokument eller en webside, tre-finger swipes for at skifte mellem apps og lancere multitasking visning, fire finger swipes at flytte mellem virtuelle skriveborde og en række andre gestus og kraner. For at finde hvad du kan gøre med pegefeltet på din Windows 10-maskine og deaktiver eller aktiver disse bevægelser, skal du bare gå til Indstillinger -> Enheder -> Touchpad og interagere med de muligheder, der findes der. Jeg fortæller dig, at du aldrig har været i stand til at gå tilbage, når du har mestret bevægelserne.
2. Brug Storage Sense til at håndtere opbevaring
En af mine yndlings nye funktioner i Windows er dens evne til automatisk at slette midlertidige og junk filer for at frigive storage på din enhed. Denne funktion er ikke aktiveret som standard, så du bliver nødt til at gå tilbage til appen Indstillinger for at tænde den. For at aktivere denne funktion, skal du gå til Indstillinger -> System -> Opbevaring og tænd skiftet under "Storage Sense" . Når dette er slået til, sletter Windows automatisk unødvendige filer som midlertidige filer og filer i din papirkurv for at frigøre storage på din enhed. Du kan yderligere tilpasse denne handling ved at klikke på knappen "Change how we free up storage" under skiftet. Denne funktion er især beregnet til folk, der altid kører lavt diskplads.

3. Tænd natlys
En anden lille men nifty tilføjelse til Windows 10 er en funktion kaldet Night Light. Hvad denne funktion gør er, at det fjerner alt det blå lys fra din skærm, hvilket er en stor årsag til, hvorfor vi forbliver vågen sent om aftenen. Hvis du arbejder på din bærbare computer om natten og ikke vil have det til at påvirke dine sovende vaner, skal du aktivere denne funktion. Du kan enten manuelt aktivere denne funktion, når du vil, eller du kan planlægge Night Light, som aktiverer denne funktion på et bestemt tidspunkt på dagen. Hvis du vil aktivere Night Light, skal du gå til Indstillinger -> System -> Skærm og tænde skiften ved siden af Night Light . Du kan også konfigurere intensiteten af Night Light og planlægge sin tid ved at klikke på "Night light settings" indstillingen markeret i billedet nedenfor.

4. Få hurtigt adgang til Emoji-tastaturet
Emojis er blevet mere populære end nogen nogensinde kunne forestille sig, og mens det er lettere at få adgang til dem på en mobil enhed, er der ingen åbenbar måde at hurtigt få adgang til emojis på din Windows-maskine. Ikke mange mennesker ved om denne funktion, men Windows 10 giver dig faktisk mulighed for hurtigt at få adgang til et emoji-tastatur med blot et par klik. Alt du skal gøre er at aktivere denne funktion først. For at få adgang til emoji-tastaturet skal du først aktivere den virtuelle tastaturknap ved at højreklikke på proceslinjen og klikke på knappen "Vis touch-tastaturet" .

Nu, når du vil få adgang til emoji-tastaturet, skal du først klikke på tastaturtasten nederst til højre og derefter klikke på emoji-symbolet. Her kan du vælge og bruge alle de emojier, du vil.

5. Tænd for dynamisk lås
Hvis du er en person, der konstant glemmer at låse sin Windows-pc, når han bevæger sig væk fra den, så kan dette tip spare dig for meget besvær. Når den er slået til, låses denne funktion automatisk på dit system, når du går væk fra din arbejdsbord. Grundlæggende bruger funktionen Bluetooth-forbindelse med din telefon for at afgøre, om du er i nærheden af det eller ej. Når din telefon er uden for området, når du går væk, låses dit system automatisk. Du kan aktivere denne funktion ved at gå til Indstillinger -> Konti -> Log-in-funktion og aktivere funktionen "Dynamisk lås" . Når du har aktiveret denne funktion, skal du parre din smartphone til din Windows-pc, hvis du ikke allerede har gjort det. Jeg elsker virkelig denne funktion, og jeg kan ikke forklare, hvor mange gange det har reddet mig en tur tilbage til min pc bare for at låse den ned. Hvis du er halv som glemsom som jeg er, bør du helt sikkert aktivere denne funktion for at gemme dine oplysninger fra nysgerrige øjne.

6. Tænd for det nye skærmbillede værktøj
Da jeg skriver et ton af, hvordan man artikler, tager jeg et ton skærmbilleder dagligt. Tidligere var det ikke så intuitivt at tage et screenshot på Windows, da brugere måtte hoppe igennem mange hoops, hvis de ønskede at fange en del af skærmen og ikke hele skærmen. Det nye skærmbillede værktøj lindrer imidlertid dette problem ved at give brugerne mere kontrol. Som det er med de fleste af disse funktioner, er det ikke tændt som standard, og du skal aktivere det ved at gå ind i Indstillinger. Bare gå til Indstillinger -> Nem adgang -> Tastatur og tænd "Genvej til genvejstryk" . Når du har gjort dette, vil du blive præsenteret med tre muligheder, når du trykker på knappen Print Screen. Du kan enten fange hele skrivebordet, fange en del af skrivebordet eller fange en del af skrivebordet i fri form. Når du har taget skærmbilledet op, åbnes det i et vindue, hvor du også nemt kan annotere det og dele det med alle, du vil.

7. Beskyttelse af personlige oplysninger
Hvis du er bekymret for dit privatliv og ikke vil have Microsoft til at opnå bestemte typer informationer på din (som f.eks. Positionsdata, kendskab til dine funktioner og mere), så vil det gøre dig godt at bruge lidt tid i privatlivet Indstillinger for at finde ud af, hvad du vil og ikke ønsker at dele med virksomheden. Først og fremmest skal du gå til Indstillinger -> Fortrolighed -> Generelt og slukke for alle tasterne, hvis du ikke vil have Windows til at spore brugerens vane og vise dig forslag baseret på din adfærd.

Gå derefter til " Inking og indtastning af personalisering " og sluk for det. Dette vil begrænse Windows fra at spore din indtastningshistorik. På samme måde kan du klikke på andre muligheder som "Diagnostik og feedback", "Aktivitetshistorik" og mere for at deaktivere deling af dine oplysninger, som du ikke vil. For at være retfærdig registrerer Windows din brug for at give dig en bedre service. Men hvis du ikke er sikker på at dele dine oplysninger med Microsoft, skal du helt sikkert skifte disse ting.

8. Optag skærmen ved hjælp af Xbox app (Indbygget Screen Recorder i Windows 10)
Ikke mange brugere ved dette, men Windows 10 giver dig mulighed for at optage din skærm uden nogen ekstern app. Faktisk kan du ikke kun optage video, men også både system og mic lyd. Funktionen kaldes "Game Capture", men det virker med enhver app, du bruger. Jeg har brugt denne app til at optage utallige korte tutorials til mine venner og familie. Jeg elsker denne funktion, da det er meget nemt at påberåbe sig. Alt en bruger skal gøre er at trykke på tastaturgenvejen "Windows + G" og en optagemenu åbnes. Her kan du indstille dine præferencer og derefter trykke på optageknappen for at starte din optagelse. Selvom dette værktøj ikke rigtig er rigt, er det helt sikkert nemt at bruge, og at være tilgængeligt, gør det til et af de bedste værktøjer til at fange og dele en lille optagelse af din Windows-pc.

9. Aktivér mørk tilstand
En af de mest efterspurgte funktioner fra Windows-brugere er endelig blevet introduceret i Windows 10. Brugere kan nu nemt aktivere Dark mode ved at gå til Settings-appen. For at aktivere mørk tilstand gå til Indstillinger -> Tilpasning -> Farver og rul ned og aktiver mørk tilstand . Hvad jeg elsker om den mørke tilstand her er, at det er virkelig mørkt, så du ikke får den mørke grå farve, som du generelt ser på andre operativsystemer. Også da dette er en systemaktiveret mørk tilstand, bliver alle dine navigationspaneler i alle programmer, herunder indstillinger, filoversigter og mere til mørk tilstand. Når det er sagt, skal funktionen stadig raffinere specielt i File Explorer som i øjeblikket gør det lidt svært at finde de ting, du leder efter.

10. Start med at bruge Windows 10 Virtual Desktops
Microsoft har i sidste ende bragt out-of-the-box support til virtuelle desktops, som i lang tid var tilgængelig i Linux og OS X. Med Virtual Desktop-funktionen kan du bedre administrere de åbne applikationer og vinduer ved at clubbing dem i grupper.
Ethvert af det virtuelle skrivebord (eller appgruppen) kan være aktiv ad gangen og tilbyder således en ryddet Opgavervisning. For at komme i gang med virtuelle skriveborde skal du åbne Tasks View ved at klikke på dens ikon på proceslinjen (til stede lige til højre for søgelinjen) eller holde nede Win + Tab- tasterne.

11. Lær nye Windows 10-tastaturgenveje
Du kan blive mere produktiv, hvis du lærer genveje til at udføre forskellige regelmæssige opgaver som f.eks. Brug af virtuelle skriveborde, snapping apps og meget mere. Nedenfor er genveje for at hjælpe dig med at gøre tingene hurtigere.
- Vind + Tab (åben opgavervisning)
- Vind + Venstre + Op (Flyt app til øverste venstre kvadrant)
- Vind + Venstre + Ned (flyt app til bund-venstre kvadrant)
- Vind + Højre + Op (Flyt app til øverste højre kvadrant)
- Vind + Højre + Ned (flyt app til bund-højre kvadrant)
- Vind + Ctrl + Venstre eller Højre (skift virtuelle desktops)
- Vind + Ctrl + D (nyt virtuelt skrivebord)
- Vind + Ctrl + C (tale med Cortana)
- Vind + S (se vejr, nyheder, sport, hjælp osv.)
- Vind + Ctrl + F4 (Luk virtuelt skrivebord)
- Vind + op og ned (snap apps øverst eller nederst på skærmen eller maksimere dem)
12. Få kendskab til det nye kommandoprompt
Kommandoprompt i den nye Windows leveres med den krævende funktion. Det er blevet mere tilgængeligt end nogensinde ved at understøtte standardkopiering og indsæt indstillinger. Fra nu af kan du nemt kopiere og indsætte tekstindholdet i kommandoprompten (cmd.exe) med henholdsvis Ctrl + C og Ctrl + V- tastekombinationerne. Desuden pakker den masser af tilpasninger under Egenskaber-indstillingen.

13. Forbedre batterilevetiden i Windows 10
Windows 10's batterisparefunktion kan hjælpe dig, hvis din bærbare computer har lav batteritid. Det er klogt nok til at smække baggrundsprocesserne og trådene for at begrænse strømforbruget og spare strøm for at lade din maskine vare længere. Det er bedre end strømbesparende tilstande, der findes i tidligere Windows-udgivelser, og kan aktiveres ved hjælp af denne procedure: Klik på Start menu> Indstillinger> System> Batteribesparer .

14. Sideload non-Store Apps i Windows 10
Windows 10 understøtter sideloading af apps, som giver dig mulighed for at hente og installere programmer uden for Microsoft Store. Der er mange apps, der ikke er tilgængelige i butikken, og de kan installeres ved hjælp af dette trick. Sideloadning af apps er kun tilladt for udviklere, og derfor skal du aktivere udviklertilstand, før du installerer apps, der ikke er gemte.
For at aktivere udviklertilstanden skal du åbne Start menu> Indstillinger> Opdatering og sikkerhed> For udviklere og vælge Udviklertilstand . Når du er blevet udvikler til dit system, skal du aktivere sideloading af programmer ved at gå gennem trinene: Start Startmenu> Indstillinger> Opdatering & Sikkerhed> For udviklere, og vælg Sidelag Apps . Det er alt, du kan nu downloade og sideload apps.

15. Sluk Windows 10 Notifikation og System Lyde
Meddelelses- og systemlyde bruges til at advare brugeren, når der udføres en vigtig handling. For at slukke for systemlyden i Windows 10 skal du gøre følgende: Højreklik på ikonet Højttalere på proceslinjen > Lyde, og vælg Ingen lyde under Lydskema og tryk på OK-knappen. Hvis du vil deaktivere alle meddelelseslydene for alle apps, skal du åbne startmenuen> Indstillinger> System> Meddelelser og afbryde Vis app-underretninger . Bemærk, at det også vil slukke alle meddelelser og ikke kun lydene til meddelelserne.

16. Flyt eller installer apps til et andet drev
Windows 10 Apps er Metro Apps, der blev introduceret i Windows 8. De er som standard installeret i C (System) partitionen, men hvis du vil lave plads ved at flytte dem til et andet drev, så er her hvad du skal gøre: gå til Start menu> Indstillinger> System> App & Funktioner, og klik på den app, du vil flytte, vælg Flyt, vælg et drev og klik på Flyt for at flytte appen.
Flytning apps en efter en kan være smertefuldt, hvis du har mange installerede applikationer. Du vil finde at ændre standardinstallationsstedet meget lettere og bekvemt end at flytte apps. Hvis du vil ændre standardplaceringen til installation af Windows 10-apps, skal du åbne Start-menuen> Indstillinger> System> Opbevaring . Klik på Gem steder, vælg et drev til Nye apps gemmes til . Denne funktion er muligvis ikke tilgængelig i nogle udgaver, men muligvis udbydes snart gennem en opdatering.

17 Brug Snap Assist
Windows 10 har bedre muligheder for at snappe og forsøger at hjælpe dig, mens du snap apps ved hjælp af musen. Når du prøver at snap en app, og en del af skærmen stadig er tom, vises Snap Assist-funktionen med en miniatureliste over åbne vinduer. Du kan vælge et enkelt app / vindue fra listen for at snappe det til venstre eller højre på skærmen sammen med din tidligere snappede apps vindue.

18. Brug Windows 10 Hej
Windows Hello er et biometrisk autentificeringssystem på systemniveau. Det hævdes at være meget sikrere teknologi end traditionelle adgangskoder, og giver dig øjeblikkelig adgang til dine Windows-enheder. Din enhed skal dog have støtte til fingeraftryk eller kamera til denne funktion. Du kan gå til Startmenu> Indstillinger> Konti> Indloggningsindstillinger, find indgangen til Windows Hej og muligheder for at opsætte et ansigt eller fingeraftryk, og efter opsætningen kan du bruge dig selv til at logge ind på din Windows 10.

Bonus: Tilpas Windows 10 Start Menu
Windows 10s startmenu er en meddelelse om to verdener - Startmenuen fra Windows 7 og Startskærmen i Windows 8. Det er smukt og brugervenligt end nogensinde, og leveres med en masse nye tilpasningsmuligheder. For at knytte en app skal du højreklikke på Start-menuen og vælge Pin til Start . For at løsne en flise skal du højreklikke på det og vælge Unpin fra Start . Højreklik på en flise giver flere valgmuligheder, f.eks. Resize osv. For at oprette en gruppe af fliser skal du trække en flise til at tømme plads i Start-menuen, indtil der vises en vandret eller lodret bjælke, og derefter kan du trække flere apps der for at oprette en gruppe.
Faktisk har vi en detaljeret artikel om, hvordan du tilpasser Windows 10 startmenu, du bør helt sikkert tjekke det ud for at lære mere om dette.

Bedste Windows 10 Beginners Tips til at få dig i gang
Det slutter vores artikel om de bedste tips og tricks fra Windows 10, der hjælper dig med at få mest muligt ud af din bærbare pc eller pc. Tjek disse tips og tricks og lad os vide, hvis du har problemer med at forstå dem. Når du har mestret disse tips og tricks og vil lære noget mere avanceret, så lad os vide ved at skrive i kommentarfeltet nedenfor. Hvis der er nok læsere interesseret, vil vi skrive og udgive en artikel til avancerede brugere.