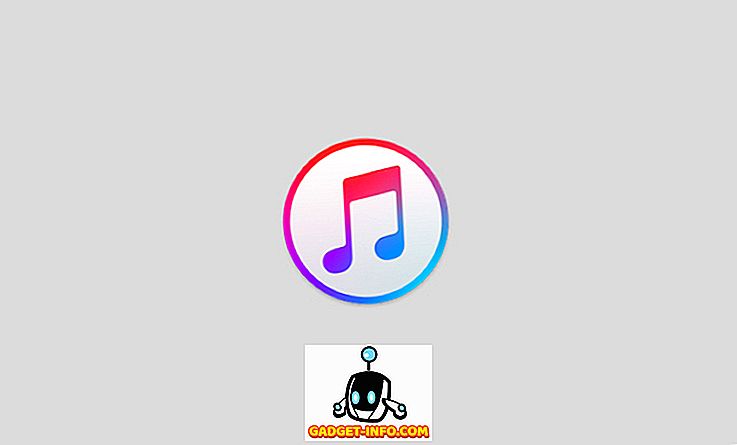Kodi (tidligere kendt som XBMC) er en kraftfuld, open source medieafspiller, der i dag får en masse popularitet. Kodi er kommet langt siden den første udgivelse i 2002 takket være det aktive samfund, uden hvilket vi ikke ville have set det vokse som det har haft i de sidste par år. Det er kun på grund af fællesskabets indsats, Kodi understøtter nu størstedelen af enheder, der spænder fra Windows, Mac, IOS, Android, Linux, Raspberry pi osv. Det understøtter også mere end 70 sprog og har et massivt bibliotek af gratis Kodi addons til film buffs, sportsentusiaster, live tv-elskere mv.
Når det er sagt, er der også meget plads til tilpasning. For eksempel er der masser af Kodi skins til rådighed for dig til at indstille følelsen af mediecenteret efter din smag. Det er op til brugeren, hvordan de vil bruge den. Som jeg tidligere nævnte, er Kodi et kraftfuldt værktøj, det er bestemt.
Hvis du har brugt Kodi et stykke tid eller lige har installeret det på dit system, bør du vide om Kodi Keyboard-kommandoer, der kan hjælpe med at fremskynde processen og vil forbedre brugeroplevelsen yderligere.
Så uden yderligere ado. Her er nogle af de mest nyttige Kodi-tastaturgenveje, som hver bruger bør vide om:
1. Skift mellem fuld skærm og windowed mode
Genvejstast: \
Kodi åbnes som standard i fuldskærmstilstand. Ved at bruge denne tastaturgenvej kan man let skifte fra fuld skærm til vinduesmodus. Dette vil gøre det muligt for brugeren at få adgang til andre programmer / apps samtidigt, mens du bruger Kodi.
2. Lydforsinkelse kontrol
Genvejstast: A
Nogle gange synkroniseres ikke lyd og video af en bestemt video godt. I sådanne tilfælde kan du bruge denne tastaturkommando til at justere lydforsinkelsen, så den synkroniseres godt med videoen.
3. Hurtigt fremad
Genvejstast: F
Hvis du vil springe over en bestemt del af en film eller en musikvideo, skal du blot trykke på 'F' -tasten. Hvis du trykker en gang, vil videoen spole frem i 2x tempo; hvis du trykker på den to gange, vil videoen spole frem med 4x tempo og så videre.
Alternativt kan du bruge højre piletast til at videresende videoen 30 sekunder.
4. Spil
Genvejstast: P
Ved at trykke på 'P' starter videoen.
5. Stop
Genvejstast: X
For at stoppe en bestemt video skal du blot trykke på 'X' -tasten.
6. Spol tilbage
Genvejstast: R
Hvis du elsker en bestemt scene i en film eller en musikvideo, skal du blot trykke på 'R' -tasten for at spole tilbage. Hvis du trykker en gang, spoles videoen tilbage i 2x tempo; Hvis du trykker på det to gange, spole videoen 4 gange og så videre.
Alternativt kan du bruge venstre piletast til at spole videoen igen 3o sekunder.
7. Skift undertekster til / fra
Genvejstast: T
Hvis du vil slå undertekster til / fra for en film eller en video, skal du bare trykke på 'T'. Indstillinger for undertekster skal dog være konfigureret korrekt, før du prøver denne genvej.
8. Forrige menu eller startskærm
Genvejstast: Esc
Hvis du vil gå tilbage til en tidligere menu eller vil gå tilbage til startskærmen, skal du blot trykke på 'Esc' -tasten. Det vil spare dig for flere klik.
9. Tag et skærmbillede
Genvejstast: Ctrl + S eller Prt Sc
Hvis du vil tage skærmbillede af, hvad der spilles på dit Kodi mediecenter, skal du bare trykke på 'Ctrl + S'. Når du har trykket på det, vil en dialogboks spørge dig om foretrukket placering for at gemme dette skærmbillede.
Eller en alternativ måde at tage screenshot på er at ramme 'PrtSc'. Skærmbilledet gemmes i udklipsholder, som du kan hente ved at åbne 'Paint' og trykke 'Ctrl + V'.
Hvis du ønsker at tage ud af skærmbilledet, kan du nemt gøre det, da det er tilgængeligt i klar til brug, der kan udskrives.
10. Lydstyrke ned, Lydstyrke op eller Sluk
Genvejstast: - (minus), + Plus
For at reducere lydstyrken på en video, skal du blot trykke på '-' tasten og for at øge lydstyrken, tryk på '+' tasten. Du skal trykke en bestemt tast flere gange for at ændre lydstyrken til et ønsket niveau.
Hvis du vil slukke en video helt, skal du trykke på '-' tasten flere gange, så lydstyrken bliver nul.
11. Luk menuen
Genvejstast: S
For hurtigt at komme dig ud af systemet, skal du bare trykke på 'S' tasten. Det giver dig mulighed for at forlade Kodi med et enkelt klik. Det har også mulighed for direkte at lukke / dvale dit system. Dette hjælper dig med at spare meget tid, når du har travlt.
12. Pause / Afspil
Genvejstast: Mellemrumstast
Til afspilning / pausering af en bestemt video er alt du skal gøre, at ramme 'mellemrum' bar. Det er den samme tastaturgenvej, som vi har til VLC og YouTube.
13. Zoom / Aspect Ratio
Genvejstast: Z
Hvis du ønsker at justere billedformatet for en video i henhold til dets opløsning, skal du blot trykke på 'Z' -tasten. Hver gang du trykker på tasten, justerer videoen til en anden opløsning som (320 x 240), (1024 x 768) osv. Vælg den med bedre klarhed.
Kodi Genveje til billeder
14. Zoom billede Fra niveau 1 til niveau 9
Genvejstast: 1-9
Hvis du trykker på numeriske taster fra 1-9, zoomes billederne i stigende rækkefølge.
15. Næste billede
Genvejstast:. periode
Du kan gennemse billeder uden at skulle bruge cursoren. Tryk blot på '.' nøgle, og du kan rulle til næste billede.
16. Forrige billede
Genvejstast:, komma
For at se det forrige billede, tryk blot på ', '.
17. Zoom ind
Genvejstast: + plus
En anden måde at zoome et billede på er at trykke på '+' tasten
18. Zoom ud
Genvejstast: - minus
Tilsvarende, man kan bruge '-' tasten til at zoome ud et foto.
Platformspecifikke tastaturgenveje
19. Til Windows
Genvejstast: Windows-nøgle
Hvis du ønsker at få adgang til en indstilling på dit system uden for Kodi, men uden at skulle afslutte det. Bare tryk på Windows-tasten, og du er god.
20. Til Mac
Nogle nyttige Kodi tastaturgenveje til Mac-brugere.
- ⌘ Cmd + Q for at afslutte
- ⌘ Cmd + H og ⌘ Cmd + M for at skjule / minimere til docken
- ⌘ Cmd + F for at skifte fuldskærm
- ⌘ Cmd + S for at tage et skærmbillede
Vi håber, at disse tastaturgenveje hjælper dig med at bruge Kodi på en bedre måde. Hvis du har noget forslag eller feedback, er du velkommen til at forlade det i kommentarerne nedenfor.