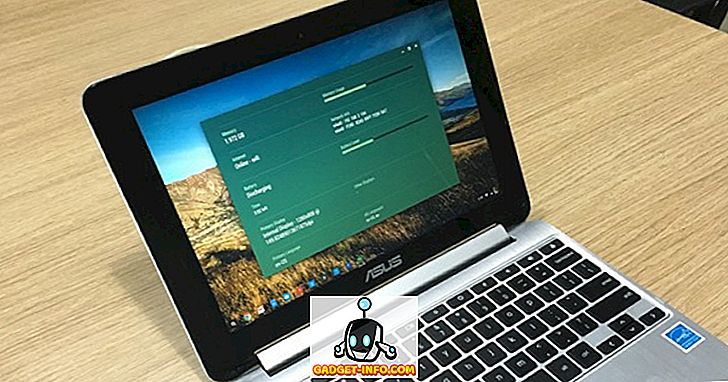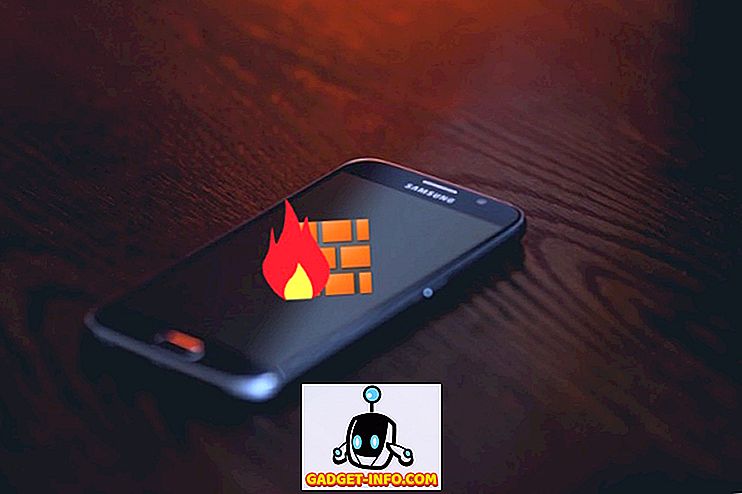ITunes er en af de mest populære medieafspillere og digitale butikker i verden, ligesom det eller hader det. Som medieafspiller gør iTunes sit job godt. Men det betyder ikke, at det ikke kan forbedres. Der er flere ting, du kan gøre for at forbedre det. Her er nogle af de fedeste tips og tricks til at forbedre iTunes.
Naviger hurtigere og nemmere med iTunes-tastaturgenveje
Grafisk brugergrænseflade (GUI) med dets punkt og klik-grænseflade er brugervenligt og sandsynligvis et af de mest betydningsfulde gennembrud i computerteknologi. Men det kan ikke slå hastigheden ved at komme rundt ved hjælp af tastaturet. Derfor bevarer mange applikationer deres tastaturgenveje, og iTunes er ikke anderledes.
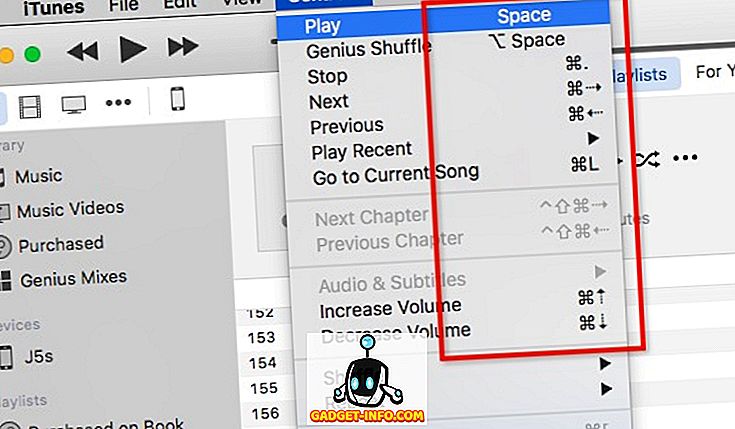
Der er flere grundlæggende iTunes genvejstastkombinationer, som du gerne vil huske. De er:
- Afspilning
- Afspil / Pause - Rum
- Stop - Command + Periode (.)
- Næste / Forrige - Kommando + Højre / Venstrepil
- Volumen Op / Ned - Kommando + Op / Ned Pil
- Vis Equalizer - Command + Option + E
- Skift til Mini Player - Command + Shift + M
- Navigation
- Gå til musik - kommando + 1
- Gå til film - kommando + 2
- Gå til tv-shows - Command + 3
- Gå til Apps - Command + 7
- Andre
- Få Info (af valgt emne) - Command + I
- Vis i Finder (af valgt emne) - Kommando + Skift + R
- Tilføj til bibliotek - Command + O
Hvis du vil dykke dybere ind i genveje, kan du installere Cheat Sheet (gratis). Denne lille app vises, når du holder kommandoknappen og viser alle de tilgængelige genvejstastkombinationer.
Forbedre lydkvaliteten i iTunes
Mens iTunes-lyden kun er lige så god som din højttaler / headset / øretelefon, betyder det ikke, at vi ikke kan forbedre kvaliteten internt. Den mest oplagte metode, vi kan gøre, er at bruge iTunes indbygget equalizer. Åbn den ved at gå til Window - Equalizer menu eller brug Command + Option + E.
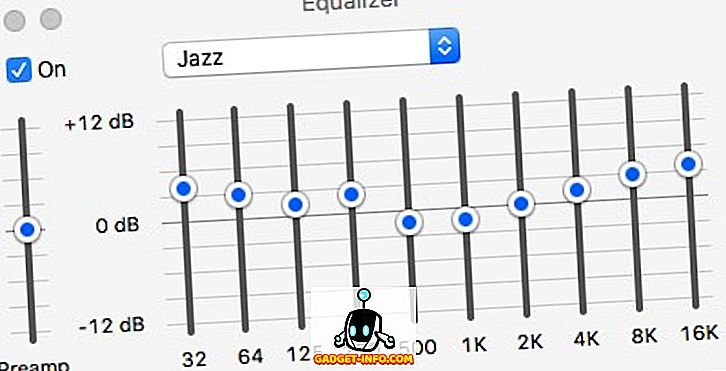
Marker On- feltet for at aktivere det, og vælg en af de forudindstillede lyde. Hvis du vil være mere eventyrlystne, kan du indstille hver frekvenskanal manuelt.
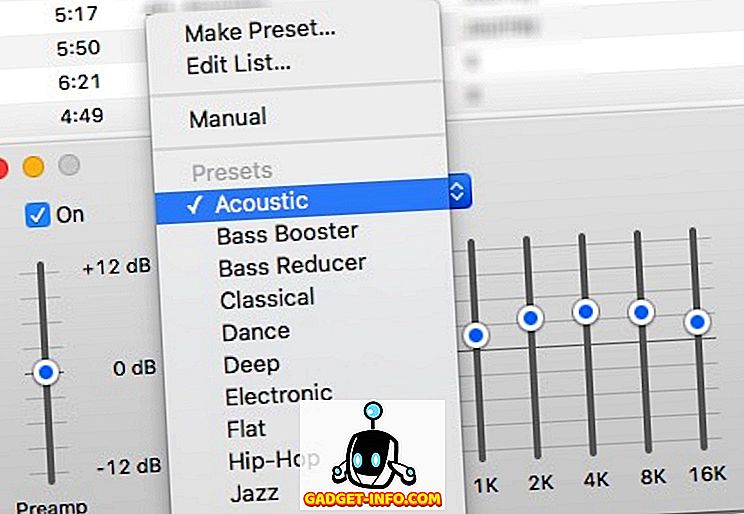
Men hvis du ønsker at forbedre den generelle lydkvalitet på din Mac, kan du bruge et program kaldet Boom 2 (US $ 14, 99). App'en vil analysere dit system og indstille den bedste lydindstilling til den, men der er andre forudindstillede lydindstillinger. Du kan tilføje lydeffekter, og du kan også styre systemets lydstyrke. De har en 7-dages gratis prøveversion, hvis du vil dyppe tæerne i vandet først.
Tilføj automatisk sange fra ekstern kilde
Ikke alle de sange, du har i dit iTunes-bibliotek, kommer fra iTunes Store. Nogle af dem du rip fra dine cd-samlinger, nogle er arven fra den antikke tid før iTunes Store. Og der er også "andre" kilder.
Hvis du vil føje disse elementer til dit iTunes-bibliotek, kan du bruge menuen File - Add to Library ( Command + O ). Men den nemmeste måde er at bruge Automatisk Tilføj til iTunes- mappe.
Hvis du søger i iTunes-mappen ( HD_name> Users> Your_Name> Music> iTunes ), kan du finde et mappenavn, Tilføj automatisk til iTunes . Enhver kompatibel mediefil, du lægger i mappen, tilføjes automatisk til iTunes-biblioteket.
Du kan føje mappen til Finder venstre sidebjælke ved at trække og slippe. Hvis du har genvejskortet klar i sidepanelet, hjælper du dig med at tilføje en boatload medie til biblioteket. Bare træk og slip dem til genvejstasten.
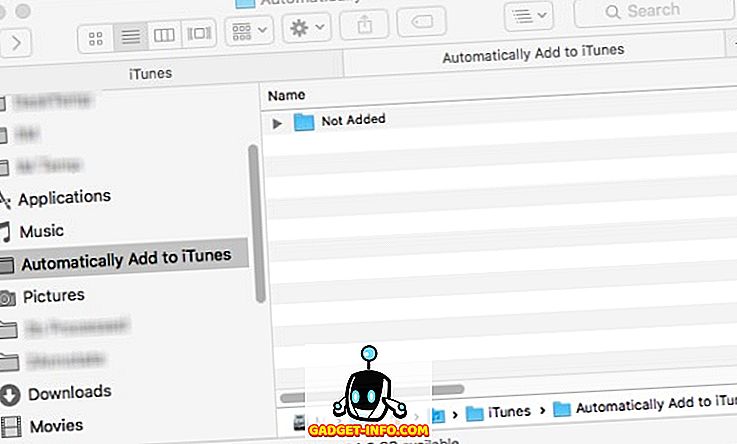
Du kan tage automatiseringen et skridt videre ved at indstille Hazel-regler til at scanne mapper til mediefiler og flytte dem til mappen "Tilføj automatisk ...", og hele processen vil arbejde alene. Vi har diskuteret Hazel før, så se venligst artiklen for mere information.
Søg automatisk og tilføj tekst
For nogle af os spiller sangtekster en integreret del af musikoplevelsen. Desværre er det ikke den foretrukne måde at tilbringe fritiden manuelt at tilføje tekst til sangene. Især hvis du har tusindvis af sange i dit bibliotek.
Lad mig illustrere processen: Du søger efter teksterne, kopierer teksten, åbner iTunes, finder sangen, åbner sanginfo, vælger teksten Tekst, indsætter teksten og klikker OK for at afslutte. Det er for en sang. Prøv at gentage disse trin tusindvis af gange.
Og det stopper ikke der. For at se lyrikken skal du gennemgå en lignende proces, minus kopien og indsæt.
Den nemmere måde er at bruge Singer Song Reader (gratis). Denne lille app søger automatisk, tilføjer og viser tekst til den aktuelt afspillede sang i iTunes. Hvis sangen allerede har tekster, viser appen kun den. Alt du skal gøre er at åbne appen og lade den køre, mens du afspiller dit iTunes-bibliotek. Appen vil håndtere resten. Internetforbindelse er påkrævet. Du kan også tilføje tekster i bulk for udvalgte sange, hvis du vil.
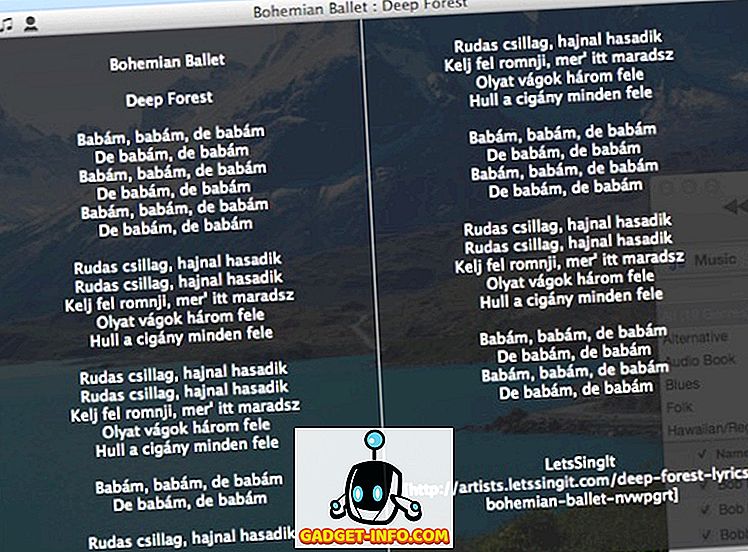
Tilføj Manglende Cover Album Art
Et andet irriterende problem med at tilføje sange fra eksterne kilder er, at ikke alle sange / album har cover album kunst. Igen er det muligt at tilføje dem manuelt, men det anbefales ikke. Processen ligner at tilføje sangtekster, men du vælger fanebladet Artwork i stedet for Lyrics.
Appen, der kan hjælpe dig i denne afdeling er Cover Scout (ca. US $ 39). App'en scanner dit iTunes-bibliotek til sange med manglende cover-album kunst, og den vil søge på internettet for relaterede albumkunstbilleder baseret på sangdataene, og du kan vælge de perfekte til at føje til sangene, eller lad appen gøre det automatisk.
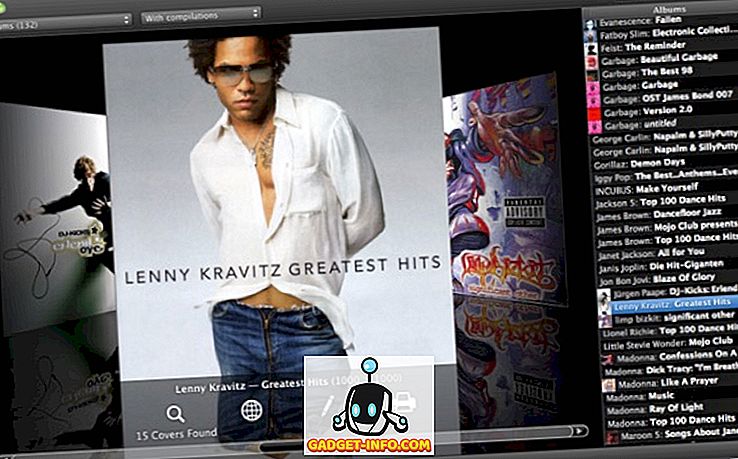
For ældre OS X er der det gratis alternativ kaldet Album Artwork Assistant . I mit eksperiment fungerer det stadig med den nyeste version af OS X. Men appen er ikke blevet opdateret i lang tid. Desværre kan jeg ikke finde udviklerens websted. Men du kan stadig downloade appen fra flere software download sites. Bare gør en hurtig Google-søgning, og du finder appen.
Stjernevurderinger og smarte spillelister
Ikke mange mennesker giver stjerneklassifikationer til sangene. Fordi i et hurtigt overblik tjener bedømmelsen intet andet formål end at vise, hvor meget vi kan lide en sang. Nogle mennesker kan give vurderinger til få af sangene i deres bibliotek. Men hvis du har tusindvis af sange, kan ingen finde tid til at bedømme dem alle. Processens smerte besejrer gevinsten på hele fronten.
Faktisk kan stjernesystemer være nyttige til at oprette og vedligeholde Smart Playlist . Det er en afspilningsliste, der automatisk tilpasser indholdet baseret på regler, du har angivet. For eksempel vil du oprette en spilleliste, der kun indeholder jazz sange, du vil sætte filteret til Genre: Jazz og Rating: fem stjerner.
Du kan oprette Smart Playlist ved at gå til menuen File - New - Smart Playlist ( Command + Option + N ). Start derefter med at tilføje regler for at tilpasse din liste. Nedenstående eksempel viser en smart spilleliste, som jeg lavede til kun at indeholde nye sange, jeg tilføjede i de sidste to måneder og er blevet spillet mindre end tre gange. Når jeg vil tjekke nye sange, jeg har, åbner jeg denne afspilningsliste.
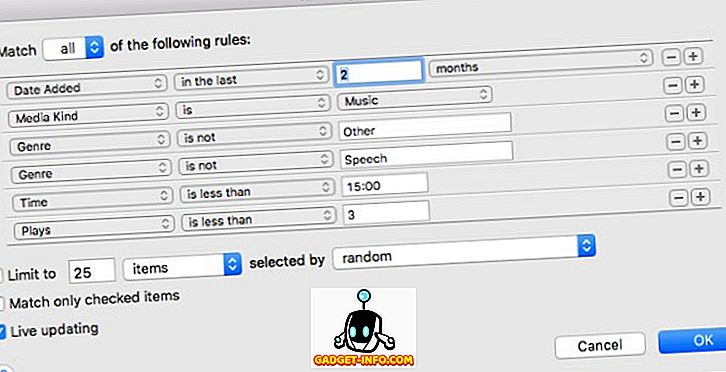
Og hvordan tilføjer du automatisk stjernebedømmelser? Du kan bruge en oldies men goodies lille app kaldet AutoRate (gratis). Når appen kører, vil den analysere dit bibliotek, sammenligne alle sangene og automatisk give stjerneklassifikationer til sange baseret på antallet af spil, som hver sang har, og skudsatsen. Så jo oftere spiller du en sang, desto højere stjerne får den.
Denne metode er ikke perfekt; det antager, at du vil afspille sangene, som du kan lide oftere end de sange, du ikke kan lide, og vil springe over dem, som du ikke kan lide mere. Det tæller ikke mulighederne, at nogle gange folk bare spiller en sang og lader iTunes fortsætte med at spille bare for at have musik i baggrunden, selv når de sover. Men denne metode kan være nærmest perfekt, da du ikke behøver at gøre noget, men lad appen køre i baggrunden.
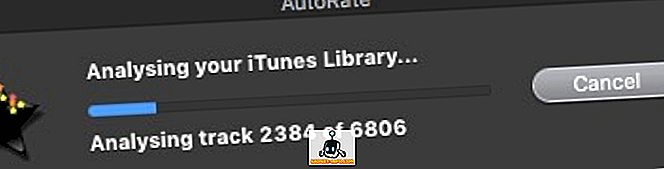
På samme måde som Album Art Assistant er udvikler siden til appen allerede ikke fundet, men du kan stadig finde og downloade appen fra forskellige download sites ved at foretage en hurtig søgning. Appen fungerer stadig fint med den nyeste version af OS X El Capitan.
Fjernbetjening iTunes Brug iPhone eller iPad
Du havde dine venner komme over, og alle havde en god samtale. Pludselig sagde en ven, at sangen spillede i baggrunden var hans / hendes favorit og beder dig om at skrue op på lydstyrken. Du kommer til din telefon og indstiller lydstyrken højere på afstand. Hvor sej er det?
Apple oprettet en simpel iOS-app kaldet Remote (gratis), der kan gøre præcis det. Det gør dine iOS-enheder til en fjernbetjening til iTunes eller Apple TV. Det eneste krav til, at appen skal fungere, er, at alle enheder skal være forbundet til det samme WiFi-netværk.
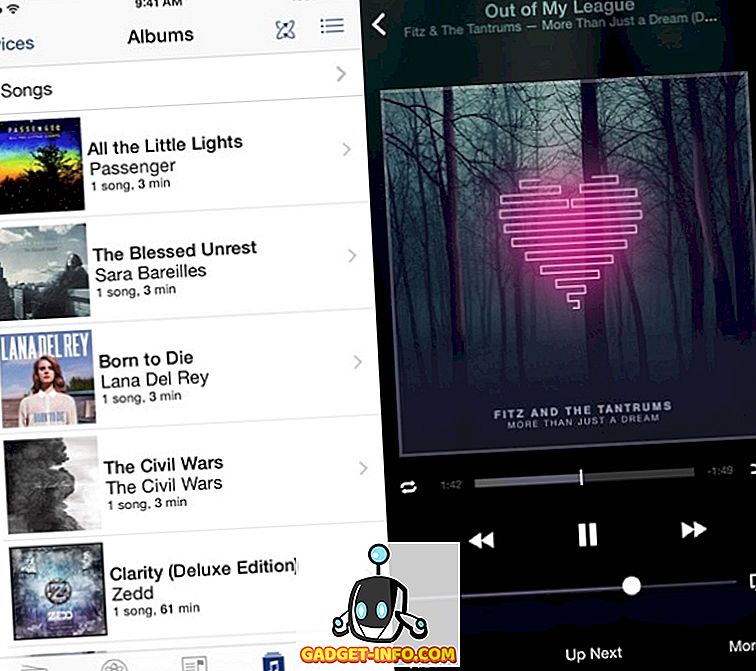
Eller hvis du bruger Boom 2 til at forbedre din Mac lyd, kan du også bruge iOS app kaldet Boom 2 Remote (gratis) for at gøre mere eller mindre det samme. Men i tillæg til iTunes-afspilning styrer denne app også globale equalizer og lydeffekter; og gælder for andre medieafspillere som VLC, Quicktime og Spotify.
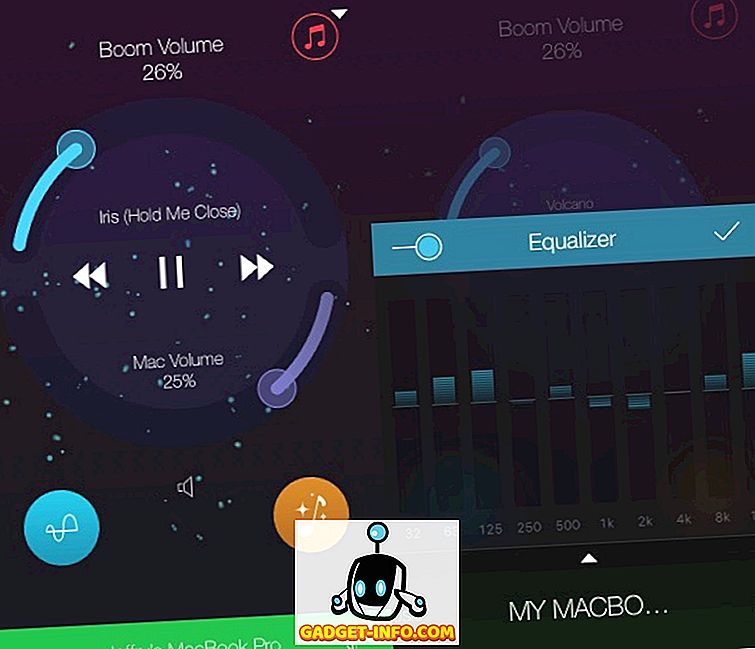
Disse syv tips og tricks savner næppe overfladen, men jeg tror, de er seje nok til at begynde at tinkere med iTunes. Har du andre iTunes tips og tricks, som du kan dele? Brug venligst kommentaren nedenfor.