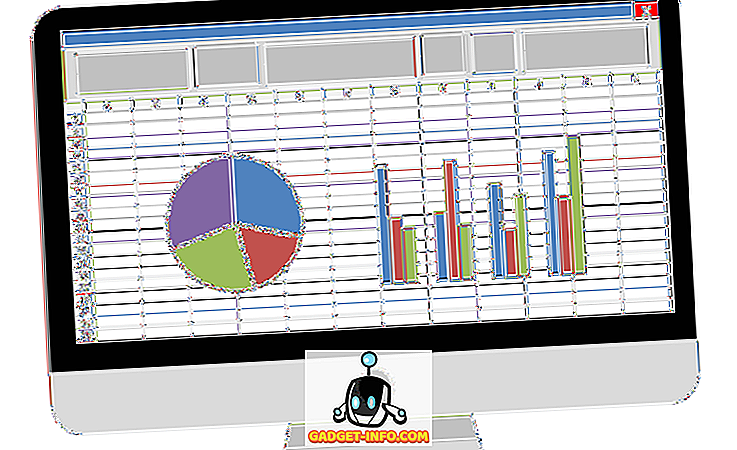En ofte overset funktion af Excel er værktøjet What-If Analysis, som giver dig mulighed for at udforske forskellige scenarier uden at ændre værdierne i dit regneark. Denne funktion er særlig nyttig for økonomi og ledelse majors såvel som virksomhedsejere, fordi du kan se, hvordan forskellige værdier påvirker modeller, formler og forventede overskud.
Excel's What-If Analysis Tool
Antag at du ejer en lille virksomhed, der sælger widgets, og du har fastslået, at du vil tjene $ 10 fortjeneste for hver widget, du sælger. For at finde ud af, hvordan du sælger disse widgets, opretter du et regneark i Excel, der ser sådan ud:

Bemærk at tallet i celle A3 repræsenterer antallet af widgets, der sælges, og figuren i B3 repræsenterer fortjenesten pr. Widget, der sælges. Figuren i C3 blev beregnet med følgende formel:
= A3 * B3
og repræsenterer fortjenesten ved at sælge 1 widget til en $ 10 fortjeneste.
Du kan dog være interesseret i din samlede fortjeneste ved forskellige antal widgets, der sælges. Antag for eksempel, at du vil vide, hvad din fortjeneste ville være, hvis du solgte 100, 200 eller 300 widgets.
En måde at gøre dette på er at ændre tallet i A3 for hvert af de scenarier, vi identificerede ovenfor. Med andre ord kan du ændre A3 til 100 og notere ændringen i overskud i C3. Du kan derefter gøre det samme for 200 og 300. Men Excel's What-If Analysis-funktion blev designet til blot en sådan lejlighed.
Hvis du vil bruge Excel's What-If Analysis-værktøj, skal du begynde med at klikke på fanen Data på båndet og finde værktøjsknappen What-If Analysis i sektionen Dataværktøjer. Klik på knappen What-If Analysis, og vælg Scenario Manager fra listen over muligheder.

Du skal nu se på Scenario Manager vinduet. Klik på knappen Tilføj, og Excel beder dig om at nævne det første scenario. Du kan vælge et hvilket som helst navn, du ønsker, men det ville være forsigtigt at vælge et, der er beskrivende for scenariet, du opretter. For vores eksempel her, nævne scenariet 100 Widgets .
Indtast A3 i feltet Ændrende celler, og klik derefter på OK- knappen.

I vinduet Scenariosværdier, der åbnes, skal du indtaste 100 og klikke på OK- knappen. Væsentligt hvad du har gjort er skabt et nyt what-if scenario, som vil beregne den samlede fortjeneste, hvis antallet af widgets solgt i A3 var 100.

Udfør ovenstående trin for at oprette to scenarier, en til 200 widgets og en til 300 widgets . Når det er færdigt, skal Scenario Manager-vinduet se sådan ud:

Klik på scenariet mærket 100 Widgets, og klik derefter på knappen Vis . Bemærk, at celle A3 ændres til 100, og celle C3 ændres til $ 1.000. Klik nu på scenariet mærket 200 Widgets, og klik derefter på knappen Vis . Bemærk, at celle A3 ændres til 200, og celle C3 ændres til $ 2.000. Gør det samme for scenariet mærket 300 Widgets .
What-If-scenariet giver dig også mulighed for samtidig at se et resumé af alle de scenarier, du oprettede i de foregående trin. Klik på knappen Sammendrag og skriv C3 i feltet Resultatcelle.

Klik på OK, og Excel opretter et nyt regneark, der viser alle dine scenarier i et enkelt sammenfatning.

Selvom det er simpelt, viser dette eksempel, hvor kraftig Excel's What-If Analysis-funktion kan være. Ved hjælp af et regneark fyldt med data og formler kan du nemt oprette nyttige What-If-analysescenarier med Excel for at spare dig i besværet med at redigere individuelle celler for at se, hvordan disse ændringer vil påvirke værdierne i andre celler. God fornøjelse!