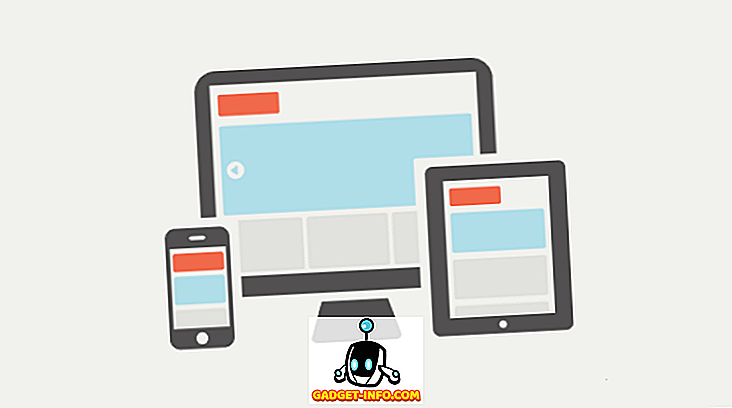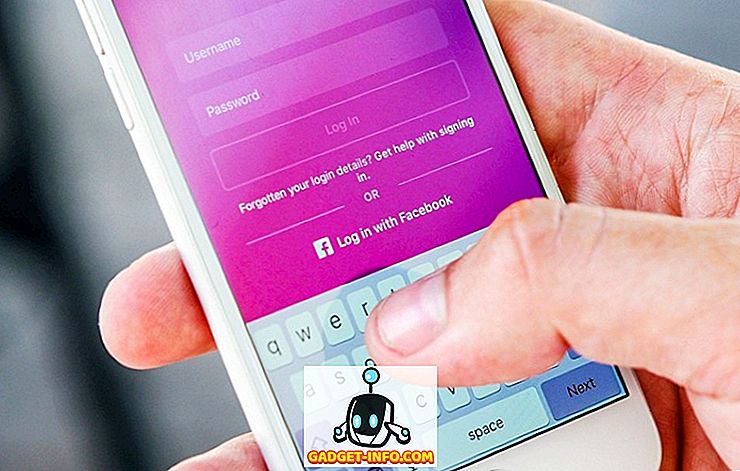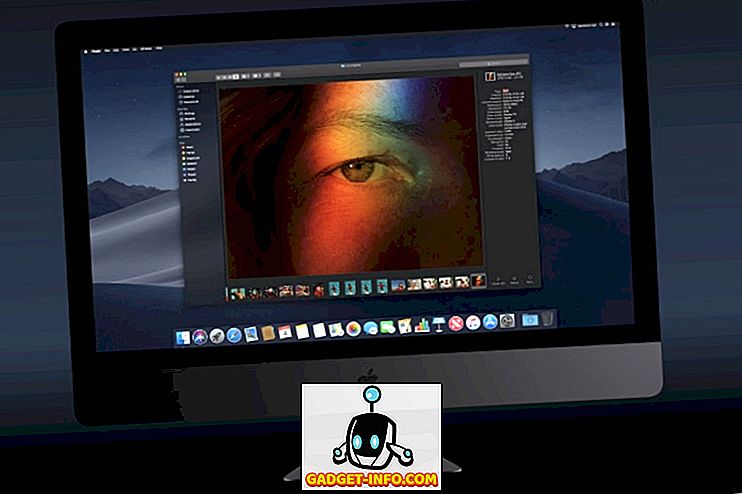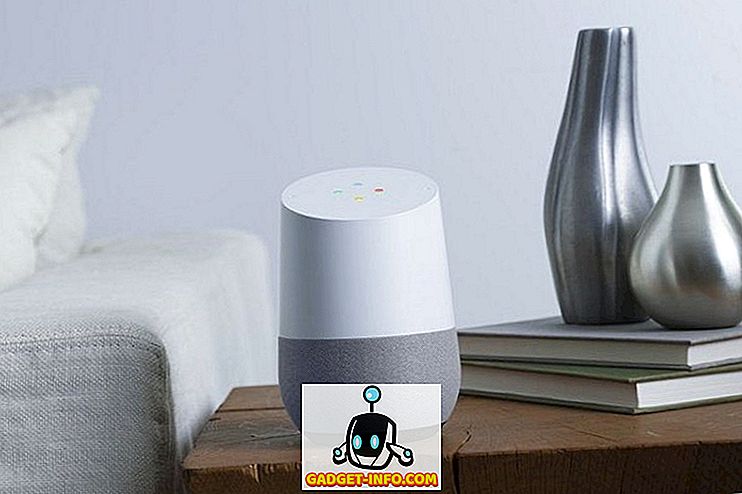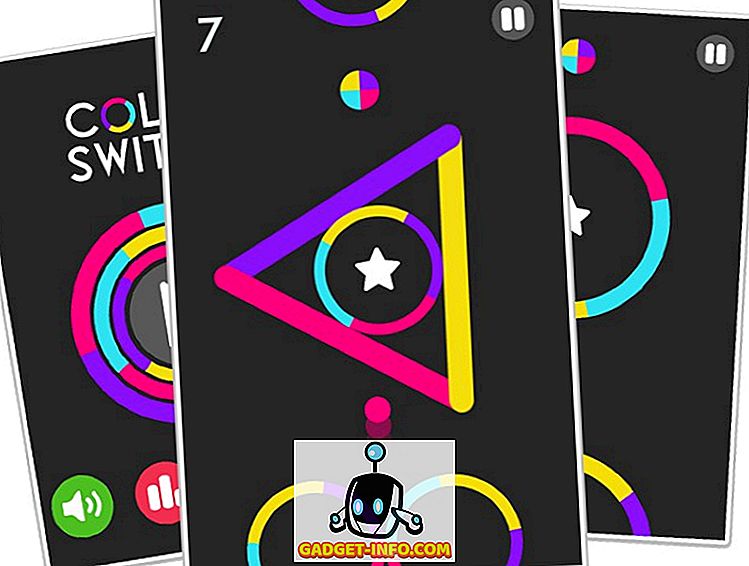At købe en bærbar computer i Kina eller fra kinesiske e-handelswebsites som Alibaba eller Banggood er i dag et attraktivt prospekt for internationale købere, da disse hjemmesider ikke kun tilbyder gode tilbud på bærbare computere, men også tillader internationale kunder at tage hånd om bærbare computere, der udelukkende er tilgængelige på det kinesiske marked. En af de største udfordringer køberne står over for, mens de bestiller bærbare computere fra Kina, er, at de leveres med en kinesisk version af Windows 10. Mens installationsprocessen er ret ligetil, og brugerne nemt kan komme til skrivebordet ved hjælp af en oversætterapp, installerer den engelske version af Windows er en udfordring, som de fleste brugere står over for, især hvis de ikke er helt teknologiske kloge.
Hvis du er på markedet for en ny bærbar computer og overvejer at købe en fra det kinesiske marked, er du sikkert allerede bekymret for installationsprocessen i Windows 10. Nå, du behøver ikke bekymre dig mere. Vi har lavet en simpel trin-for-trin vejledning til dig, til at guide dig gennem installationsprocessen og få den engelske version af Windows 10 på din kinesiske laptop. For at komme i gang skal du først aktivere den kinesiske version af Windows 10, der leveres med den bærbare computer, og tilslut dit Microsoft ID til den bærbare computer. Når du er færdig med den indledende installation af Windows 10, skal du omhyggeligt udføre følgende trin for at få den engelske version af Windows 10 installeret på din bærbare computer:
Krav
- Bærbar computer med kinesisk version af Windows 10 installeret
- En separat bærbar computer med den engelske version af Windows 10 installeret
- Et ekstra USB-flashdrev (minimum 8 GB)
- Et Microsoft-id (Outlook, Live, Hotmail osv.)
Opret en Windows 10 installationsmedie
For at komme i gang med processen skal du først oprette et Windows 10 installationsmedie ved hjælp af en bærbar computer, der allerede kører den engelske version af Windows 10. Oprettelse af Windows 10 installationsmedier er en ret simpel proces, men inden du begynder processen skal du først gå til Microsofts websted og downloade installationsværktøjet Windows 10. Når du har downloadet værktøjet, skal du forbinde dit ekstra USB-drev til systemet og køre værktøjet. Nu, hvor du har gjort det, skal du bare følge nedenstående trin, og du kan på et tidspunkt oprette et Windows 10 installationsmedie:
- Så snart du kører installationsmedieværktøjet, bliver du bedt om at gennemgå de gældende meddelelser og licensvilkår. Du skal acceptere vilkårene, før du kan begynde med processen.


3. Når du har valgt indstillingen og klikker på næste, skal du vælge sprog, udgave og arkitektur i Windows 10 installationsmedier. Du kan gå med standardindstillingen, hvis du har en ret ny bærbar computer, men hvis du har en ældre bærbar computer, er det bedst at kontrollere den udgave og arkitektur, der passer bedst til din model.

4. I den næste dialogboks bliver du bedt om at vælge, hvilket medie du vil bruge til at oprette Windows 10 installationsmedier. I dette tilfælde, da vi bruger et USB-flashdrev, skal du vælge indstillingen for USB-flashdrev og klikke på næste.

5. Den næste dialogboks markerer alle de USB-flashdrev, der er tilgængelige til installationsprocessen. Hvis du har mere end en USB-flashdrev tilsluttet til din bærbare computer, skal du omhyggeligt vælge det ekstra drev, du bruger til processen . Når du har valgt det rigtige drev, skal du blot klikke på næste.

6. Hvis du har fulgt alle de ovennævnte trin omhyggeligt, vil værktøjet nu begynde at oprette installationsprogrammet Windows 10 i det tildelte USB-flashdrev. Processen tager et stykke tid, så du bliver nødt til at være lidt tålmodig, da medierne oprettelsesværktøj gør sit job.

Medieoprettelsesværktøjet tager normalt cirka en time eller en halv time at oprette installationsmediet afhængigt af din pcs konfiguration. Så snart processen er afsluttet, kan du frakoble USB-flashdrevet og bruge det til at installere Windows 10 på en anden bærbar computer, som følger nedenstående trin.
Installer Windows 10 Brug installationsmediet
For at installere den engelske version af Windows 10 på din nye laptop, skal du først slukke den helt og starte i BIOS. Opstart i BIOS kræver, at du trykker på en funktionstast gentagne gange, så snart du trykker på tænd / sluk-knappen. Funktionstasten til at starte i BIOS varierer afhængigt af den bærbare producent. I vores tilfælde er det F2-nøglen, men din kunne være anderledes. Du bliver nødt til at lede til din bærbare producentens hjemmeside eller foretage en simpel Google-søgning for at kontrollere, hvilken funktionstast der starter din bærbare computer i BIOS. Følg trinene nedenfor for at starte installationsprocessen i Windows 10:
1. Når du først har startet BIOS på din bærbare computer, skal du ændre bootprioriteten til det USB-flashdrev, du lige har oprettet. Ændring af opstartsprioriteten vil gøre den bærbare computerstart ved hjælp af USB-flashdrevet, som starter Windows 10 installationsprocessen. Hvis din BIOS er på kinesisk, hvilket er meget sandsynligt, skal du også bruge en oversættelsesapp, som Google Translate, til at navigere dig gennem BIOS.

2. For at ændre bootprioriteten skal du navigere til fanen Boot i BIOS'en og ændre ' Boot Devices Order '. Endnu engang er det værd at bemærke, at forskellige bærbare producenter konfigurerer deres BIOS forskelligt, så din grænseflade er måske ikke den samme som vores. Hovedprocessen forbliver imidlertid uændret, og du skal ændre opstartsprioriteten og vælge USB-flashdrevet med installationsprogrammet Windows 10 som den primære boot-enhed .

3. Når du har ændret opstartsprioriteten, skal du gemme ændringerne og afslutte BIOS. For at gøre det skal du trykke på F10-tasten . Igen kan kommandoen Gem og afslut på din bærbare computer være anderledes, men du kan nemt finde ud af det selv.

4. Hvis du følger alle ovenstående trin omhyggeligt, vil din bærbare computer nu starte op i Windows 10-opsætningen, og du kan vælge sprog til installation, tid og valutaformat og tastatur- eller indtastningsmetoden .

5. Når du er færdig med at vælge dine præferencer, er resten af installationsprocessen ret ligetil. Bare klik på knappen Installer nu i det næste vindue, og installationen af Windows 10 starter.

6. Windows vil nu bede dig om en produktnøgle. Hvis du har produktnøglen, kan du indtaste den på dette tidspunkt, og din Windows-licens bliver aktiveret. Hvis du ikke har produktnøglen, kan du vælge, at jeg ikke har en produktnøgle og gå videre til næste trin, hvor du bliver nødt til at acceptere vilkårene og betingelserne for Microsofts softwarelicens.

7. Når du accepterer vilkårene, skal du vælge Brugerdefineret: Installer kun Windows (avanceret) i næste trin for at begynde at installere Windows 10 på dit system.

8. Du skal nu vælge drevpartitionen, hvor du vil installere Windows 10. Hvis din bærbare computer har en SSD, vælger du SSD'en til at installere Windows 10 . Men hvis din bærbare computer ikke har en SSD, skal du vælge det samme drev, hvor Windows 10 tidligere blev installeret, for at fortsætte med installationen.

9. Installationsguiden tager nu tid til at kopiere Windows 10-filerne fra installationsmediet til dit system, hvorefter det starter direkte i installationsprocessen på Windows 10 på engelsk.

Efter at guiden har kopieret og installeret, er vigtige filer, vil Cortana lede dig gennem resten af opsætningen . For at aktivere din licens til Windows 10 skal du logge ind med dit Microsoft ID . Sørg for, at du logger ind med det samme Microsoft ID, som du tidligere har brugt til at logge ind i den kinesiske version af Windows 10, eller din licens bliver ikke aktiveret.
Installation Komplet!
Som du kan se, er installationen ret simpel og kræver ikke stor indsats. Hvis du følger alle trin omhyggeligt, vil du ikke have problemer med at installere den engelske version af Windows 10 på din nye laptop. Nu hvor du er temmelig sikker på processen, kan du gå videre og foretage dit køb uden at bekymre dig om eventuelle sprogproblemer, du måtte møde. Der er ganske få anstændige muligheder på det kinesiske marked i dag, hvilken laptop har du til hensigt at købe? Lad os vide i kommentarfeltet nedenfor.