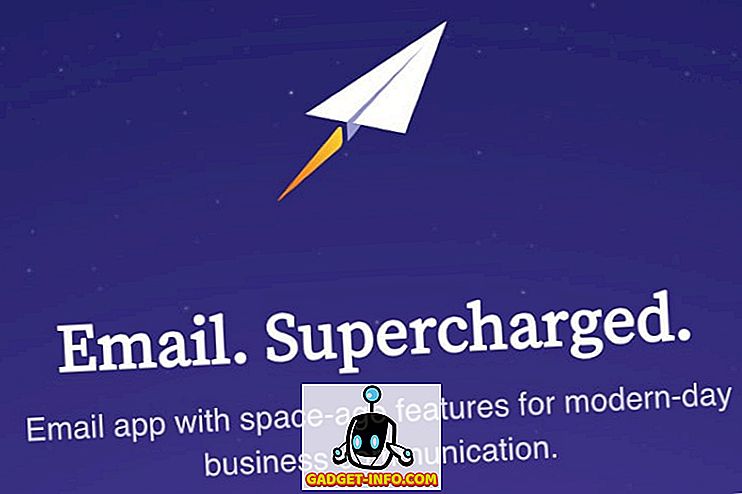Hvis du nogensinde har brugt Linux eller kender nogen, der bruger Linux, har du sikkert hørt om sudo-kommandoen. Kommandoen er en kritisk komponent til næsten enhver Linux-distribution, og hvad det gør er, at du kan køre en kommando som en anden bruger, især rodbrugeren. På visse Linux-distributioner kan du logge ind som root-bruger ved at bruge su- kommandoen, men det betragtes som meget risikabelt, og ingen gør det nogensinde.
Faktisk er det så farligt, at det er deaktiveret som standard på Linux-distributioner som Ubuntu. I stedet skal du bruge sudo- kommandoen, hvis du vil køre en kommando som rodbrugeren. Så hvad med Windows? Nå er de fleste mennesker desværre logget ind i Windows som Administratorer, hvilket er det samme som root-bruger i Linux. Imidlertid har Microsoft forsøgt at mindske de farlige virkninger af at blive logget ind som administrator ved at aktivere brugerkontokontrol eller UAC.
På den måde, selvom brugeren har administrative rettigheder, vil programmer, der kører under denne konto, ikke arve disse privilegier, medmindre det er manuelt godkendt af brugeren. Dette hjælper med at forhindre malware og spyware i at inficere en Windows-bruger, der er logget ind som administrator.
Så mens Linux-brugere har sudo-kommandoen, hvad har Windows-brugerne? Er der alternativer, som Windows-brugere kan bruge til at køre kommandoer med forhøjede rettigheder? Er der en sudo-kommando til Windows? I denne artikel vil jeg tale om fem alternativer til sudo-kommandoen til Windows-brugere.
Bemærk ! Nogle af disse værktøjer er ret gamle nu, så de kan eller måske ikke virker med de nyeste versioner af Windows.
Windows Runas Command
Windows har runas- kommandoen, som er den direkte modstykke til sudo på Linux. Ved hjælp af runas-kommandoen kan du udføre et script, et program eller en kommando som en anden bruger eller som administrator. Den fulde syntaks for runas-kommandoen er:
runas [/ profil] [/ env] [/ netonly] [/ smartcard] [/ showtrustlevels] [/ trustlevel] / bruger: UserAccountName program
Hvis du ønskede at åbne en administrativ kommandoprompt, kunne du skrive følgende:
runas / noprofile / bruger: Administrator cmd

/ noprofile vil ikke indlæse den aktuelle brugerprofil. Du kan fjerne det, hvis du har brug for adgang til brugermiljøvariablerne. Hvis du ønskede at åbne en tekstfil ved hjælp af Notesblok med administratorrettigheder, kan du bruge denne kommando:
runas / user: Administrator "notesblok my_file.txt"
Du kan checke Technet-siden på runas for at få flere oplysninger om, hvordan du bruger den.
Bemærk, at når du bruger runas-kommandoen, hvis du installerer et program eller ændrer indstillinger osv., Foretages ændringerne på den brugerkonto, som du kører kommandoen på. Lad os f.eks. Sige, at du har bruger X, som er en normal bruger og bruger Y, som er administrator. Hvis du logger ind på X og derefter udfører en runa med administratoroplysninger, vil der blive foretaget ændringer til administratorens indstillinger, ikke bruger X.
Så hvis du installerer en applikation ved at højreklikke på EXE filen og vælge Kør som administrator, bliver den installeret til den indbyggede Administrator brugerprofil, ikke den du er logget på. Hvis du vil have ægte forhøjede rettigheder som sudo uden profilproblemerne, så tjek det næste alternativ nedenfor.
Sudo til Windows - Sourceforge
Sudo for Windows er et gratis program, du kan installere, der giver dig den samme oplevelse af sudo-kommandoen på Linux til Windows. Den eneste forskel er, at Sudo for Windows "bevarer brugerens profil og ejerskab af skabte objekter" som angivet af bygherren. Dette er virkelig praktisk, hvis du kan lide at bruge forhøjede tilladelser til at installere apps eller foretage ændringer til brugersteder som Mine Dokumenter mv.
Det giver dig administrative rettigheder, men vil holde alle ændringer i den aktuelle profil i stedet for den konto, du bruger til at køre kommandoen med. Programmet kræver .NET version 2.0, som du ikke kan downloade individuelt. For at få 2, 0, skal du installere .NET Framework 3.5, som inkluderer 2.0.
Når du har installeret Sudo for Windows, skal du tilføje de brugerkonti, som du tillader at have forhøjede rettigheder til en bestemt gruppe, der er oprettet af programmet kaldet S udoers . Højreklik på Denne computer eller denne pc og klik på Administrer . Udvid derefter Brugere og Grupper, og klik på Grupper . Du skal se en, der hedder Sudoers .

Dobbeltklik på Sudoers og klik på knappen Tilføj .

I den næste dialog skal du klikke på knappen Avanceret og derefter klikke på Find nu . Dette vil liste alle brugere og grupper på systemet. Dobbeltklik på den bruger, du vil tilføje.

Gentag dette trin for så mange brugere, du vil tilføje. Klik derefter på OK, og du skal se de medlemmer, der er angivet i listen over medlemmer, der vises ovenfor. Klik på OK, og nu skal du kunne bruge sudo GUI og kommandoen. Hvis du højreklikker på et program, kan du se Sudo- indstillingen.

Du kan også åbne en kommandoprompt og skrive sudo for at køre kommandoen med forhøjede tilladelser.

Samlet set er det ret nifty og fungerer meget godt. Bemærk dog, at dette program er virkelig nyttigt til at starte programmer eller processer enten ved at højreklikke eller via kommandoprompten, men det er ikke beregnet til at køre kommandolinjeprogrammer. For eksempel, hvis du ønskede at gøre sudo mkdir "c: \ Program Files \ new", vil dette ikke fungere ved hjælp af Sudo for Windows. For den funktionalitet er der et andet program kaldet det samme, men af en anden udvikler. Læs nedenunder.
Sudo til Windows - Luke Sampson
Der er en anden udvikler, der skrev en anden Sudo til Windows, som lader dig også udføre kommandolinjeprogrammer. Så lad os gå tilbage til eksemplet om at oprette en ny mappe i C: \ Program Files. Du kan ikke gøre det som standard.

Ovenfor bruger jeg PowerShell, men du får samme fejl ved hjælp af kommandoprompten også. Men når du installerer Sudo for Windows, skal du blot tilføje ordet sudo til forsiden af kommandoen, og det fungerer perfekt uden fejl!
For at installere det skal du åbne PowerShell og derefter skrive følgende kommandoer i rækkefølge:
iex (nyt objekt net.webclient) .downloadstring ('// get.scoop.sh') set-executionpolicy ubegrænset -s cu -f scoop install sudo Hvis alt fungerer ok, skal du se følgende output i PowerShell efter hver kommando:

Det er det! Nu kan du begynde at skrive i kommandoer og tilføje sudo foran. Den eneste irriterende ting ved dette program er, at vinduet UAC stadig dukker op, og du har klikket Ja for at det skal fungere. Selv med den lille irritation er fordelene det værd.
Ophøje
Elevate er et program der arbejder med UAC og virker ikke præcis som sudo. Med Elevate vil det ændre den eksekverende bruger til Administrator som Runas-kommandoen gør. Det er dog nyttigt at arbejde i kommandolinjen eller med batch-filer.

Hovedformålet med elevatoren er ikke at omgå UAC, men at starte en proces i forhøjet tilstand fra en ikke forhøjet skal og derefter fortsætte som normalt, selvom kommandoen er afsluttet. Elevate er nyttigt til scripting, fordi du ikke behøver at bekymre dig om at prøve at scribe hele højreklikk og køre en kommandoprompt som administratorproces.
Elevation PowerToys til Windows
For dem af jer, der arbejder meget på kommandolinjen eller arbejder med scripts og batch-filer, har siden Elevation PowerToys for Windows et par nyttige værktøjer og scripts.

Script elevation power legetøj blev oprettet for at overvinde de frustrerende aspekter af UAC, når du forsøger at hæve et program fra kommandolinjen eller kører scripts som administratorer.
Forhåbentlig er der nok værktøjer og programmer til at få dig til at føle, at du rent faktisk bruger sudo på Windows. Der er ingen perfekt erstatning for det, men der er et par valgmuligheder, der kommer tæt på. Hvis du bruger noget andet til at hæve programmer, kommandoer eller scripts i Windows, så lad os vide i kommentarerne. God fornøjelse!