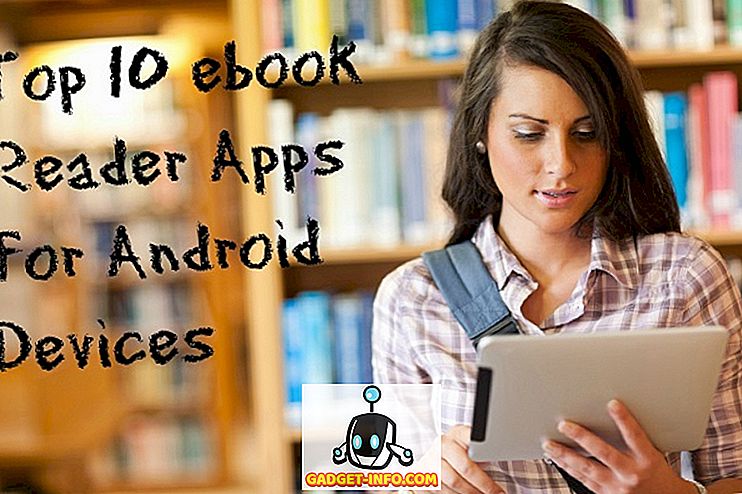Der er snesevis af grunde til, at din WiFi kan være træg. Det kunne være styrken af WiFi s ignal, den trådløse kanal, din pc eller router og endda et problem med netværket selv. Med så mange faktorer, der påvirker WiFi-hastigheden, kan det være lidt svært at finde ud af problemet og rette det. Men der er altid en måde, ikke? Hvis din WiFi er pludselig langsom, og du ikke kan synes at finde problemet, så hjælper vi dig med at finde problemet og rette det.
Da der er mange faktorer, der påvirker WiFi-hastigheden, skal vi starte med de grundlæggende problemer og gå videre til mere avancerede problemer med deres løsning.
1. Genstart routeren
Den populære genstart enhed reparere værker i mange situationer, og det kan også være en løsning til langsom WiFi. Alt du skal gøre er at slukke routeren i 10-15 sekunder og tænde den igen. De fleste routere har en afbryder på bagsiden, men du kan også tage stikket ud for at afbryde strømmen og slukke for den. Når genstart er færdig (vent mindst 1min), prøv at bruge det igen og se om problemet vedvarer.
Mens du er i det, skal du også genstarte den enhed, du bruger WiFi til. Nogle gange kan den enhed, der er tilsluttet WiFi, også være årsagen til problemet.
2. Kontroller andre enheder ved hjælp af WiFi
Et WiFi-netværkets samlede båndbredde er delt mellem enheder, der for øjeblikket er forbundet med det, og et hvilket som helst båndbredde-program, der kører på en enhed, vil påvirke internetens hastighed på de andre enheder. Opgaver som at surfe på nettet har normalt ikke en stor effekt, men hvis nogen spiller spil eller streaming video eller downloader store filer på en enhed, kan det drastisk påvirke netværkets båndbredde af de andre enheder. Sørg derfor for, at ingen bruger WiFi-netværket til båndbredde tungt indhold.
Desuden kan du afbryde inaktive enheder som smartphones, der ikke er i brug, da baggrundsapps stadig kan bruge båndbredden, selvom skærmen er slukket.
3. Stop baggrundsprogrammer ved hjælp af båndbredde
Der er en chance for, at et baggrundsprogram måske bruger båndbredden uden din viden. For eksempel er Windows-opdatering berygtet for at downloade opdateringer i baggrunden, og der er også andre programmer, der er forbundet til internettet og optager båndbredde i baggrunden. selv en malware kan gøre dette!
Hvis du bruger en Windows-pc, kan du se de aktive baggrundsprocesser fra Windows Task Manager. Tryk på Ctrl + Shift + Esc-tasten combo for at åbne Task Manager og flytte til fanen " Processer ". Her er både Windows og tredjeparts software processer opført. Se nu efter tredjepartsapplikationer, som du ikke startede, og klik på " Afslut proces " efter at have valgt det. Prøv bare at undgå lukkeprocesser med ord som Windows, Microsoft, explorer.exe og System osv. Hvis du tvivler på en proces, skal du søge efter den online og se, hvad den gør.

Du skal også få et godt antivirusprogram for at sikre, at der ikke er nogen skadelig software, der er skjult i baggrunden.
4. Tilføj beskyttelse til WiFi
Hvis intet program eller enheden bruger båndbredden, så kan der være en chance for, at din nabo stjæler din båndbredde. Hvis din WiFi ikke er tilstrækkelig sikker eller slet ikke sikret, kan en person forbinde den og bruge din båndbredde. Du bør bruge WPA2-sikkerhed, da det for øjeblikket er den mest avancerede protokol for at sikre din WiFi. Du bliver nødt til at ændre adgangskoden fra din routerens hovedgrænseflade, som du kan få adgang til ved at indtaste routers IP-adresse i browserens adresselinje.
For at finde routerens IP-adresse skal du trykke på Windows + R-tasten og indtaste " cmd " i dialogboksen "Kør" for at åbne kommandoprompten.

Skriv her " ipconfig " og tryk på Enter, og du skal se IP-adressen ved siden af "Default Gateway". Indtast netop denne adresse i din browser adresselinje og tryk enter. Når du bliver bedt om at angive adgangskode, skal du indtaste "Admin" eller "12345". Hvis begge ikke virker, skal du kontakte din internetudbyder (internetudbyder) og bede dem om at angive adgangskoden.

Grænsefladen er forskellig fra hver router, så vi kan ikke give præcise anvisninger. Du bør dog finde mulighed for at ændre adgangskoden under Sikkerhed, Trådløs eller lignende indstillinger. Vælg bare WPA2-sikkerhed og AES-kryptering, og brug et stærkt kodeord.
5. Din enhed og routers placering
Din routerens placering spiller en meget vigtig rolle for at sikre, at Wi-Fi-signalerne når din enhed korrekt og giver optimal hastighed. Wi-Fi-signaler sendes i en kuppel på samme måde, og enhver forhindring mellem routeren og din enhed kan påvirke dens hastighed. Hvis du vil sende signalerne overalt i huset, så er det bedst at placere det på et centralt sted og højere punkt. Men den ting at fokusere på er objekterne der kommer mellem din enhed og Wi-Fi-signalerne.
Selv om Wi-Fi-signaler nemt kan trænge igennem de fleste objekter med lidt eller ingen dråber i hastighed, er der nogle objekter, der er meget vanskelige eller umulige for Wi-Fi-signaler at gennembore . For eksempel har Wi-Fi-signalerne svært ved at trænge ind i metaller, cement eller beton, så hvis du er bag en mur med sådant materiale i det, vil Wi-Fi-signalerne blive påvirket. Desuden arbejder mikrobølgeovn og trådløs telefon på næsten samme frekvens som Wi-Fi (dvs. 2.450 GHz), så de også interfererer med signalerne.
Også din afstand fra routeren påvirker også Wi-Fi-signalet. Jo længere du vil flytte væk, desto svagere signalerne får. Prøv at forblive i 6-10 meter radius.
6. Skift Wi-Fi-kanal
Trådløse signaler arbejder på forskellige kanaler svarende til radiosignaler, og alle routere i nærheden af dit område er forbundet til disse kanaler. Hvis der er masser af routere forbundet til samme kanal, kan de interferere med hinandens signaler. Heldigvis kan du manuelt ændre denne kanal og vælge den der har mindre belastning.
Til dette formål er Nirsoft's WifiInfoView et godt lille værktøj, der er enkelt og gratis. Når du starter programmet, vil det vise alle Wi-Fi-kanaler og hvor meget de er overfyldte. Her vælger du den mindst overfyldte, og du er god at gå. Du kan også checke Net Stumbler hvis WifiInfoView ikke virker bedst for dig.

7. Windows Netværksadapter Strømbesparer
Hvis du har lagt Windows i strømbesparende tilstand for at spare strøm og øge batteritiden, så er der en god chance for, at det også sparer strøm på din netværksadapter. Windows kan reducere strømmen til netværksadapteren for at spare strøm, mens du ofrer internetpræstationen. For at indstille det maksimalt skal du gå til Kontrolpanel fra startmenuen og klikke på " System og sikkerhed ".

Derefter skal du klikke på " Power Options " og derefter klikke på " ændre planindstillinger " ved siden af din valgte plan.


På næste skærmbillede skal du klikke på " Skift avancerede strømindstillinger ", og Power Options skal åbne. Klik her på " Wireless Adapter Settings " og indstil det til " Maximum Performance ".


8. Fix netværksdrivere
Nogle gange kan korrupte netværksdrivere føre til langsom internethastighed på den pågældende pc. For at finde og rette netværksdrivere skal du trykke på Window + R for at åbne Kør dialog og indtaste " devmgmt.msc ". Dette åbner enhedsadministrator, dobbeltklik her på " Netværksadaptere " og se om de er i orden. En chauffør med en gul trekant og et udråbstegn viser, at der er et problem med det. Hvis du finder noget, skal du højreklikke på det og derefter klikke på " Update driver software ". Følg derefter guiden for at opdatere softwaren, og den skal løses.

Hvis det ikke er fast, kan du også bruge programmet Driver Booster til automatisk at rette og opdatere alle dine drivere.
9. Langsom downloadhastighed
Hvis alt virker fint, men du har mindre hastighed, mens du downloader noget bestemt, så er der en chance, det er ikke dit internets skyld. Når du downloader noget fra hvor som helst, afhænger downloadhastigheden af både din internethastighed og downloadserverens kapacitet . Selvom du har et internet med høj hastighed, skal downloadserveren have tilstrækkelig kapacitet, så du kan bruge den hastighed. Hvis dette sker under download af filer fra et bestemt websted, så prøv at downloade filer fra forskellige websteder og se om der er nogen forskel eller ej.
10. Bruger du en VPN?
Hvis du bruger en VPN til at browse anonymt, bør du vide, at alle VPN'er nedsætter internethastigheden til en vis grad. VPN ruter trafikken gennem deres servere og krypterer og dekrypterer data i realtid. Dette fører til langsommere behandling, da dit internet skal håndtere flere data. Du bliver nødt til at stoppe med at bruge en VPN-tjeneste eller opgradere din internethastighedspakke for at få bedre hastighed.
11. Nulstil din router
Hvis alt fejler, kan du også helt nulstille din router til fabriksindstillinger, der skal vende tilbage for eventuelle forkerte ændringer, der kan påvirke WiFi. For at nulstille routeren finder du en lille resetknap inde i et hul lige på din router (for det meste på bagsiden). Du kan bruge et papirclips til at trykke på denne knap. Tryk og hold denne knap i 10-15 sekunder, og din router skal genstarte, og bekræfte, at den er blevet nulstillet. Når du er færdig, skal du foretage alle ændringerne igen, og oprette en ny Wi-Fi-adgangskode.
12. Kontakt din internetudbyder
Hvis der ikke fungerer noget for dig, skal du kontakte din internetudbyder og diskutere problemet. Det kan være et problem ved deres ende, og de kan muligvis give de rigtige instruktioner til at løse dit problem. Mange gange har jeg formået at få en serviceagent til at komme på mit sted for personligt at tjekke systemet og rette det. Du kan også få en sådan tjeneste, hvis du beder om det, og din internetudbyder er omsorgsfuld nok.
Klar til at reparere dit WiFi netværkets hurtighed
Vi har forsøgt at dække nogle af de mest almindelige årsager til, at Wi-Fi sænker og hvordan man retter dem. Selvom der er mange andre grunde, der kan påvirke Wi-Fi-ydeevne, skal du huske det og også dele med os i kommentarerne, hvis dit problem ikke er løst.
Desuden skal det også være opmærksom på, at nogle internetudbydere sænker båndbredden i løbet af rush timer eller andre specifikke tider. Hvis du kun møder forsinkelser på et bestemt tidspunkt, skal du kontakte din internetudbyder for dette. De kan muligvis hjælpe, ellers bliver du nødt til at ændre din internetudbyder.