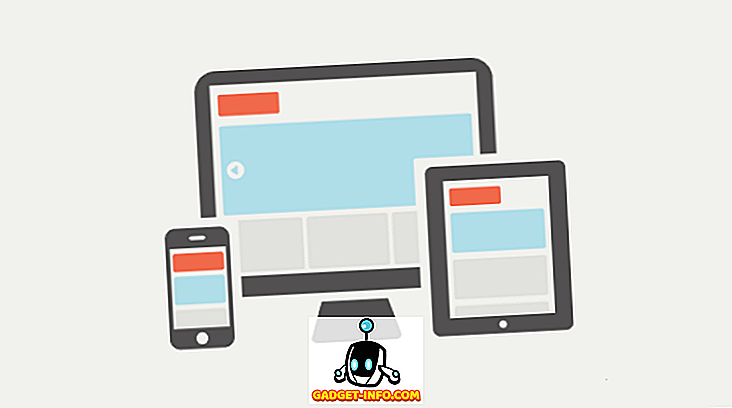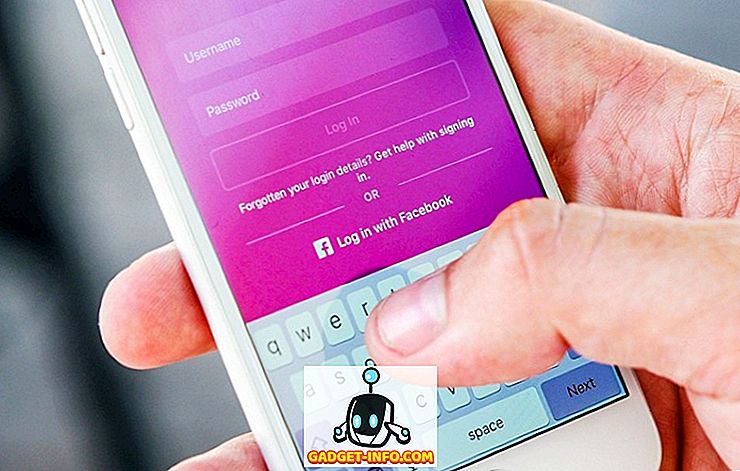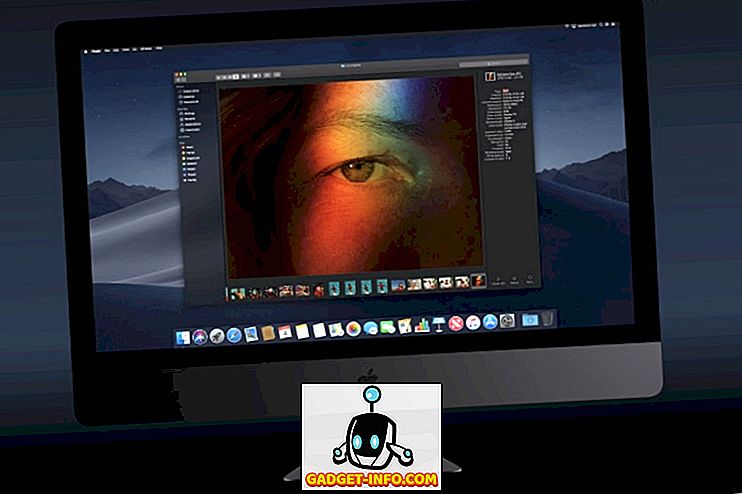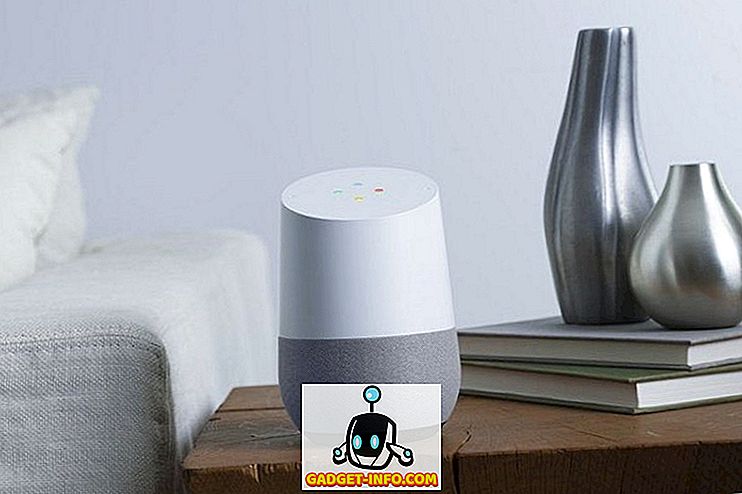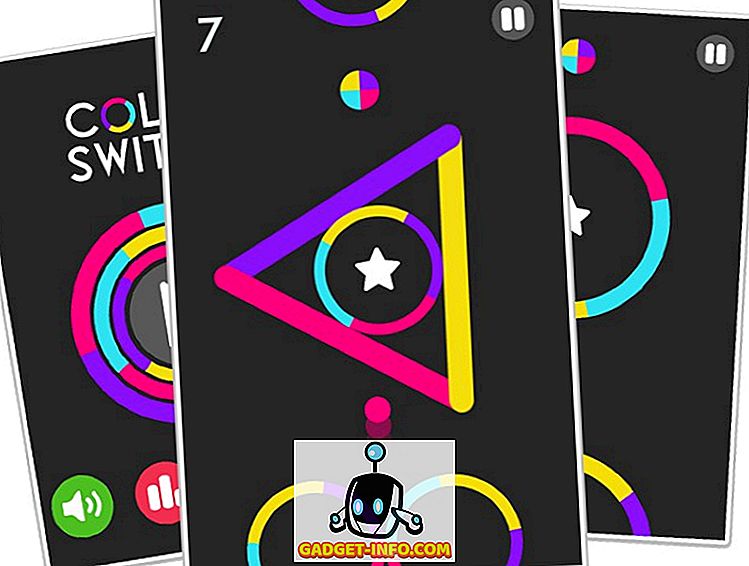Der er noget der skal siges om at tilpasse udseende og følelse af de produkter, du bruger. Tilpasninger som f.eks. Gør din enhed "din egen" og giver dine enheder et personligt præg. Selv om det er nemt at tilpasse aspekter af din Mac, såsom skrivebordet og endda nogle af de gestus, som macOS tilbyder, vidste du, at du endda kan tilpasse de appikoner, der bruges af dine applikationer? Det også, uden at bruge nogen tredjeparts software. Alt du behøver er et PNG-billede af det ikon, du vil bruge. Så her er hvordan du kan bruge brugerdefinerede ikoner i macOS:
Skift Appikoner i MacOS
Design af et ikon til en app er ikke så let som det kan synes. Meget tanke går ind i at designe det perfekte ikon, da det er det, folk flest genkender. Kom til at tænke på det, hvor mange gange læser du faktisk navnet på appen på din Mac, før du starter det? Hej, havnen har ikke engang navne til de apps, du holder derhen. Som det viser sig, er ikoner ret vigtige. Hvis du vil tilpasse ikoner på din Mac, kan du blot følge nedenstående trin:
1. Få det ikon du ønsker
Måske den sværeste del i denne tutorial, beslutter hvilket ikon der skal bruges i stedet for standardikonet. Hvis du er god til at designe, kan du sikkert designe et ikon selv. Men det er jeg ikke. Så jeg leder efter appikoner, som jeg kan bruge. Der er mange hjemmesider, der tilbyder ikoner, som du kan downloade, med en række licenser. Jeg bruger ikonfinder. Til illustration ændrer jeg appikonet til Google Chrome.
- Start først en webbrowser, og gå til Iconfinder . Her skal du søge efter det ønskede ikon. Jeg er fan af det nye Google-logo, så jeg søger efter "Google".
Bemærk : Glem ikke at filtrere resultaterne med deres licens, for blot at sikre, at du ikke ender med at krænke en ophavsret.
- Når du har fundet et ikon, du kan lide, skal du blot klikke på det og downloade det i PNG-format. Jeg downloader Google-logoet i størrelsen 512 × 512.
2. Udskiftning af standardikonet
Når du har downloadet det ikon, du vil bruge, skal du blot følge trinene herunder for at ændre ikonet på den app, du vil have.
- Først skal du åbne det nye ikon, du lige har downloadet. Tryk på kommando + A, for at markere den, og tryk derefter på kommando + C for at kopiere den.
- Derefter, i Finder, gå til mappen Programmer, og vælg den app, du vil erstatte ikonet til. Højreklik, og klik på " Få info ". Du kan også trykke på kommando + I for at åbne inspektøren.
- Klik på appens ikon i inspektøren. Du kan se, at den er valgt.
- Du skal blot trykke på kommando + V for at indsætte dit kopierede ikon i stedet for det ikon, som appen bruger. Du bliver muligvis bedt om at indtaste en administrator loginoplysninger, hvis du bruger en standardkonto. Når du er færdig, vil appens ikon blive ændret til det nye ikon, du har indsat.
Bemærk : Mens denne metode ændrer appens ikon, skal du, hvis du allerede har tilføjet appen til din Dock, tilføje appen til Dock igen for at se det nye ikon der. Men rolig, appens ikon er blevet ændret hele systemet, og du kan tjekke dette ved at gå til Spotlight og skrive appens navn. Det viser dig det nye ikon. Du kan også tjekke dette i Launchpad.
Brug brugerdefinerede ikoner på din Mac
Nu hvor du ved, hvordan du kan bruge brugerdefinerede ikoner på Mac, kan du gå videre og ændre ikonerne for enhver app, som du altid hemmeligt havde ønsket et andet ikon. Så fortsæt, og tilpas macOS ikoner til din smag, og del dine tanker med os. Hvis du har spørgsmål, eller hvis du støder på problemer, så lad os også vide i kommentarfeltet nedenfor.
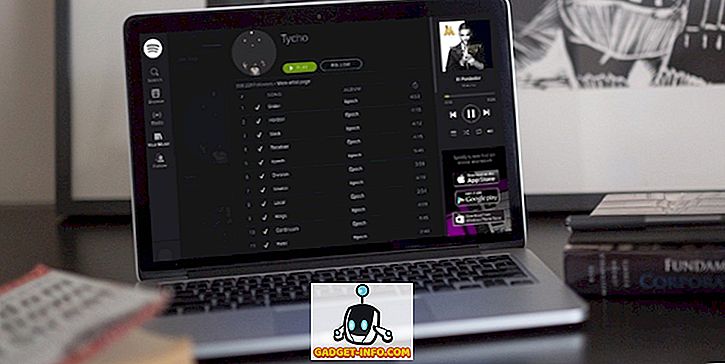

![Hvor mange mennesker rent faktisk bo på Google Plus [Infographic]](https://gadget-info.com/img/social-media/114/how-many-people-actually-stay-google-plus-2.jpg)