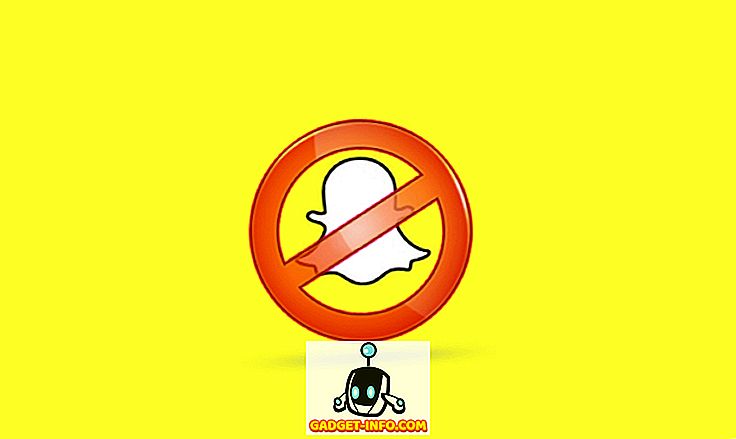På overfladen er det temmelig simpelt at tage et screenshot på iPhone. Men når du kommer ind i nitty-gritty af tingene, vil du indse, at der er meget mere til et screenshot end at skubbe en kombination af knapper. I denne artikel vil vi fokusere på alle de små detaljer, der har at gøre med at tage skærmbilleder på din iPhone. Vi vil lære at tage simple skærmbilleder, scrolling screenshots og annotere screenshots, blandt andet. Så hvis du vil tage dit screenshot-spil til næste niveau, læs det som vi viser dig, hvordan du tager skærmbilleder på iPhone:
Tager screenshots på iPhone
Sådan tager du et skærmbillede på iPhone X, iPhone XS, iPhone XS Max og iPhone XR
Med lanceringen af iPhone X appellerede Apple hjemknappen til en trend, som firmaet fortsatte med lanceringen af nye iPhone XS, iPhone XS Max, iPhone XR og de nye iPad Pros. De funktioner, der tidligere var tildelt til hjemmeknapperne, gjorde naturligvis deres måder til bevægelser eller andre knapper på de nye iPhones. Tilsvarende blev evnen til at tage skærmbilleder tildelt til forskellige knapper. Hvis du bruger en af disse enheder, kan du tage et screenshot på iPhone X, XS, XS Max og XR:
- Åbn skærmen eller den app, du vil fange, og indstil alt, som du vil se i skærmbilledet.
- Med dit skud på plads, tryk både sideknappen og volumen op-tasten sammen .
- Slap af knapperne, når du ser et skærmbillede nederst til venstre på din iPhone.

Det er det, du har med succes taget et screenshot på din iPhone. For at se dit skærmbillede, skal du åbne appen Fotos og gå til Albums -> Kamerarulle eller Album -> Skærmbilleder .
Tag et skærmbillede på iPhone 8, iPhone 8 Plus og tidligere iPhones med Home Button
Før Apple dræbte Home-knappen, var det, hvad du plejede at fange skærmbilleder på iPhones. Så hvis du ejer nogen af de iPhones, der plejede at pakke Home-knappen, kan du se, hvordan du kan tage skærmbilleder med det:
- Klargør din iPhones skærm for det billede, du vil fange.
- Nu skal du bare trykke og holde Home-knappen og tænd / sluk-knappen på samme tid i et sekund.
- Slap af knappen, så snart du hører lukkeren.

Du kan finde dit skærmbillede i Photo apps ved at gå til Albums -> Kamera Roll eller Album -> Skærmbilleder .
Bemærk: Strømknappen på iPhone SE og iPhone 5S og nedenunder er øverst i stedet for at være på siden.
Redigering af skærmbillede på iPhone (iOS 11 og ovenfor)
Med lanceringen af iOS 11 introducerede Apple et nyt screenshot-værktøj, der gør det meget nemt at redigere og annotere de skærmbilleder, du tager. Sådan kan du bruge det til at redigere dine skærmbilleder:
- Først skal du tage et skærmbillede og derefter trykke på det skærmbillede, der vises nederst til venstre på skærmen . Når du har gjort det, åbner du screenshotet i et screenshot editor. Angiv dine skærmbilleder som du vil, og tryk så på knappen "Udført". Bemærk, at du direkte kan dele skærmbilledet herfra ved at trykke på knappen "Del".


Redigering af skærmbillede på iPhone (iOS 10 og nedenfor)
Hvis du vil redigere et skærmbillede på iOS 10 eller under, skal du tage visse ekstra trin. Hvis du har en iPhone 5 eller nyere, håber jeg, at du har opdateret til den nye iOS 12, da den giver gode præstationsforbedringer sammen med nogle flotte nye funktioner. Men hvis du har om iPhone 5 eller derunder, som vi bruger til at fremvise denne tutorial, kan du her redigere dit skærmbillede.
- Hvis du vil redigere og markere skærmbilleder, skal du først åbne appen Fotos og Go-to Albums -> Screenshots . Klik her på det skærmbillede, du vil redigere.



Tag et Scrolling-skærmbillede med hjælp fra tredjepartsprogrammer
Nogle gange skal du tage et langt skærmbillede for at dele, hvad du vil have. For eksempel, lad os sige, at jeg vil tage et screenshot af en WhatsApp-chat eller en Instagram-meddelelsestråd eller måske en hel artikel eller webside. I dette tilfælde bliver jeg nødt til at tage flere skærmbilleder, og selv da vil slutresultatet være for forvirrende for modtageren, da han / hun ikke ved, hvilket skærmbillede der følger. Derfor for at gøre tingene lettere bruger vi en app kaldet Tailor (gratis, køb i app), som syder disse flere skærmbilleder til en, hvilket gør det meget nemt at dele og forstå.
- Download og start applikationen Tailor (gratis, køb i app). Her klikker du på knappen "Tillad adgang" og giver den den nødvendige tilladelse .

2.Nu, Tag overlappende skærmbilleder af det indhold, du vil dele . Hvad jeg mener ved overlappende skærmbillede er, at slutningen af det første skærmbillede skal vises i starten af den anden, så Skrædder kender ordren til at fusionere dem.
3. Nu åbner Skrædder og det genkender automatisk de overlappende skærmbilleder og sy dem i et langt skærmbillede.

4. Når det er gjort, kan du trykke på deleknappen for enten at gemme eller dele skærmbilledet .

Tag skærmbillede med tilgængelighedsfunktioner
Funktionen Screenshot Accessibility gør det muligt for brugerne at tage skærmbilleder med kun en hånd . Det er også en rigtig god måde at tage skærmbilleder på iPhone, hvis din hjemme-knap eller afbryderknappen ikke fungerer korrekt. For at denne metode skal fungere, skal du først aktivere "Assistive Touch" og derefter bruge det til at tage skærmbilleder. Sådan gør du det:
- Åbn appen Indstillinger på din iPhone og gå til Generelt -> Tilgængelighed .

2. Rul ned for at finde "Assistive Touch" og tryk derefter på den .

3. Aktiver nu Assistive Touch ved at trykke på skiftet ved siden af det og tryk så på "Tilpas Top Level Menu ...".

4. Tryk på ikonet "Star", der er markeret på billedet herunder, og vælg derefter "Screenshot". Tryk på Udført, når du har valgt skærmbillede.

5. For at tage et skærmbillede skal du først trykke på AssistiveTouch-knappen og trykke på alternativet 'Skærmbillede' for at tage et skærmbillede .

Capture and Annotate Screenshot Som et proffs på iPhone
Det slutter vores korte vejledning om, hvordan man tager et screenshot på iPhone. Jeg har forsøgt at inkludere alle de detaljer, der er nødvendige for nemt at tage, annotere og dele skærmbilleder. Sæt dine tanker i kommentarerne, og lad os vide, om du har nogen forvirring, eller hvis du ved andre måder at tage screenshots på en iPhone.