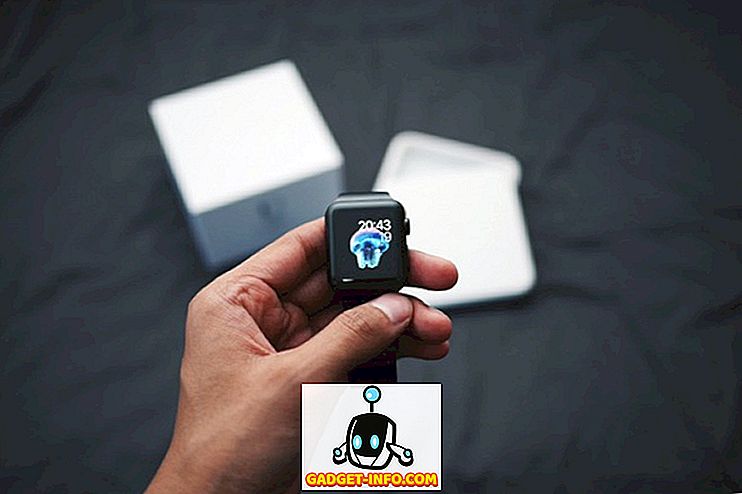Hvis du nogensinde har prøvet at overføre filer mellem en computer, der kører Windows og en kørende Mac OS X, er du chancen for problemerne, der opstår som følge af NTFS og FAT-formater. Windows, som standard foretrækker at bruge NTFS-formater på det drev, og hvis du har formateret eksterne harddiske og pen-drev på Windows, har du sandsynligvis brugt NTFS til at formatere dem.
Det er alt godt og godt i Windows universet, men skift over til en Mac, og du vil bemærke, hvordan OS X kan læse disse NTFS formaterede diske, men ikke skrive noget til dem. Det er et af de største problemer i krydsplatformskompatibilitet til ekstern datalagring mellem Windows og OS X.
Hvad vi kan gøre
Den mest almindelige løsning, du hører til dette, er at formatere drev i FAT . Mens dette virker, giver vi dig to grunde til, hvorfor du måske ikke vil gøre dette:
- Din disk indeholder måske værdifulde data, der går tabt, hvis du formaterer det i FAT.
- Du skal måske overføre filer, der er større end 4 GB, til din disk, og FAT tillader det ikke.
Så, hvordan man broer denne skarpe kløft mellem Windows og OS X?
Vi undersøger mulige løsninger på dette problem i dag. Men før du kan forstå hvad du skal gøre, skal du forstå, hvad det er, du forsøger at rette op på. En lille baggrund er i orden:
NTFS og FAT er to af de mest anvendte filsystemer til at formatere drev. Dette er forkortelser for henholdsvis New Technology File System og File Allocation Table . Disse formater styrer, hvordan diske arrangerer data.
Brug af FAT kan faktisk rette de fleste af dine problemer med at bruge den samme eksterne lagring mellem Windows og Mac, men der er forbehold om, at filer større end 4 GB ikke kan opbevares i diske formateret ved hjælp af FAT.
Sådan aktiveres NTFS Write Capabilities på OS X
OS X understøtter læsefunktioner for diske i NTFS-format. Det betyder, at du kan bruge dine NTFS formaterede diske med OS X til at læse filer fra. Du kan dog ikke overføre filer fra din Mac til den pågældende disk.
Så er du flummoxed? Bare rolig, vi har rettelsen, og vi skal forklare det for dig. Som det viser sig, er der to mulige løsninger på dette problem.
1. Tredjeparts applikationer
Selvfølgelig var du ikke den første til at møde disse begrænsninger, så problemløsere er kommet ud med løsninger i form af tredjeparts apps. Disse kommer i både betalte og gratis variationer, men før du går over til den gratis sektion, advares, den gratis tager meget mere hårdt arbejde og er generelt ikke så pålideligt som de betalte.
Betalede ansøgninger
De fantastiske mennesker hos Paragon Software Group og Tuxera har skabt værktøjer, der broerer NTFS-kløften mellem Windows og OS X.
Alt du behøver at gøre med disse apps, er at downloade dem (og installer selvfølgelig.), Og du er helt indstillet. Nå, næsten. Du skal genstarte computeren for at ændringerne skal træde i kraft, og så kan du frit læse / skrive på NTFS-drev uden besvær.
"Paragon NTFS for Mac" er prissat til 19, 95 dollar og har en 10-dages prøveperiode, hvis du vil være sikker på, at det fungerer for dig.
"Tuxera NTFS for Mac" er prissat til $ 31 og har en 15 dages prøveperiode.
Begge disse apps leveres med den ekstra funktionalitet, der giver dig mulighed for at formatere et drev ved hjælp af NTFS eller oprette partitioner. Vi har forsøgt Paragons tilbud, og det er værd at prisen.
Bemærk også, at hvis du bruger et Seagate-drev, tilbyder Seagate en gratis licens til "Paragon NTFS for Mac", med den begrænsning, at den kun fungerer med Seagate-drev eller med drev, der fremstilles af Seagate. Jeg kunne bruge den med en Samsung ekstern HD, der blev fremstillet af Seagate.
Tjek Paragon og Tuxera for en nem, problemfri NTFS-oplevelse på din Mac.

Gratis applikationer
"Osxfuse" er en open source-applikation hostet på GitHub, som også giver brugere mulighed for at skrive til NTFS-drev på Mac. Processen er langvarig lang og anbefales ikke, hvis du ikke er fortrolig med at bruge Terminal, eller genstarte din Mac til genoprettelsesfunktion.
Ikke desto mindre har vi beskrevet skridtene her.
1. Download osxfuse og installer det.
2. Download Homebrew (en kommandolinjepakkehåndtering til Mac), hvis du ikke allerede har det.
3. Åbn Terminal, og skriv følgende kommando:
brew install homebrew/fuse/ntfs-3g
4. Nu skal du deaktivere System Integrity Protection (SIP, eller "rootless"). For at gøre dette skal du genstarte i gendannelsesmodus.
- Sluk din Mac og tryk på Command + R, mens du starter den igen. Dette vil starte din Mac i et gendannelsesmiljø.
5. Start Terminal og skriv følgende kommando:
csrutil disable
- Dette vil deaktivere System Integrity Protection på din Mac.
- Genstart din Mac normalt.
6. Åbn Terminal og skriv følgende kommandoer:
sudo mv /sbin/mount_ntfs /sbin/mount_ntfs.original
sudo ln -s /usr/local/sbin/mount_ntfs /sbin/mount_ntfs
7. Derefter skal du genaktivere system integritetsbeskyttelse .
- Genstart din Mac til genoprettelse.
8. Start Terminal og skriv følgende kommando: csrutil enable
- Dette muliggør beskyttelse af systemintegritet på din Mac.
9. Genstart din Mac.
10. NTFS skal nu arbejde på din Mac.

Ok, det var meget arbejde at gøre. Især i betragtning af, hvordan der findes meget enklere og lettere metoder. Desuden er deaktivering af systemintegritetsbeskyttelse ikke noget, der skal gøres let, da det tillader rodprogrammer at få adgang til beskyttede filer på din Mac og muligvis gøre din Mac til et let mål for malware eller føre til korruption i din startdisk.
2. Apples eksperimentelle egenskab
Som det viser sig, har Apple selv en eksperimentel funktion, som kan aktiveres til at tillade NTFS-skrivningskapacitet på Mac. Denne metode kræver også brug af kommandolinje, men det kræver ikke, at du deaktiverer System Integrity Protection.
Bemærk: Dette kan muligvis ikke fungere godt, fordi det er en eksperimentel funktion, det kan ødelægge dine data, din disk eller forårsage tab af data. Fortsæt med forsigtighed og på egen risiko.
De trin, du skal tage, for at aktivere denne funktion er angivet nedenfor:
1. Afbryd terminal på din Mac.
2. Skriv følgende kommando:
sudo nano /etc/fstab
- Du skal tilføje følgende linje til filen:
LABEL=DRIVE_NAME none ntfs rw, auto, nobrowse
- Udskift DRIVE_NAME med navnet på din disk.
- Sørg for, at DRIVE_NAME, du bruger, ikke indeholder nogen mellemrum, da det kan medføre problemer.
3. Dette vil muliggøre skrive support til dit drev.
Hvis dit drev har et komplekst navn med mellemrum og lignende, kan du bruge enheden UUID til at aktivere skriveunderstøttelse for det pågældende drev. For at finde UUID for din disk, skal du køre følgende kommando på Terminal: diskutil info /Volumes/DRIVENAME | grep UUID
Udskift "DRIVENAME" med navnet på din disk.
Når du har UUID til din disk, skal du følge disse trin:
1. Åbn Terminal på din Mac
- Indtast følgende kommando:
sudo nano /etc/fstab
- Tilføj følgende linje til filen:
UUID=DEVICEUUID none ntfs rw, auto, nobrowse
- Udskift "DEVICEUUID" med UUID til din disk.
Begrænsningen med denne eksperimentelle metode er præcis det; det er eksperimentelt . Der er ingen garanti for, at det vil fungere ordentligt. Det kan ødelægge dine data eller endda ødelægge hele din disk. Denne metode kræver også, at du tilføjer en linje "per disk", så den kan fungere. Så hvis du har mere end en disk, som du vil skrive til ved hjælp af denne metode, vil det være unødvendigt kedeligt.
Fremtidige muligheder
Det faktum, at Apple har en eksperimentel funktion, der gør det muligt at skrive skrivefunktioner til NTFS-diske, taler lidt om en mulig indbygget support til NTFS-skrivning . Det er gode nyheder, men det er også ubekræftet. For alt, hvad vi ved, kan Apple helt fjerne NTFS-skriv support fra OS, hvilket giver brugerne intet andet valg end at bruge tredjeparts applikationer.
Hvis du har mulighed for det, foreslår vi, at du formaterer dine diske ved hjælp af exFAT . exFAT er et format, der understøttes af både Windows og OS X, og det har ikke den 4GB filstørrelse begrænsning, som FAT gør.
Men ligesom næsten alt i teknologi har exFAT også en advarsel, fordi den måske ikke understøttes af ældre versioner af OS X og Windows-maskiner, der kører Windows XP og ældre. Dette betyder, at hvis du konstant befandt dig, der sidder foran en computer, der kører Windows XP eller ældre, er exFAT ikke det bedste valg for dig, da det måske ikke engang bliver registreret af de ældre operativsystemer.
Start med at bruge NTFS på din Mac
Du har været bevæbnet med den væsentlige viden, du har brug for for at gøre skrivning til NTFS-filer på din Mac en realitet. Prøv de metoder, vi har beskrevet i denne artikel, og lad os vide om din erfaring med de værktøjer, du bruger til at opnå disse resultater på dine computere.
Sørg for at oprette sikkerhedskopier af vigtige data, før du prøver ting, du ikke helt er sikker på. Hellere være på den sikre side.
Lad os vide om din oplevelse med NTFS på Mac i kommentarerne nedenfor.