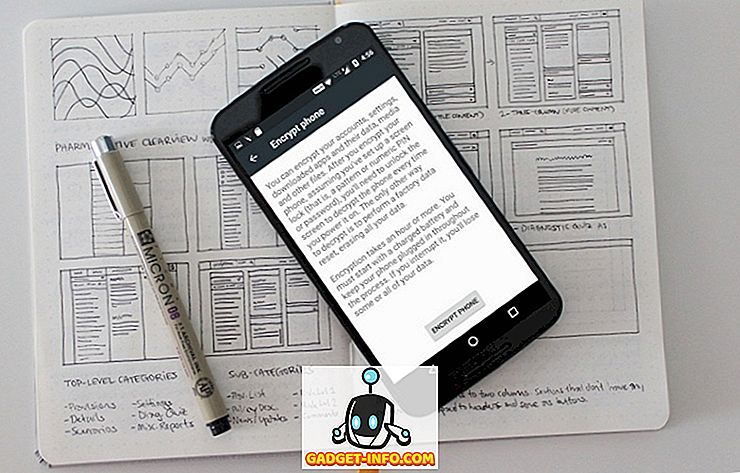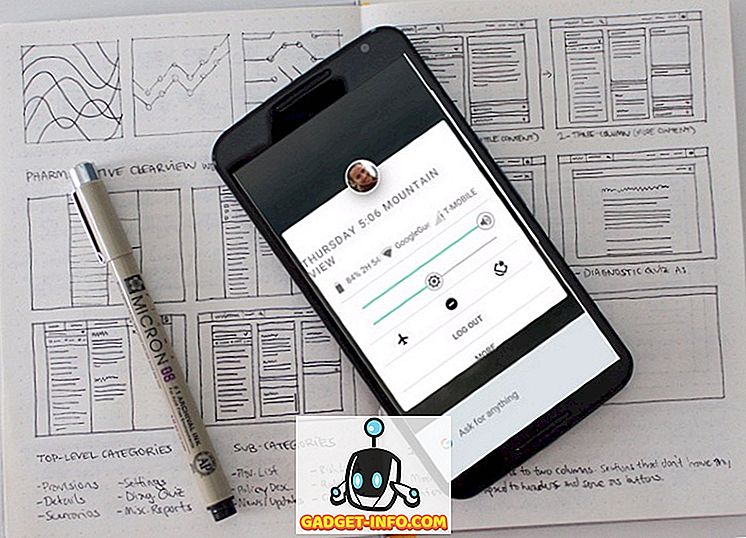Hvis du har brugt en Windows-pc, vil du vide, at platformen ikke nødvendigvis deler meget information om batteriets enhed eller dens ydeevne. Dette er en skam, i betragtning af at der er tidspunkter, hvor du vil vide, hvor godt batteriet på din enhed gør. Måske har du lige købt en skinnende ny Windows-bærbar computer, og du vil vide, hvor godt batteriet holder op. Sikker på, Windows viser dig den forventede resterende tid i systembakken, men det handler om det. Heldigvis er der en måde i Windows 10 for at få oplysninger om enhedens batteri. Her er trinene for at få en detaljeret batterirapport i Windows 10:
1. Først skal du åbne kommandoprompt med administratorrettigheder. Du kan gøre det ved at højreklikke på Start-menuen og derefter klikke på Kommandoprompt (Admin) . Når du åbner Kommandoprompt (Admin), vises advarslen Brugerkontokontrol op. Bare klik på "Ok".

2. Indsæt kommandoen powercfg / batteryreport / output "C: \ battery_report.html" i vinduet Kommandoprompt. Tryk derefter på Enter for at køre kommandoen.

3. Når du kører kommandoen, får du en besked, der siger " Batteriets levetid gemt til C: \ battery_report.html ".

4. Derefter kan du åbne Windows Stifinder og åbne C: drevet på dit system. Her finder du filen battery_report.html . Du kan bare åbne den i Edge-browseren eller Chrome for at få vist enhedens batterirapport.
Batteri rapport detaljer
Installerede batterier
Når du har åbnet batterirapporten, vil du se forskellige dele af oplysninger om batteriet på din enhed. Den første sektion fortæller dig enhedens detaljer som Computer Name, BIOS, OS Build osv. Det næste afsnit giver dig detaljer om de installerede batterier (hvis din enhed har mere end en). Her finder du detaljer som Navn, Fabrikant, Serienummer, Kemi, Designkapacitet, Fuldautomatik og Cykeltælling, hvis tilgængelig.

Nylig brug
Næste afsnit er "Nylig brug", som som navnet antyder, giver dig detaljer om det tidspunkt, hvor batteriet var aktivt eller suspenderet, eller når det blev opladet (markeret med AC). Det bringer dig strømtilstandene fra de seneste tre dage.

Batteriforbrug
Afsnittet "Batteribrug" i batterirapporten giver dig en graf, der viser, at batteriet er afladet i løbet af de sidste tre dage . Dette er praktisk, hvis du vil se, hvor godt batteriet på din enhed har gjort på forskellige dage. Sammen med grafen kan du også finde detaljer på det samme nedenfor.

Anvendelseshistorik og batterikapacitet Historie
Afsnittet "Anvendelseshistorik" viser dig brugen af din enhed på både batteri, og når du oplader den. Afsnittet "Batterikapacitethistorik" giver dig detaljer om batteriets fulde opladningskapacitet. Begge disse sektioner er nyttige, hvis du vil se batteriets helbred .

Batteri levetid estimater
Den sidste del af batterirapporten, kaldet "Battery Life Estimates", viser de gennemsnitlige skøn for dit batteri, baseret på de observerede afløb. Dette skøn bliver bedre med brug, så hvis du lige har købt en Windows 10-bærbar computer, er dette skøn måske ikke det mest præcise.

Nå, som skøn og batterilevetid går, bliver batterirapporten bedre ved at tilbyde præcis info, efter at du har brugt din enhed i et par dage eller måneder. Uanset om det er et godt indbygget værktøj i Windows og noget, som MacOS mangler.
Bemærk : Denne metode til at få batterirapport fungerer på Windows 10, såvel som ældre Windows-iterationer som Windows 8.1, 8 og 7.
Batteridetaljer i Windows 10-indstillinger
Med Windows 10 kan Microsoft tjekke flere batteridetaljer end normalt i de tidligere iterationer af Windows. For at kontrollere batteriets detaljer kan du gå til Windows Settings-> System-> Battery . Her vil du se den aktuelle batteriprocentdel sammen med det estimerede resterende tid. Du får også de muligheder, du skal vælge, når du vil have, at batterispareren er tændt, eller du kan endda tænde den for nu.

Der er et link til batteribesparende tips, og du kan klikke på " Batteriforbrug af app " for at se, hvilke apps der har drænet batteriet mest. Du kan klikke på en af apps for at se batteriets afløb "i brug" og "baggrund". Nå, som du kan se, lever Google Chrome op til sit navn på at være en batteri hog.

Overvåg batteriet på Windows 10 ved hjælp af disse måder
Nå, batteri rapport funktion i Windows er bestemt noget vi værdsætter og med Windows 10, kan du overvåge batteriet på din Windows-enhed meget bedre. Så det er det hele, når det kommer til batteri rapport og andre batteridetaljer på Windows 10. Hvis du er i tvivl, så lad os vide det i kommentarfeltet nedenfor.