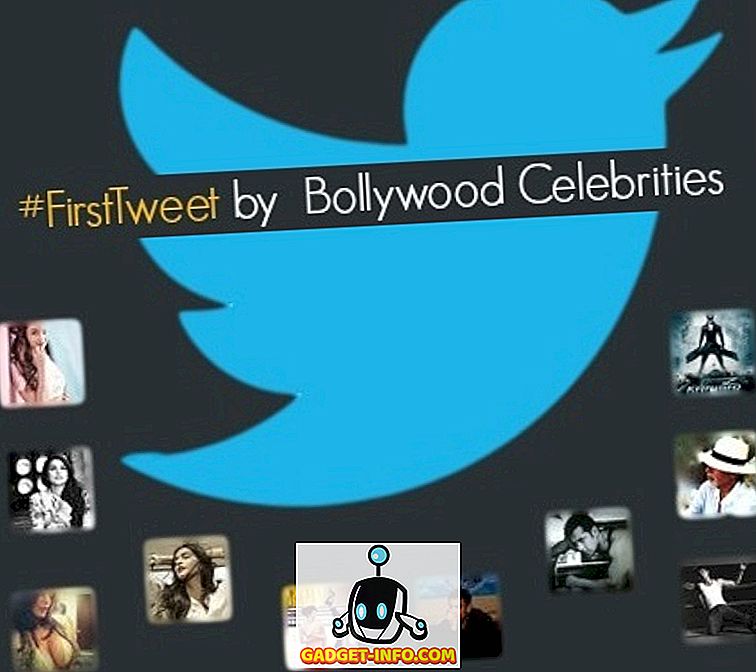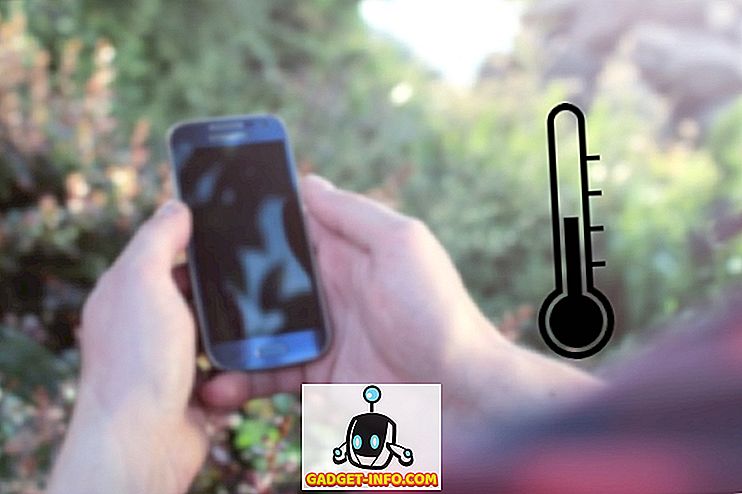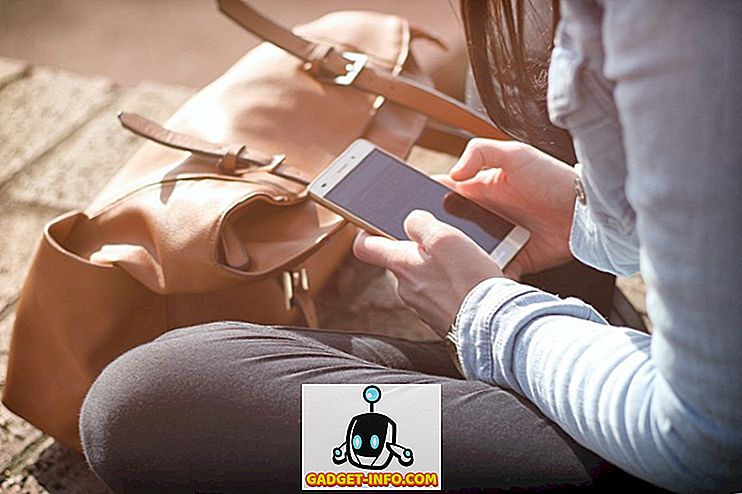Endelig er Vivo X21 UD her! En af de tidlige adoptere af fingeraftrykskannerne under displayet, Vivo X21 UD (€ 35.990) er utvivlsomt revolutionerende. Men bortset fra den store hardware, som denne enhed pakker ind, kommer den også med firmaets FuntouchOS oven på Android 8.1 Oreo. Mens operativsystemet er let at bruge og minder om iOS-oplevelsen, gemmer den masser af funktioner på ærmerne. Nå, hvis du er en, der planlægger at købe Vivo X21 UD eller allerede har købt den, læs videre, da vi viser dig nogle af de bedste funktioner og tricks til Vivo X21 UD:
15 Bedste Vivo X21 Tips og Tricks
1. Indstil Fingerprint Scanner til ny undervisning
Fremhævningsfunktionen i Vivo X21 UD er den under display fingeraftryk scanner. Som sådan er jeg sikker på, at mange af jer gerne vil prøve denne funktion. Nå så er det nemt at opsætte dit fingeraftryk på Vivo X21 UD.
1. Først skal du gå over til Indstillinger -> Fingeraftryk, ansigt og kodeord -> Fingeraftryk .

2. Tryk nu på "Tilføj et fingeraftryk" og registrer dine biometri ved at placere fingeren på skærmen igen og igen. Det er det.

2. Indstil Face Unlock
Udover Face Unlock er Vivo X21 UD udstyret med evnen til også at låse op med apparatet med dit ansigt. Og det er forbavsende hurtigt. Nå, hvis du vil bruge ansigtslåsning på din enhed, skal du følge nedenstående trin:
1. Gå over til Indstillinger -> Fingeraftryk, ansigt og kodeord -> Ansigt.

2. Tryk nu på "Tilføj et ansigt" og registrer dit ansigt ved at følge instruktionerne på skærmen.

3. Brug gester til navigation
Udover at have et brugerdefineret skinnet OS, der ligner iOS, har Vivo X21 UD også navigeringsbevægelser inspireret af iPhone X. For at aktivere gestusnavigation, skal du bare gå til Indstillinger -> Systemnavigation -> Navigationsbevægelser og aktivere det .

Og det er det. Du vil se, at tre nye barer har erstattet Android navigationsnøglerne. Du kan skrue på den venstre bjælke for at starte kontrolcenteret, trække på mellemlinjen for at gå hjem, skrue på den højre bjælke for at gå tilbage på en side, og træk og hold på mellemlinjen for at starte menuen Nyheder-appen.
4. Skift Animation for fingeraftryk
Så du har formået at konfigurere Fingeraftrykslås på din enhed. Og jeg er helt sikker på at du har brugt det også. I så fald skal du have bemærket den smukke, kølige animation, der kommer på skærmen, mens du låser op enheden, ikke? Gæt hvad, du kan også ændre den animation. Du skal bare gå over til Indstillinger -> Fingeraftryk, ansigt og kodeord -> Fingeraftryk -> Animation stilarter, og vælg animationen af din præference.

5. Konfigurer altid visning
Super AMOLED displayet på Vivo X21 UD er fantastisk, og det viser. Men en anden stor ting ved denne skærm er, at den også kommer med understøttelse af altid på skærmen. Nå, hvis du har lyst på det, følg nedenstående trin:
1. Gå over til Indstillinger -> Lås skærm, startskærm og tapet -> Altid på skærmen.

2. Aktiver nu skiftet "Always on Display" . Derudover kan du endda tilpasse urets stil ved at trykke på "Uretype" .

6. Custom Call Recording
Opkaldsoptagelse er en funktion, som mange virksomheder som OnePlus og Xiaomi har med deres smartphones. Funktionen er virkelig praktisk, og den kommer til Vivo X21 UD sammen med nogle ekstra kræfter. Udover standardopkaldoptagelse kan du også angive de kontakter, som du vil optage opkald til . Du skal bare gå over til Indstillinger -> Telefon -> Optagelsesindstillinger og trykke på "Optag tilpassede opkald automatisk ". Nu skal du trykke på knappen Brugerdefineret og vælge de numre, som du vil kunne registrere opkaldene til.


7. Indbygget Telefonnummer Identifier
Vivo X21 UD leveres med en indbygget telefonnummeridentifikator, der fungerer præcis som Truecaller og identificerer opkaldsidentiteten. Hvis du har tendens til at modtage et ton telefonopkald fra ukendte numre, kommer denne funktion til at være meget praktisk.
1. Først skal du gå over til Indstillinger -> Telefon -> Online anerkendelse af mærkeligt nummer.

2. Tænd nu ved siden af "Online genkend ukendt nummer" .

8. Live Fotos
På samme måde som iPhones og Pixel-enhederne frembringer Vivo sin egen form for levende fotos. Det giver i grunden brugere mulighed for at optage små videoer, som de kan afsløre ved at røre og holde billedet. For at bruge livefotoet skal du starte kameraapplikationen og trykke på ikonet Live Photo (markeret på billedet nedenfor) .

9. Stemmekontrol dit kamera
Mens Vivo sikkert har kopieret mange funktioner, er en af de mest interessante funktioner, som denne enhed har, inkorporering af stemmekommandoer i kameraappen. Det er rigtigt, du kan bruge din stemme til at optage billeder og videoer på Vivo X21 UD. For at gøre det skal du først starte kameraets app og derefter klikke på ikonet for indstillingshjulet øverst til højre. Her, i den tredje række fra toppen, tryk på "Voice". Nu kan du bare sige "Ost", og kameraet tager automatisk billedet til dig.

10. Portrættilstand
Den trend, der har eksisteret i lang tid nu, er portrætstilstand. Hver fabrikant har forsøgt at sætte deres spin på det og forsøger at skabe en bokeh-effekt, der ligner DSLR'ernes. Mens portrættilstanden på Vivo er absolut ikke så god som en DSLR, er det ret darn godt. Hvis du vil tage portrætbilleder ved hjælp af kameraet, skal du blot trykke på ikonerne for portrættilstand, inden du tager billederne.
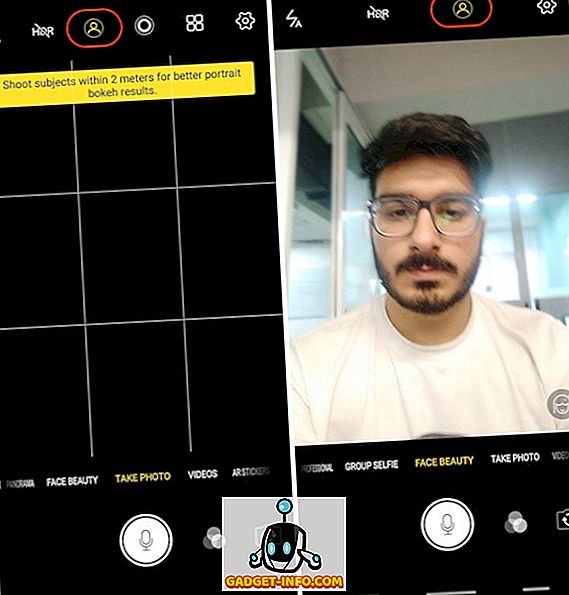
11. AR-klistermærker
En anden fan favoritfunktion, som Vivo X21 UD har, er AR-klistermærker. For at få adgang til AR-klistermærkerne skal du trække kameraets søger fra højre til venstre, indtil du ser "AR Stickers" -tilstanden . For at ændre AR-klistermærkerne skal du først trykke på smiley-ikonet og derefter vælge de, du vil bruge.

12. Opsæt App Lock med Fingeraftryk eller Face
Du har måske allerede oprettet dig Fingeraftryk eller Face ID på din Vivo X21 UD. Men bortset fra blot at bruge det til at låse din enhed op, kan du også bruge disse biometriske foranstaltninger til at beskytte dine apps. Du skal blot gå over til Indstillinger -> Fingeraftryk, ansigt og kodeord -> Fingeraftryk (eller ansigt, afhængigt af hvilket middel der skal bruges til beskyttelse), og aktiver skiftet ved siden af "Beskyttelse af personlige oplysninger og appkryptering" .

13. Blur Specifikke Apps i 'Nylige Apps'
I menuen Nyheder vises mini previewvisninger af de apps, du har brugt for nylig. Vivo X21 UD bringer en funktion, der kan sløre kortene i den seneste apps menu. For at aktivere denne funktion, skal du gå til Indstillinger -> Flere indstillinger -> Nylige apps, og aktiver indstillingen "Blur display" .

Når du har gjort det, kan du vælge de apps, du vil sløre i menuen Nyheder, for at beskytte dine data.

14. Dedikeret Split-Screen til Beskeder
En af de mest innovative funktioner, som Vivo har bragt med Vivo X21 UD, er den dedikerede split-screen-tilstand til messaging. Funktionen giver dig grundlæggende mulighed for at omdanne en fuldscreen-app til split-skærmtilstand, når du modtager en besked, og tryk på meddelelsen. For at aktivere denne funktion, skal du gå til Indstillinger -> Smart Split -> Besked skærmopdeling og aktivere den .

Derudover kan du også vælge de apps, som du vil aktivere smart splitskærmtilstand til.

15. Brug App Clone
Vivo X21 UD kommer med evnen til at oprette en sekundær kopi af dine installerede apps, så du kan bruge 2 numre på samme enhed. Du kan f.eks. Klone din Whatsapp- eller Facebook-app til at køre flere konti på samme Vivo X21 UD-enhed. For at gøre det skal du gå over til Indstillinger -> App Clone og aktivere skiftet ved siden af de apps, du vil oprette en klonet kopi af.

Din favorit Vivo X21 funktioner og tricks?
Jeg håber, at du fandt disse tips og tricks nyttige og lærte noget nyt. Vivo X21 UD leveres med mange skjulte funktioner, og disse er blot nogle af de vigtigste. Hvis du har flere spørgsmål eller ønsker at se flere sådanne skjulte funktioner i Vivo X21 UD, så lad os vide ved at skrive i kommentarfeltet nedenfor.