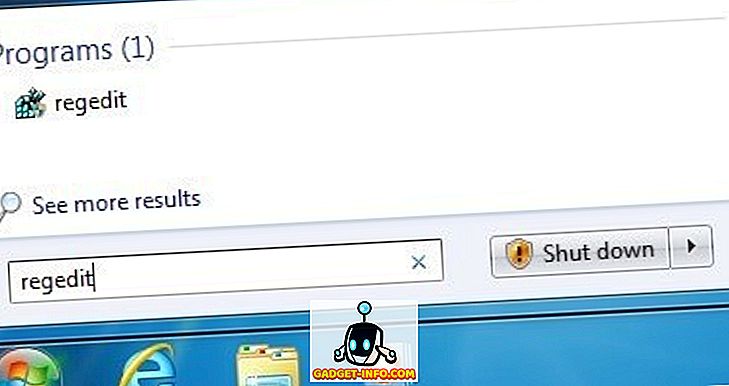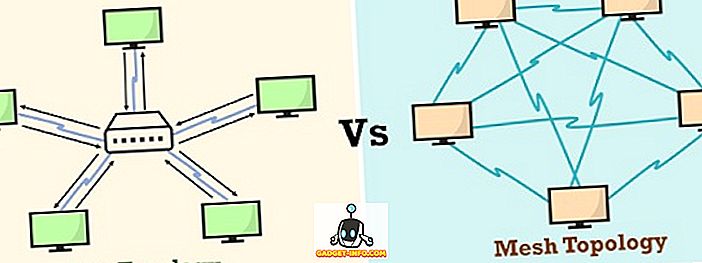Tiden flyver af, når du arbejder på din pc, eller selvom du bare spiller et spil, som du virkelig har forvirret, hvilket nogle gange kan ødelægge din tidsplan. Hvis du virkelig ønsker at disciplinere dig selv, er det vigtigt, at du planlægger din arbejdstid eller spiltid. Og det kan du gøre ved at sætte din Windows 10-pc til automatisk nedlukning efter en tidsperiode eller på et bestemt tidspunkt hver dag. Der er et par måder at planlægge nedlukning på en Windows 10-pc. Nå, uden yderligere ado, her er hvordan du kan slukke automatisk Windows 10 PC:
Metode 1: Planlæg automatisk afbrydelse med opgaveplanlægger
Du kan bruge Windows 'indbyggede Task Scheduler til at oprette en opgave, som automatisk afbryder din Windows 10-pc med lethed. Her er de trin, du skal følge:
1. Klik bare på Windows 10s Cortana- søgelinje og søg efter " Task Scheduler ", og du skal finde det relevante resultat. Klik på den.

2. Vinduet Opgaveplanlægger skal åbnes. Klik her på " Opret grundlæggende opgave ... ".

3. Du kan derefter angive et navn til opgaven og tilføje en beskrivelse. Når du er færdig, klik på "Næste".

4. Derefter kan du oprette, om opgaven skal være aktiv dagligt, ugentlig, månedligt eller du bare vil have opgaven for denne gang . Du kan vælge at udløse opgaven, når du logger ind på computeren, når computeren starter, eller når en bestemt begivenhed er logget ind.

5. Når du er færdig, kan du vælge den nøjagtige tid, hvor du vil have opgaven at starte. Du kan også kontrollere muligheden for at "Synkronisere på tværs af forskellige tidszoner", hvis du rejser meget til forskellige lande.

6. Når du har valgt tidspunktet for opgaven, skal du vælge den handling, du vil have opgaven at tage. Vælg " Start et program ". Du kan endda vælge "Vis en besked", hvis du bare vil have en displaypåmindelse for at vække dig.

7. Klik derefter på knappen " Gennemse " på næste side og gå til mappen C: \ Windows \ System32 og vælg " Shutdown.exe ". I afsnittet Tilføj argumenter skal du skrive " -s-1800 ", hvor 1800 er det antal sekunder, computeren vil tage for at lukke efter prompten. Når du er færdig, klik på "Næste".

8. Du får derefter et overblik over opgaven. Klik på " Udfør " for at afslutte opgaveoprettelsen.

Når denne opgave er oprettet, får du en besked på det tidspunkt, hvor du har planlagt opgaven, og foreslår, at din Windows 10-pc lukker ned efter den angivne tid. Vi vil anbefale dig at indstille antallet af sekunder i det syvende trin, så du har tid til at gemme dine igangværende opgaver, før din Windows 10-pc automatisk lukker.
Når opgaven er oprettet, kan du gå til Task Scheduler-> Task Scheduler Library og højreklik på den opgave, du har oprettet, og vælg " Egenskaber ". Her kan du lege med forskellige sikkerhedsindstillinger, betingelser, historie og meget mere. Du kan også vælge at løbe, afslutte, slette eller deaktivere opgaven fra højreklikmenuen.

Metode 2: Automatisk nedlukning via Kør eller Kommandoprompt
Hvis du ikke ønsker at planlægge automatisk afbrydelse for hver dag, og du kun vil have det til denne gang, kan du bruge Kør eller Kommandoprompt eller endda Powershell til at indstille en bestemt tid, hvorefter Windows 10-pc'en lukkes. Sådan gør du det:
Løb
Åbn Kør på Windows 10 med nøglekombinationen Win + R. I Run skal du skrive " shutdown -s-1800 ", med 1800 (30 minutter) er naturligvis det antal sekunder, hvorefter pc'en lukker. Klik på "Ok", hvorefter du får en meddelelse, der siger "Windows lukker ned i 30 minutter".

Kommandoprompt
Du kan bare åbne Command Prompt eller PowerShell og køre den samme kommando " shutdown -s-1800 " til automatisk afbrydelse Windows 10 PC.

Bemærk : Du kan erstatte "-s" med "-r" i alle shutdown-kommandoer for automatisk genstart af din Windows 10-pc.
Klar til automatisk at lukke din Windows 10 PC på en planlagt tid?

Hvis du ønsker at planlægge afbrydelse, er din Windows 10-pc lige for øjeblikket, kan du bruge den anden metode, da det er ret simpelt. Men hvis du leder efter en automatisk nedlukningsløsning på lang sigt, bør du bruge den første metode, som er udførlig og tilbyder en overflod af muligheder. Så prøv begge metoderne ud og vælg den der passer dig bedre. Lad os vide, om du står over for eventuelle problemer. Lyde af i kommentarfeltet nedenfor.