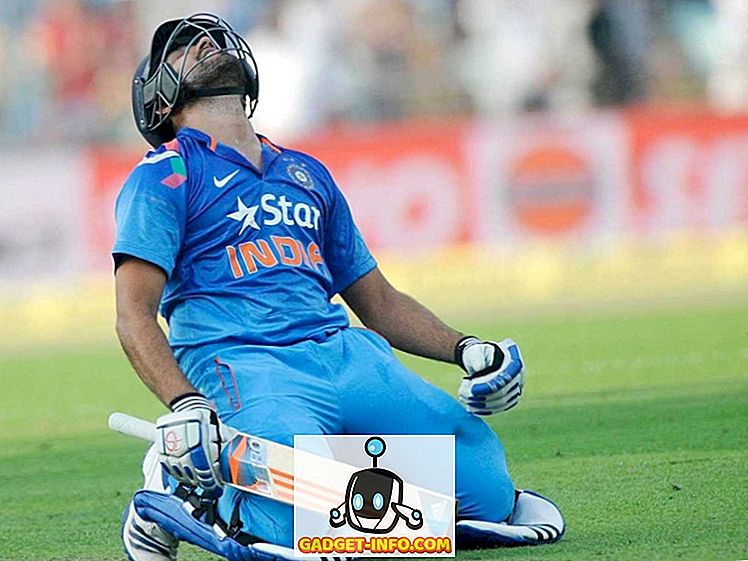At tage screenshots før Windows 7 var en trættende opgave, der involverede mange klik. Med Windows 7 kom skæreværktøjet, hvilket gjorde proceduren nemmere, men det var stadig ikke 100% brugervenligt. Med Windows 8 er det dog blevet ændret. Skærmbillede genveje af kun to nøgler gjorde processen enkel og kort. Nu er Windows 10 i horisonten, vi tager et kig på alle mulige måder, hvorpå man kan tage skærmbilleder i Windows 10.
1. Den gamle PrtScn-nøgle

Første måde er den klassiske PrtScn-nøgle. Tryk på det hvor som helst, og skærmbillede af det aktuelle vindue gemmes i udklipsholderen. Vil du gemme det i filen? Det vil tage nogle ekstra klik. Åbn maling (eller en anden billedredigeringsapp) og tryk CTRL + V.
Denne metode er bedst, når du vil redigere skærmbilledet, før du bruger det.
2. Genvej "Win Key + PrtScn-tasten"

Denne metode blev introduceret i Windows 8. Ved at trykke på Windows-tasten med PrtScn gemmes skærmbilledet direkte i skærmbilleder-mappen inde i brugerens billeder-mappe i .png-format. Ikke mere åbning maling og indsætning. En realtidsbeskytter, som stadig er den samme i Windows 10.
3. Genvej "Alt-tast + PrtScn-tast"

Denne metode blev også introduceret i Windows 8, denne genvej vil tage screenshotet af det aktuelt aktive eller aktuelt valgte vindue. På denne måde behøver du ikke at afskære delen (og re-størrelse den). Dette er også det samme i Windows 10.
4. Snipping Tool

Snipping Tool blev introduceret i Windows 7 og tilgængelig i Widows 10. Den har mange funktioner som markering, annotering og afsendelse via e-mail. Disse funktioner er bare fine til lejlighedsvis screenshot-ter, men for en tung bruger (som mig) er disse funktioner ikke nok.

Du kan yderligere justere værktøjet ved hjælp af de muligheder, der vises på skærmbilledet ovenfor.
5. Tag screenshots fra CMD
De fleste mennesker vil ikke bruge CMD til at tage skærmbilleder, men stadig ved at vide om det gør det ikke noget, ikke? Det er ikke så svært, som det ser ud til. CMD har som standard ikke denne mulighed, så du skal installere en gratis add-on NirCmd. Når du har downloadet det, skal du køre det som administrator (imp) og klikke på kopi til Windows Directory.

Nu åbner CMD og skriver:
nircmd.exe gemmer skærmbillede "X: \ examplescreenshot.png"
Her,
- X er det drev, hvor du vil gemme skærmbilledet,
- examplecreenshot er navnet på skærmbilledet.
Selvfølgelig kan du ændre navnet til din smag, men husk, ikke tilføj mellemrum til navnet, eller det vil ikke fungere.
Der er nogle alternativer til NirCmd som Screenshot-CMD & imagemagik.

6. Tredjeparts alternativer
Indtil nu har vi talt om de indbyggede muligheder. Men sandheden er eksterne apps er meget overlegne i dette aspekt. De har flere funktioner og intuitive brugergrænseflader. Jeg kan ikke krone en app lige så godt som brugerne foretrækker meget. Nogle elsker Skitch, mens nogle sværger ved Snagit. Jeg bruger personligt Jing, Det kan ikke have en glat interface som Skitch eller har mange funktioner som Snagit, men det passer bedst til det jeg gør.

Konklusion
Skærmbilleder er meget nyttige til fejlfinding eller forklaring af ting. Mens Windows 10 har forbedret sig meget i forskellige andre aspekter, men der er ikke en stor udvikling i, hvordan vi tager skærmbilleder på Windows-baserede enheder. Jeg håber Microsoft tilføjer nogle flere genveje til at tage screenshots eller give Snipping Tool (meget nødvendigt) revision. Indtil da kan du vælge fra ovenstående muligheder.