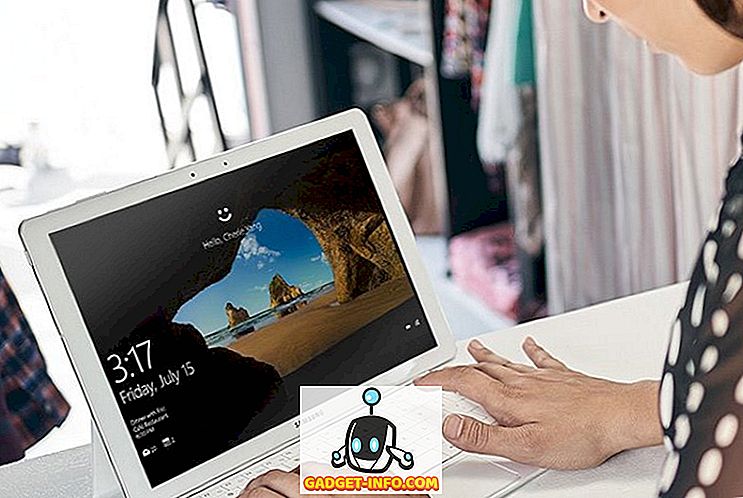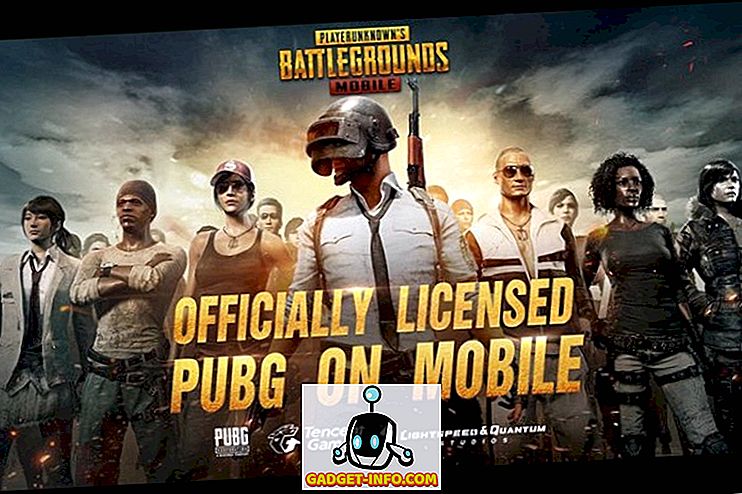Hvis du er en gamer, så er den vigtigste komponent i din computer stort set grafikkortet. GPU'en giver al grafisk hestekræfter, som du skal spille de nyeste og bedste spil på din computer. Den ydeevne, du får på hvert af disse spil afhænger af, hvor kraftigt dit grafikkort er. Når det er sagt, er nogle mennesker ikke tilfredse med aktieprestationen og ønsker at presse ud hver eneste smule præstation, der er muligt fra deres kort. Hvis du er en af dem, og du glæder dig til at vide, hvordan du gør det, så er du kommet til det rigtige sted. Så uden videre, lad os tage et kig på, hvordan man overclocker GPU for bedre spilydelse:
Download og installer MSI Afterburner
Afterburner er en tredjeparts software udviklet af MSI (Micro-Star International), der primært har til formål at tilpasse grafikkortene og få bedre ydeevne ud af det. Du kan simpelthen downloade MSI Afterburner direkte fra firmaets hjemmeside.
Når du er hentet, skal du blot udpakke RAR-filen og køre EXE-filen for at installere softwaren. Som standard leveres MSI Afterburner med RivaTuner Statistics Server, som lader dig overvåge temperaturerne og brugen af forskellige komponenter i dit system. Hvis du ikke vil have det, skal du bare fjerne markeringen i feltet under installationen.

Tweaking GPU Med MSI Afterburner
Tweaking din GPU er ikke engang tæt på hårdt, og det er meget nemmere end overclocking en CPU eller RAM. Hele processen tager kun få minutter. Så sørg for at følge trinene for at undgå unødig forvirring:
Bemærk : Jeg har testet dette værktøj personligt på min Alienware 15 R3 laptop. Når det er sagt, kan overclocking din GPU reducere dets levetid på grund af høje temperaturer, og jeg vil ikke blive holdt ansvarlig for eventuelle skader, som du kan forårsage for dit system i denne proces. Så fortsæt på egen risiko.
- Før vi går direkte til overclockingsprocessen, skal vi sikre et par ting, der skal hjælpe dig ud under processen. Når MSI Afterburner-softwaren er åbnet, kan du se skydere ved siden af "Power Limit" og "Temperature Limit" indstillingerne midt i værktøjet. Bemærk, at disse skydere er låst på nogle systemer og låst på nogle systemer. Det afhænger helt af den GPU du har. I betragtning af min er en bærbar GPU, er den temmelig meget låst, desværre, så jeg kan ikke flytte den. Men hvis du kan glide det, skal du flytte glidebryderen Strømbegrænsning til yderst til højre og flytte skyderen Temperaturbegrænsning baseret på din præference . Bemærk, at denne skyder bestemmer den maksimale temperatur på din GPU.

- Nu er det den vigtige del, som du alle har ventet på. Ja, vi klemmer ud hver ydelse fra din GPU i dette trin. Kan du se skyderne for "Core Clock" og "Memory Clock" lige under temperaturbegrænsning? Ja, vi skal lege med skyderne her. Hvis dette er din første gang overclocking, skal du sørge for at øge skyderne for dit Core Clock i trin på 50 MHz og Memory Clock i trin på 100 MHz .

- Når du er færdig, skal du gå og spille nogle grafisk intensive spil på det, mens du overvåger din GPU-temperatur på MSI Afterburner på samme tid. Så længe temperaturen er under 85 grader Celsius, skal du være i orden. Sørg også for, at spillene ikke går i stykker, eller du ikke bemærker artefakter på skærmen for at sikre, at dit overklocke er stabilt.

- Nå, hvis du føler at temperaturerne er for varme for dig, kan du blæse blæserhastigheden efter dine præferencer . På samme måde som glidere til strøm og temperaturbegrænsning kan denne skyder være låst afhængigt af din hardware. Hvis du bruger en bærbar computer som mig, ville det højst sandsynligt blive låst. Når du har gennemført konfigurationen, kan du gemme din konfigurationsprofil ved at klikke på feltet, der er angivet med et kryds . Du kan også aktivere denne konfiguration, når din Windows-boot starter, ved blot at klikke på ikonet Windows lige under Startup, nederst til venstre i efterbrændingsprogrammet.

Nå, det er stort set, hvordan du klemmer hver eneste smule ydeevne ud af din computers GPU for at forbedre glatheden af din gameplay.
Aktivér High Performance Power Plan på Windows
Selvom overclocking forbedrer din GPU's ydeevne, er der nogle flere trin, som du skal kontrollere, for at sikre, at GPU'en udfører det fulde potentiale og ikke påvirkes af strømstyringsplanen i dit operativsystem. Som standard bruger alle de computere, der kører Windows, den balancerede strømplan. Så, du bliver nødt til at ændre den til "High Performance" power plan .
For at gøre det på Windows 10, skal du bare gå til Kontrolpanel-> Hardware og lyd -? Strømindstillinger og klikke på Høj ydeevne . Nå, det tog bare et par sekunder, ikke?

Foretrækker maksimal ydelse i NVIDIA-kontrolpanel
Brugere, der har et NVIDIA-grafikkort på dit system, skal gennemgå en ekstra indstilling for at sikre, at deres kort ikke bliver spjældet på grund af NVIDIA-kontrolpanelets strømstyringsfunktion. Som standard er den sat til Optimal Power. Du kan simpelthen ændre det ved at åbne NVIDIA-kontrolpanelet og derefter gå til "Administrer 3D-indstillinger" og i "Strømstyringsmodus", vælg "Foretrukket maksimal ydelse" . Ved at ændre dette vil din GPU-brug for det meste være over 90%, mens du spiller nogle grafisk intense spil på din pc og derved frigør det fulde potentiale i din GPU.

Overclock GPU til Boost Gaming Performance
Som du måske har bemærket fra ovenstående trin, var processen langt fra hårdt og kompliceret. Selv en person med næsten ingen teknisk viden kan overklokke GPU'en, hvis de trin, vi har nævnt, følges korrekt. Resultatforbedringen i spil er ganske mærkbar, hvis du overvåger det. Så er du klar til at prøve MSI Afterburner ud for dig selv og opleve bedre spilydelse ud af dit system? Lad os vide i kommentarfeltet nedenfor, da vi gerne vil vide dine tanker om hele processen.